
Inhaltsverzeichnis:
- Schritt 1: Würfelfunktionen
- Schritt 2: Die automatische Abschaltfunktion
- Schritt 3: Der Prototyp
- Schritt 4: Die benutzerdefinierte Version
- Schritt 5: Löten
- Schritt 6: Schneiden Sie die benötigten Löcher in der Box aus
- Schritt 7: Das Frontpanel
- Schritt 8: Löcher in das Panel schneiden
- Schritt 9: Das Ende des Projekts
- Schritt 10: Schütteln und rollen
- Autor John Day [email protected].
- Public 2024-01-30 07:21.
- Zuletzt bearbeitet 2025-01-23 12:52.



In diesem anweisbaren geht es darum, wie Sie einen sehr gut aussehenden elektronischen Würfel mit einem Oled-Display und einem Arduino Uno oder ähnlichem bauen können. Ganz zu Beginn dieses Projekts entschied ich, dass ich nach dem Abschluss des Prototyps eine maßgeschneiderte Version bauen wollte, also In diesem undurchschaubaren finden Sie Beschreibungen zum Erstellen der Prototypversion und nützliche Tipps, wenn Sie Ihre eigene benutzerdefinierte Version erstellen möchten.
Das Video zeigt die endgültige maßgeschneiderte Würfelversion und die Funktionen.
Schritt 1: Würfelfunktionen
Die Würfel haben einen Auswahlschalter, um zwischen 1 oder 2 Würfeln zu wählen. Außerdem haben sie ein Piezoelement, um einen Ton zu erzeugen, wenn der Würfel durch Zufallszahlen läuft und wenn er stoppt. Solange der Rollschalter gedrückt gehalten wird, läuft der Würfel und zeigt Zufallszahlen auf dem Display an. Wenn die Taste losgelassen wird, wird sie eine zufällige Anzahl von Zeiten verlangsamt, bis sie schließlich stoppt und die Ergebnisse anzeigt. Dies soll das Verhalten eines echten Würfels simulieren.
Der Dice verfügt über eine Auto-Power-Off-Schaltung, um Batterien zu sparen.
Wenn Sie die Würfel 60 Sek. lang nicht verwenden, schaltet sich der Strom automatisch ab.
In der Software gibt es eine Funktion, um den Ton ein- oder auszuschalten, indem man den Auswahlschalter länger als eine Sekunde gedrückt hält.
Schritt 2: Die automatische Abschaltfunktion
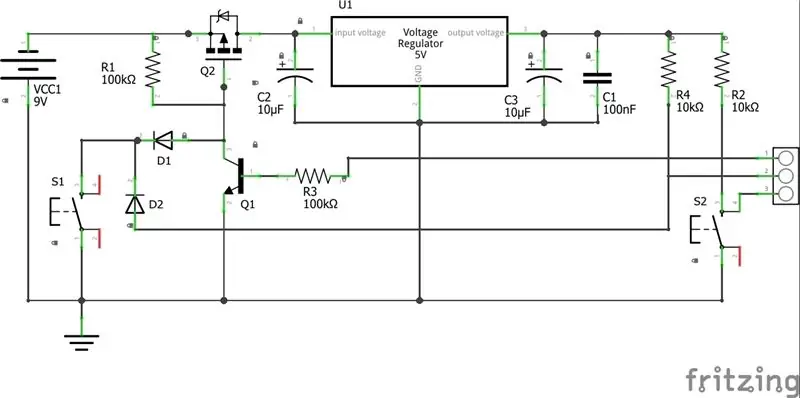
Der Würfel hat eine Funktion, um sich selbst auszuschalten, wenn er nicht verwendet wird, um Batterien zu sparen, siehe die Schaltpläne für die automatische Abschaltung.
So funktioniert es:
Die Schaltung besteht aus einem P-FET-Transistor, der wie ein Schalter wirkt. Das Gate des Transistors wird durch einen Standard-Taster (S1) gesteuert. Wenn der Schalter gedrückt wird, fällt die Spannung am Gate ab und der Strom beginnt durch den Transistor zu fließen. Am Gate befindet sich ein weiterer Transistor parallel zum Schalter gegen Masse. Der Transistor hält die Spannung am Gate des FETs niedrig, solange die Spannung an der Basis hoch ist. Die Basisspannung wird vom Mikrocontroller angelegt und eines der ersten Dinge, die die Skizze beim Einschalten des Controllers tut, besteht darin, den digitalen Pin 8 auf High zu setzen und die Schaltung durch die Software zu verriegeln. Der Spannungsregler 7805 stabilisiert die Spannung auf 5V und die beiden Dioden verhindern, dass die 9 Volt aus der Batterie den Mikrocontroller erreichen. Der gleiche Schalter wird auch verwendet, um den digitalen Eingang des Controllers (Pin 7) zu steuern.
In der Skizze messen wir die verstrichene Zeit seit dem Drücken der Taste und vergleichen sie mit der ermittelten EIN-Zeit.
Bevor der Strom abgeschaltet wird, beginnen die Würfel/Würfel zu blinken und vom Piezo wird ein Warnsignal ausgegeben, damit der Benutzer Zeit hat, den Schalter erneut zu drücken, um den Timer zurückzusetzen.
Unmittelbar vor dem Ausschalten speichert der Mikrocontroller die neueste Nummer zusammen mit der ausgewählten Anzahl von Würfeln/Würfeln und dem Tonzustand im EEPROM-Speicher. Diese Werte werden beim nächsten Start des Würfels abgerufen.
Schritt 3: Der Prototyp
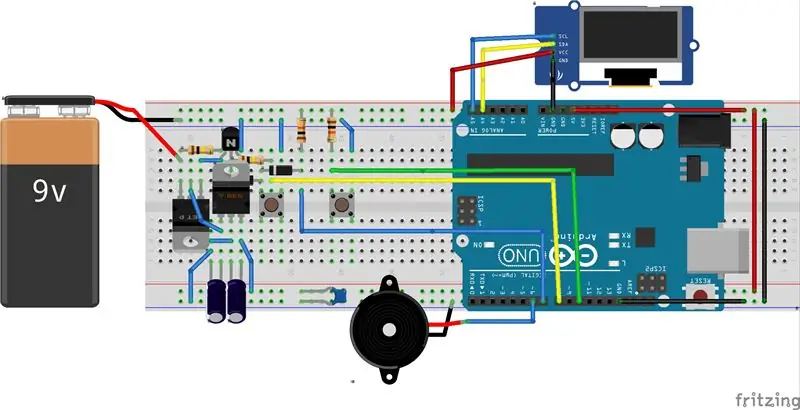
Jetzt geht es ans Bauen.
Du brauchst:
- 1 lötfreies Brotbrett
- 1 Arduino Uno
- 1 OLED-Display 128x64 i2c
- 2 Kondensatoren 10uF
- 1 Kondensator 100nF
- 2 Widerstände 10Kohm
- 2 Widerstand 100Kohm
- 2 Dioden 1n4148
- 1 Transistor NPN BC547b
- 1 MosFET IRF9640
- 1 Spannungsregler L7805
- 2 Momentschalter
- 1 Piezo
- Überbrückungsdraht
- 9-V-Batterie
Das ist es.
Folgen Sie dem obigen Fritzing-Bild sorgfältig
Achten Sie besonders auf die Diode hinter dem Spannungsregler im Bild (schwer zu erkennen), D1 im Schaltplan. Die Anodenseite der Diode sollte mit dem Kollektor des BC547-Transitors verbunden werden.
Der Piezo ist an Pin 6, Roll-Button an Pin 7, Select-Button an Pin 10 und der Power_ON-Regler an Pin 8 angeschlossen.
Vergessen Sie nicht, Ihr Arduino Uno durch den 5V-Pin und den Massestift auf der Arduino-Platine zu versorgen und nicht durch die DC-Jacke an der Seite.
Die Skizze verwendet die U8g2lib.h für die Anzeige, Sie finden sie hier, https://github.com/olikraus/u8g2/, herunterladen und installieren, bevor Sie den Code kompilieren.
Wie installiere ich Bibliotheken?https://www.arduino.cc/en/Guide/Libraries
Kopieren Sie den Code und fügen Sie ihn in die Arduino IDE ein und laden Sie die Skizze hoch.
Vergessen Sie nicht, das USB-Kabel vom Arduino zu entfernen, wenn Sie fertig sind, da sonst die automatische Abschaltfunktion nicht funktioniert, da der USB / Computer den Controller mit Strom versorgt.
Schritt 4: Die benutzerdefinierte Version
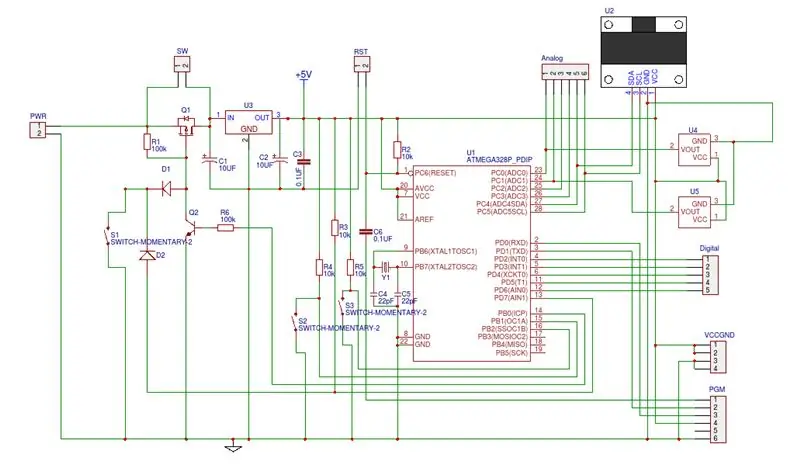
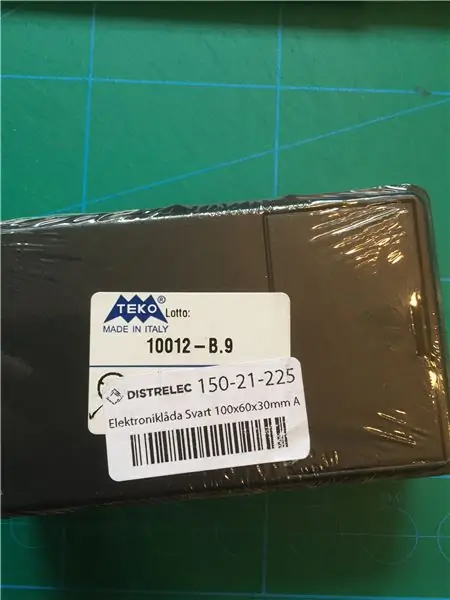


Der Rest dieses anweisbaren handelt von Tipps und Trix, wenn Sie es in eine nützlichere und benutzerdefiniertere Version umwandeln möchten.
Um den kompletten Schaltplan für die benutzerdefinierte Version zu zeichnen, habe ich die kostenlose Online-Schaltplan- und PCB-Software EASYEDA verwendet. Sie finden sie hier
Bei der Bestellung der Komponenten müssen Sie darauf achten, dass der Mikrocontroller den Arduino-Bootloader auf dem Chip hat, wenn nicht, müssen Sie den Chip zuerst vorbereiten. Es gibt viele Tutorials im Web, wie es geht.
Ich habe zusätzliche Komponenten hinzugefügt, die in diesem Projekt nicht verwendet werden, aber für zukünftige Projekte da sind. U4, U5, R4, S2.
Der PGM-Header in den Schaltplänen wird zur Programmierung des Chips verwendet. Wenn Sie den Chip über den PGM-Port programmieren möchten, benötigen Sie einen USB-zu-Seriell-Adapter.
USB zu seriellen UART-Boards
Sie können die Skizze natürlich mit Ihrem Arduino-Board auf den Controller hochladen und dann den Chip stattdessen auf die Platine verschieben.
EASYEDA bietet auch eine Funktion, um die Leiterplatte für Sie zu fertigen.
Bevor ich anfing, den Schaltplan in das PCB-Layout umzuwandeln, wählte ich eine Box, die die richtige Größe und Platz für eine von außen wechselbare 9-Volt-Batterie hat.
Der Grund dafür war, dass ich die Abmessungen und die Position des Lochs auf der Platine für die Schrauben benötigte, bevor ich mit dem Layout begann, damit die endgültige Platine perfekt in die Box passt.
Ich messe das Innenmaß der Box sehr sorgfältig und wandele das Design dann mit derselben Software in die benutzerdefinierte Größe um, klicke dann auf die Schaltfläche „Fertigen“und gebe eine Bestellung auf.
Schritt 5: Löten


Da ich mehr als eine Platine bestellen muss, um einen vernünftigen Preis zu erzielen, entwerfe ich sie vielseitig, damit ich dieselbe Platine und Box für zukünftige Projekte verwenden kann. Ich habe zusätzliche Pins für analoge und digitale Anschlüsse sowie zusätzliche Tasten hinzugefügt. In diesem Projekt verwende ich den S1 zum Einschalten der Schaltung und zum Würfeln und S3 als Select. Wenn Sie die Platine erhalten haben, ist es an der Zeit, alle Komponenten an der richtigen Stelle zu löten. Auf meiner Platine ist das Display und die Tasten auf der Rückseite montiert, um die Größe zu verkleinern und von außen erreichbar zu sein.
Als ich meine Würfel baute, wurde mir klar, dass es schön wäre, wenn Sie einfach die Box schütteln könnten, um sie hochzufahren und die Würfel zu rollen. Wenn Sie diese Funktion wünschen, müssen Sie die Schaltung geringfügig modifizieren.
Änderung:
Ändern Sie den Rollschalter (S1) in einen Neigungsschaltersensor und fügen Sie einen 100uF-Kondensator parallel zum Schalter hinzu, um den Pegel am FET-Gate lange genug niedrig zu halten, damit der Mikrocontroller Zeit zum Starten und Einstellen des Digitalausgangs auf HIGH hat und verriegeln Sie den Stromkreis.
Sie müssen den Neigungssensor an Verlängerungsstiften montieren, damit Sie ihn biegen und den Winkel einstellen können, damit der Schalter ausgeschaltet ist, wenn die Box auf dem Tisch liegt.
Neigungssensor
Schritt 6: Schneiden Sie die benötigten Löcher in der Box aus


Wenn Sie mit der Platine fertig sind, ist es Zeit, die Löcher in die Box zu bohren. Um das quadratische Loch für das Display zu schneiden, habe ich einen Mikrofräser verwendet, aber Sie können natürlich auch eine kleine Stichsäge oder ähnliches verwenden.
Schritt 7: Das Frontpanel
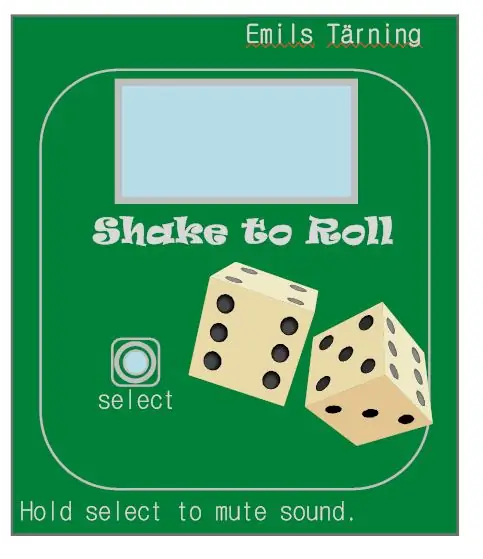
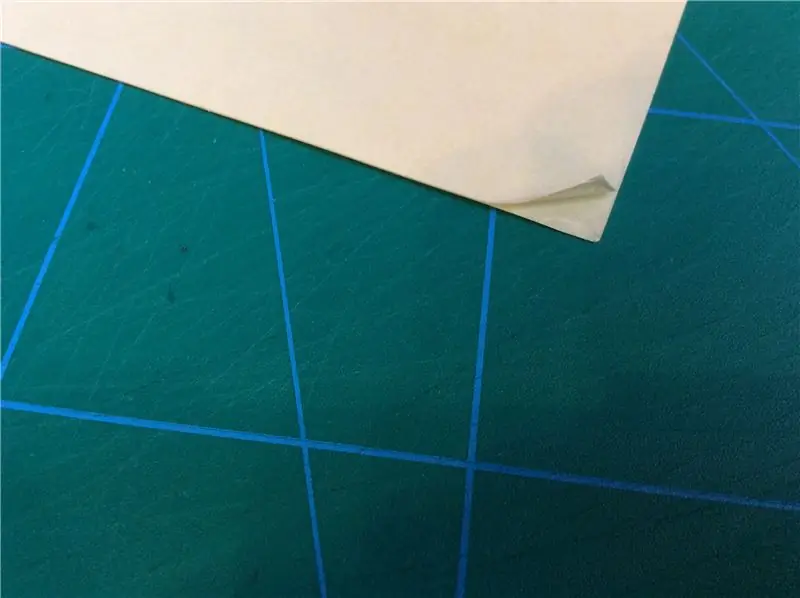
Dann brauchen Sie ein schönes Frontpanel. Ich habe das Panel in "Smart-Draw-Software" gezeichnet, aber Sie können fast jede Zeichensoftware verwenden, die Sie mögen.
Wenn Sie mit der Zeichnung fertig sind, drucken Sie sie auf einem Standard-Farblaserdrucker oder ähnlichem aus, jedoch auf etwas dickerem Papier als normal. Nehmen Sie eine Plastikfolie mit Klebstoff auf beiden Seiten. Entfernen Sie die Schutzfolie einer Seite und kleben Sie die Platte vorsichtig ein. Sie finden diese Plastikfolie in den meisten Papiergeschäften.
Schritt 8: Löcher in das Panel schneiden
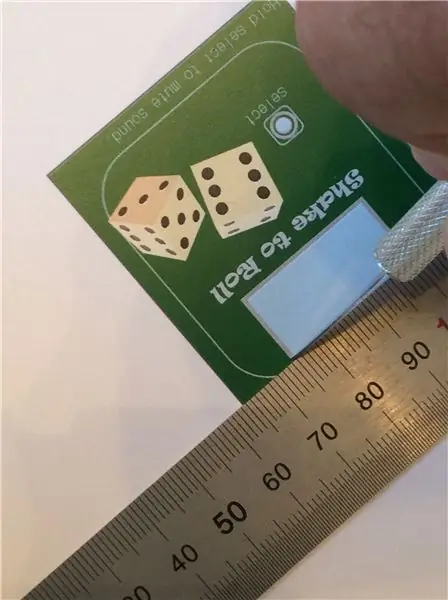

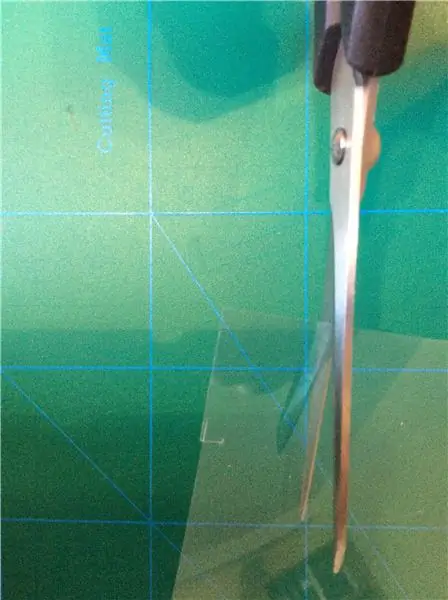
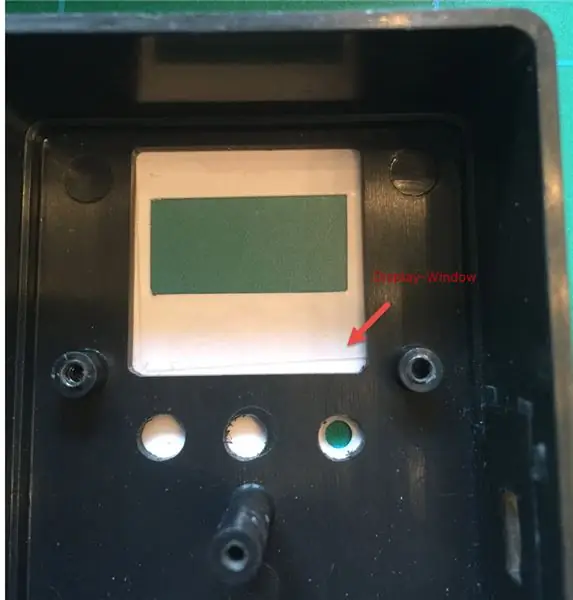
Schneiden Sie die Löcher mit einem scharfen Papiermesser in die Platte aus. Verwenden Sie für die runden Knopflöcher einen Locher. Jetzt sieht das Paneel aus wie ein normaler Aufkleber, aber bevor Sie es auf den Karton kleben, müssen Sie es mit einer Schutzlackschicht besprühen. Wenn das Paneel getrocknet ist, kleben Sie es vorsichtig auf den Karton.
Schritt 9: Das Ende des Projekts
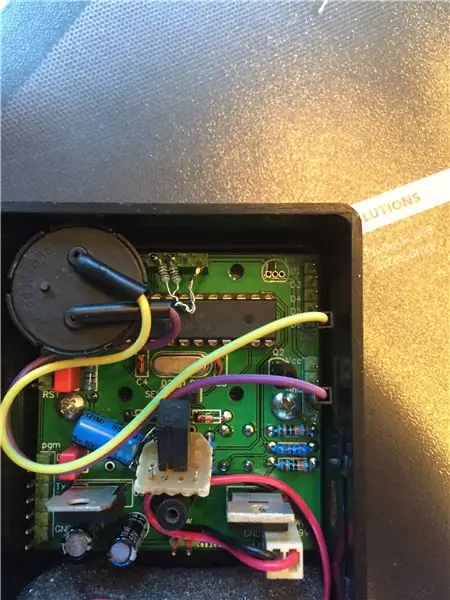

Als ich am Ende dieses Projekts angelangt bin, stelle ich leider fest, dass der Würfel beim Schütteln manchmal einfriert und neu gestartet werden musste.
Ich hatte dieses Problem noch nie während des Prototypings, daher war ich ein wenig verwirrt, aber ich fand, dass dies auf Rauschen zurückzuführen war, das auf die SDA- und SCL-Pins des Displays projiziert wurde.
Die Lösung bestand darin, zusätzliche Widerstände 1k an jedem Pin auf 5V als Pull-Up hinzuzufügen, siehe Bild. Danach funktionieren die Würfel wie erwartet perfekt.
Schritt 10: Schütteln und rollen
Spaß haben.
Empfohlen:
Wie man eine Babygewichtsmaschine mit Arduino Nano, HX-711 Wägezelle und OLED 128X64 herstellt -- Kalibrierung des HX-711: 5 Schritte

Wie man eine Babygewichtsmaschine mit Arduino Nano, HX-711-Wägezelle und OLED 128X64 herstellt || Kalibrierung von HX-711: Hallo Instructables, vor wenigen Tagen wurde ich Vater eines süßen Babys?. Als ich im Krankenhaus war, stellte ich fest, dass das Gewicht des Babys so wichtig ist, um das Wachstum des Babys zu überwachen. Also ich habe eine Idee? um eine Babygewichtsmaschine von meinem Selbst zu machen. In diesem Instructable ich
Einen Würfel mit Python würfeln – wikiHow
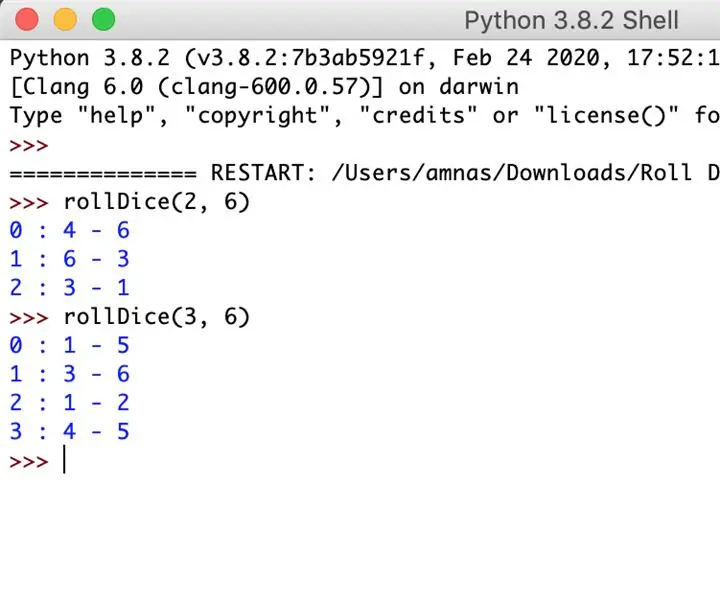
So würfeln Sie mit Python: Die folgenden Anweisungen zeigen Ihnen, wie Sie ein Python-Modul zum „Würfeln“erstellen. Dieses Modul generiert Zufallszahlen aus diesen computerisierten Würfeln. Ich werde Funktionen bereitstellen, die zum Erstellen des Moduls erforderlich sind und eine Beschreibung als
Wie erstelle ich einen LED-Würfel!: 3 Schritte
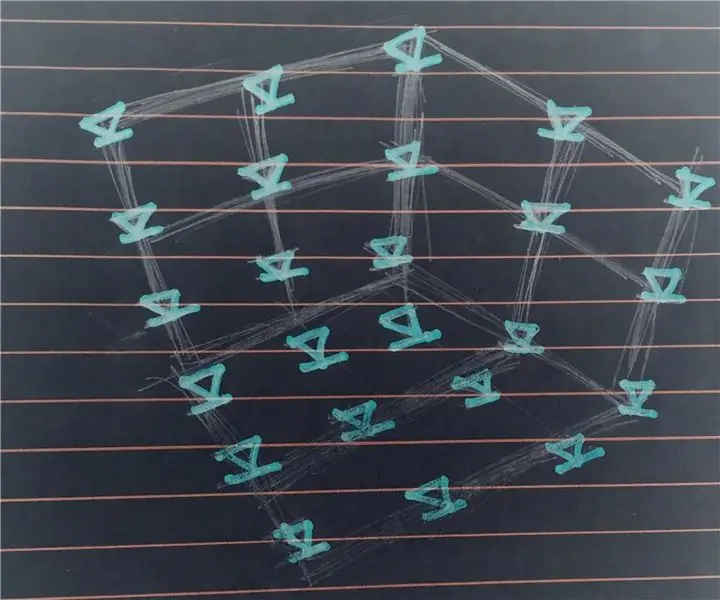
Wie man einen LED-Würfel herstellt!: Ein LED-Würfel kann ein großartiges Startprojekt für einen angehenden Elektronik-Bastler oder einen Studenten sein, der versucht, die Grundlagen der Schaltung zu erlernen. Durch den Bau eines ästhetisch ansprechenden Lichtwürfels lernen Sie die grundlegenden Schaltungsaufbauten kennen, vertraut
Einen einfachen zufälligen virtuellen Würfel codieren – wikiHow

So codieren Sie einen einfachen virtuellen Zufallswürfel: Hallo zusammen!!!!! Dies ist mein erstes anweisbares und ich werde Ihnen beibringen, wie man einen virtuellen Würfel auf Ihrem PC oder Smartphone codiert. Ich verwende HTML,JavaScript und CSS, ich hoffe, es gefällt euch allen und vergesst nicht, im folgenden Kontext für mich zu stimmen
RGB-LED-Würfel herstellen – wikiHow

Wie man RGB-LED-Würfel macht: In diesem anweisbaren mache ich einen RGB-LED-Würfel (Charlieplex-Würfel) ok … was ist Charlieplex-Würfel …? Charlieplexing ist eine Technik zum Ansteuern einer Multiplex-Anzeige, in der relativ wenige I / O-Pins eines Mikrocontrollers werden z. B. verwendet einen fahren
