
Inhaltsverzeichnis:
2025 Autor: John Day | [email protected]. Zuletzt bearbeitet: 2025-01-23 12:52

Dieses instructable ist für den FabLab Making Kurs für die Rotterdam University of Applied Sciences geschrieben. Für diesen Kurs werde ich eine tragbare Spielkonsole in Kombination mit einem Raspberry Pi und einer benutzerdefinierten Shell machen.
Für eine Schulaufgabe musste ich ein Objekt machen. Das Objekt muss eine Reihe von Anforderungen erfüllen.
- Es muss ein Scharnier enthalten.
- Es muss mit einem 3D-Drucker, einem Laserschneider und 1 anderen Gerät Ihrer Wahl hergestellt werden.
Da ich ein ziemlicher Gamer bin und Retro-Konsolen mag, dachte ich, ich würde versuchen, etwas Tragbares zu entwickeln, um Retro-Spiele zu spielen. Ursprünglich hatte ich vor, eine tragbare Konsole mit eingebautem Bildschirm zu bauen, aber aus Zeitgründen entschied ich mich, den Bildschirm wegzulassen und einfach ein externes Display über HDMI anzuschließen.
Schritt 1: MoSCoW
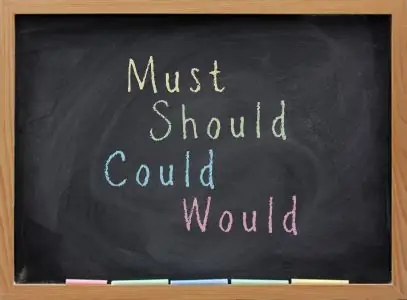
Must-haves:
- Software
- 3D gedruckte Hülle
- Gravur des Gehäuses mit Laserschneider.
- Eine Luke zum Verstecken des Akkus
Sollte haben:
- Multiplayer-Unterstützung
- Ein-/Ausschalter
Könnte haben:
- Betriebsanzeige-LED
- Online-Multiplayer
- Audio über externe Lautsprecher
Hätte:
- Integrierter Bildschirm.
-
Integration des Akkupacks
Schritt 2: Materialien




Eine Liste der benötigten Materialien:
- Raspberry Pi (2B+ oder 3)
- Emulationssoftware auf einer SD-Karte (denken Sie zum Beispiel an den N64-Emulator)
- HDMI Kabel
- Maus
- Klaviatur
- Monitor mit HDMI-Unterstützung (TV- oder PC-Monitor)
- Stromkabel
- Ethernet-Kabel oder Wifi-Dongle (RPi 3 hat Wifi eingebaut)
- Micro-SD-Karte (2 GB+) + Adapter
- USB-Stick (für Spiele)
- SC-Kartenleser
- Steuerung (USB)
Maschinen:
- Laserschneider für das Logo
- 3D-Druckerfür das Gehäuse
- Heißklebepistole zum Aufkleben des Logos auf das Gehäuse
Die Schale wird 3D-gedruckt und dann mit einem Laserschneider graviert. Das Gehäuse wird für den RPI mit wahrscheinlich einem Scharnier an der Vorderseite sein, um einige der Anschlüsse zu verbergen.
Schritt 3: Software auf der SD-Karte einrichten

SD-Bilder
Derzeit gibt es zwei Versionen von RetroPie 3.6. Es gibt eine Version für Raspberry Pi 1/Zero (Model A, A+, B, B+) und es gibt eine Version für Raspberry Pi 2/Raspberry Pi 3. Laden Sie das SD-Image für Ihre Version von Raspberry Pi herunter:
Raspberry Pi 1 / Null
Raspberry Pi 2 / Raspberry Pi 3
(Wenn diese Links veraltet sind, sehen Sie sich die Download-Seite hier an.)
Wenn Sie sich nicht sicher sind, welche Version von Raspberry Pi Sie haben, können Sie dies auf einfache Weise überprüfen:
Rpi 1/Null = 1 Himbeere, wenn der Pi hochfährt
Rpi 2 / Rpi 3 = 4 Himbeeren, wenn der Pi hochfährt
Extrakt
Nachdem Sie Ihr SD-Karten-Image heruntergeladen haben, müssen Sie es mit einem Programm wie 7-Zip extrahieren. Sie werden die heruntergeladene.gz-Datei extrahieren und die extrahierte Datei wird eine.img-Datei sein.
RetroPie Image auf SD-Karte installieren
So installieren Sie das RetroPie 3.6 SD-Image auf Ihrer MicroSD-Karte. (Möglicherweise benötigen Sie einen MicroSD-Kartenleser, um ihn an Ihren Computer anzuschließen)
- Für Windows können Sie ein Programm namens Win32DiskImager verwenden
- Für Mac können Sie Apple Pi Baker verwenden
- Für Linux können Sie den Befehl dd oder Unetbootin verwenden
Spiele
Alle Spiele, die Sie verwenden möchten, sollten in einen beliebigen USB-Stick gesteckt werden. Sobald Sie den USB in das RPi einstecken, erkennt der Emulator die Spiele erneut und sortiert sie in den entsprechenden Ordner.
Schritt 4: Entwurfsskizzen
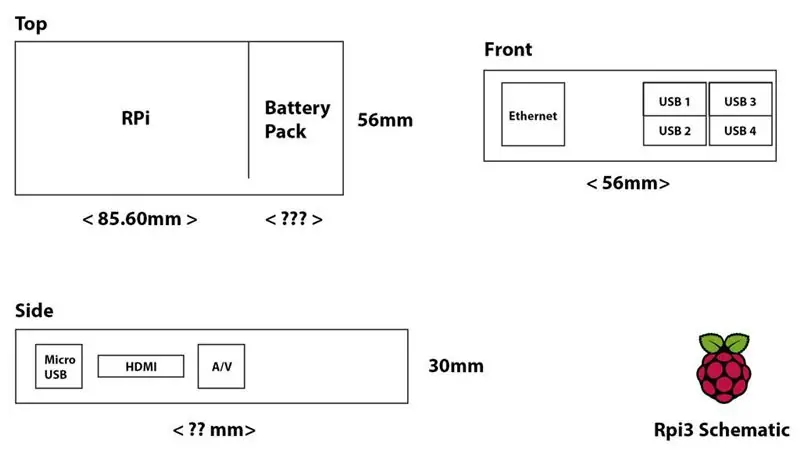
Das obige Beispiel ist eine schematische Zeichnung, wie der Fall aussehen wird. Dies ist die aktualisierte Version ohne die Aufnahme des Akkus, da mein Lieferant Probleme mit der Lieferung des Akkus hatte, muss ich ihn aus Zeitgründen aus dem Projekt nehmen.
Stellen Sie sicher, dass Sie zu diesem Zeitpunkt alle Materialien bereits bestellt oder zur Hand haben, bevor Sie fortfahren.
Schritt 5: Starten Sie den 3D-Druck
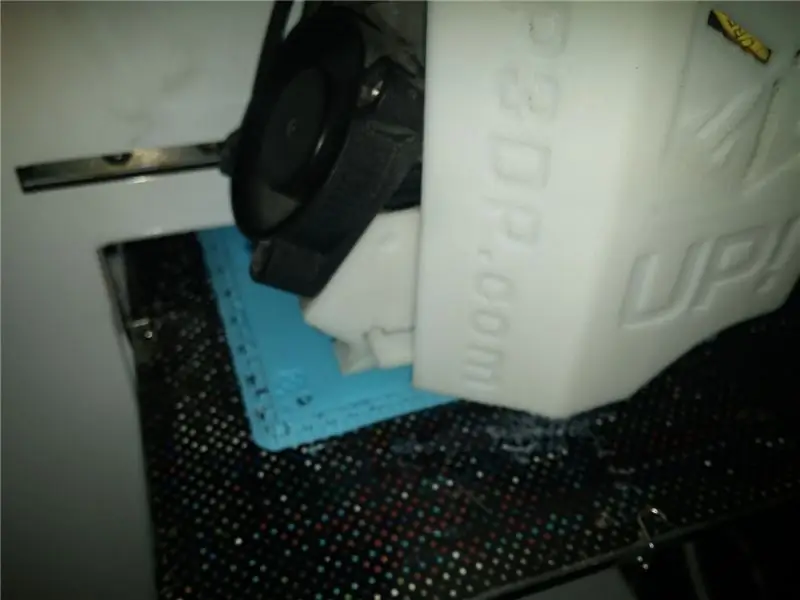

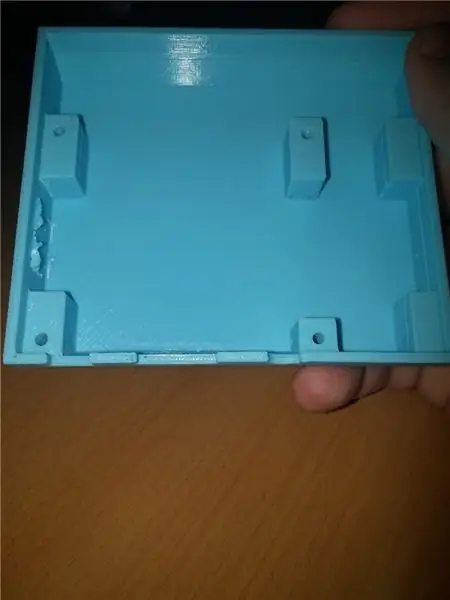
Als Fall für dieses Himbeer-Pi-Projekt verwenden wir ein Modell von Thingyverse, das ursprünglich für den Raspberry Pi B entwickelt wurde, aber jetzt für den RPI 3 bearbeitet wurde.
Holen Sie sich das/die Modell(e) hier: Hier
Stellen Sie sicher, dass Sie 4 x 2,5 mm breite x 20 mm lange Universalschrauben verwenden, um alles zusammenzuhalten.
Schritt 6: Lackieren und montieren Sie das Gehäuse




Stellen Sie sicher, dass Sie alle Teile abschleifen und in Ihrer bevorzugten Farbe lackieren.
Für dieses Projekt habe ich eine leere weiße Grundierung und eine glänzende Farbe verwendet.
Der Zusammenbau des Gehäuses ist recht einfach.
- Achten Sie darauf, dass Sie die Klappe im oberen Bereich einklicken, bevor Sie das Gehäuse zusammenbauen.
- Passen Sie das RPI in die Unterseite des Gehäuses ein (Sie können die SD-Karte verwenden, um es an Ort und Stelle zu halten, während es noch nicht sicher ist)
- Passen Sie die Oberseite auf die Unterseite des RPI.
- Fügen Sie 4 Schrauben (4 x 2,5 mm breite x 20 mm lange Universalschrauben) in den Boden und schrauben Sie sie vorsichtig fest (nicht zu fest, da das Gehäuse 3D-gedruckt und nicht für Schrauben gedacht ist)
Schritt 7: Schneiden des Logos

Das Aufschneiden des Logos, das sich auf der Oberseite des Gehäuses befindet, ist ein ziemlich einfacher Vorgang.
Wenn Sie fertig sind, können Sie es auf die Oberseite Ihres frisch lackierten Gehäuses kleben und dies mit etwas Heißkleber oder ähnlichem tun.
Verwenden Sie dieses Modell in einem Laserschneider:
Schritt 8: Profitieren und spielen
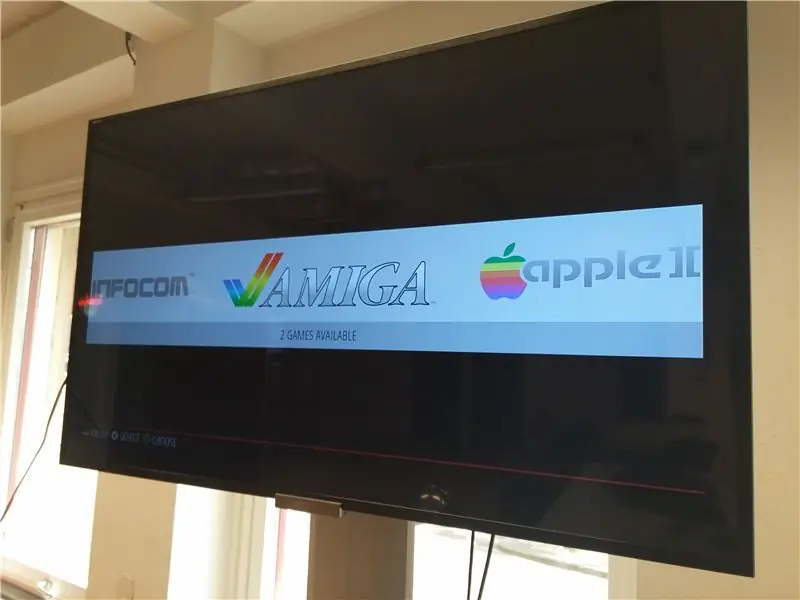
Sie sind jetzt fertig und können Spiele auf Ihrer neuen RetroPie-Konsole spielen, einschalten, anschließen und einen beliebigen USB-Controller anschließen und der Spaß kann beginnen!
Schritt 9: Tipps und Tricks
Bei diesem Projekt bin ich auf ein paar Dinge gestoßen, die ich in Zukunft definitiv anders handhaben würde:
- Verwenden Sie immer denselben 3D-Drucker, um die gleiche Qualität zwischen verschiedenen Teilen zu gewährleisten. Und versuchen Sie, ohne Flöße / Trägermaterial für einen saubereren Druck zu drucken.
- Verwenden Sie matte Farbe anstelle von glänzender Farbe, dies wird auf lange Sicht viel besser aussehen.
- Tragen Sie idealerweise 2 Schichten Grundierung auf das Modell auf, bevor Sie es vollständig lackieren.
- Stellen Sie sicher, dass Sie alle Teile verfügbar und handhaben, bevor Sie mit dem Projekt beginnen. Ich habe angefangen, während einige Artikel noch in der Post waren, und dies verzögerte die Geschwindigkeit des Projekts erheblich.
Empfohlen:
So installieren Sie Raspbian OS in Raspberry Pi mit NOOBS-Software und Smartphone.: 6 Schritte

So installieren Sie Raspbian OS in Raspberry Pi mit NOOBS-Software und Smartphone.: Hallo zusammen! Heute zeige ich Ihnen in diesem Tutorial, wie Sie Raspbian OS in Raspberry Pi mit NOOBS-Software und Smartphone einfach installieren
Tragbare Arduino-Workbench Teil 1: 4 Schritte

Portable Arduino Workbench Teil 1: Mehrere Projekte im Flug zu haben bedeutet, dass ich schnell desorganisiert werde und das Bild meines Schreibtisches zeigt, was passieren kann. Nicht nur dieser Schreibtisch, ich habe eine Kabine, die in einem ähnlichen Zustand endet, und eine Holzwerkstatt wie, wenn auch aufgeräumter, Elektrowerkzeuge
Tragbare Arduino-Workbench Teil 2: 7 Schritte

Portable Arduino Workbench Teil 2: Ich hatte bereits ein paar dieser in Teil 1 beschriebenen Boxen hergestellt, und wenn eine Box zum Mitnehmen und Zusammenhalten eines Projekts alles ist, was erforderlich ist, funktionieren sie gut. Ich wollte in der Lage sein, das gesamte Projekt in sich geschlossen zu halten und es ein
Raspbian in Raspberry Pi 3 B ohne HDMI installieren - Erste Schritte mit Raspberry Pi 3B - Einrichten Ihres Raspberry Pi 3: 6 Schritte

Raspbian in Raspberry Pi 3 B ohne HDMI installieren | Erste Schritte mit Raspberry Pi 3B | Einrichten Ihres Raspberry Pi 3: Wie einige von Ihnen wissen, sind Raspberry Pi-Computer ziemlich großartig und Sie können den gesamten Computer nur auf einer einzigen winzigen Platine bekommen. Das Raspberry Pi 3 Model B verfügt über einen Quad-Core 64-Bit ARM Cortex A53 mit 1,2 GHz getaktet. Damit ist der Pi 3 ungefähr 50
Einfach P.D.C. (Halterung für tragbare Geräte): 6 Schritte

Einfach P.D.C. (Portable Device Cradle): Ich weiß, dass es eine Million verschiedene DIY-Anleitungen gibt, um alle Ladegeräte, Wandwarzen und Kabelgewirr zu zähmen, die mit tragbaren Geräten verbunden sind. Die Probleme bei den meisten sind, dass sie entweder a. konzentrierter sich mehr darauf, die Ladegeräte zu verstecken, als das Leben e
