
Inhaltsverzeichnis:
- Schritt 1: Dienstprogrammanwendung öffnen
- Schritt 2: Öffnen des Festplatten-Dienstprogramms
- Schritt 3: Auswählen Ihres Geräts
- Schritt 4: Formatieren Ihres Geräts
- Schritt 5: Auswahl des Formattyps
- Schritt 6: Wählen Sie Ihre Sicherheitsoption
- Schritt 7: Löschen der Daten
- Schritt 8: Warten Sie, bis das Löschen abgeschlossen ist
- Schritt 9: Bestätigen Sie, dass das Löschen abgeschlossen wurde
- Schritt 10: Fertigstellen
2025 Autor: John Day | [email protected]. Zuletzt bearbeitet: 2025-01-23 12:52

Dieses Projekt ist für alle gedacht, die den Speicher von einem externen Gerät löschen möchten, während sie das Mac OS verwenden. Dies ist nur mit einem Computer mit Mac OS auf einem externen Speichergerät möglich. Dieser Vorgang sollte weniger als fünf Minuten dauern und je nach Größe des zu löschenden Geräts und den ausgewählten Sicherheitsoptionen zwischen wenigen Sekunden und mehreren Stunden variieren.
Die Vorteile dieses Verfahrens sind teils Sicherheit, teils Komfort und teils Wiederverwendbarkeit. So stellen Sie sicher, dass Ihre Daten nicht in falsche Hände geraten. Auf diese Weise können Sie Ihr Gerät besser an die Anwendung anpassen, für die Sie es verwenden. Auf diese Weise können Sie entweder den freigegebenen Speicherplatz wiederverwenden oder das Gerät zum Verkauf freigeben
Schritt 1: Dienstprogrammanwendung öffnen

Wählen Sie auf dem Desktop in der Taskleiste oben auf dem Bildschirm das Dropdown-Menü "Los". Wählen Sie die Anwendung "Dienstprogramme".
Schritt 2: Öffnen des Festplatten-Dienstprogramms

Wählen Sie in der Anwendung Dienstprogramme das Symbol für das Festplatten-Dienstprogramm
Schritt 3: Auswählen Ihres Geräts

Sobald das Festplatten-Dienstprogramm gestartet wird, werden alle angeschlossenen Speichergeräte angezeigt. Schließen Sie das Gerät an, das Sie löschen und neu formatieren möchten. Wählen Sie im Menü auf der rechten Seite dieses Gerät aus.
Schritt 4: Formatieren Ihres Geräts


Klicken Sie oben in der Mitte auf das Symbol "Löschen", um die Formatierungsoptionen auszuwählen. Wenn Sie möchten, können Sie Ihrem Gerät einen neuen Namen geben.
Schritt 5: Auswahl des Formattyps

Nachdem Sie einen Namen ausgewählt haben, wählen Sie den Formattyp aus, in dem das Speichergerät sein soll, indem Sie den Dropdown-Pfeil neben "Format" auswählen. Der Standard für OS X-basierte Betriebssysteme ist Mac OS Extended (Journaled). Wählen Sie ExFAT, wenn das Laufwerk mit OS X-, Windows- oder Linux-Distributionen austauschbar sein muss.
Schritt 6: Wählen Sie Ihre Sicherheitsoption


Wählen Sie als Nächstes Sicherheitsoptionen aus, um zu bestimmen, wie sicher die Löschung sein muss. Ziehen Sie den Pfeil, um die Anzahl der benötigten Durchgänge zu ändern. Für die meisten Anwendungen ist ein einzelner Durchgang ausreichend. Besondere Situationen erfordern möglicherweise mehr Pässe für zusätzliche Sicherheit. Durch das Hinzufügen von Durchgängen wird die Formatierungszeit erheblich verlängert. Klicken Sie auf OK, wenn Sie fertig sind.
Schritt 7: Löschen der Daten

Wählen Sie „Löschen“und die Formatierung beginnt.
Schritt 8: Warten Sie, bis das Löschen abgeschlossen ist


Das Formatieren kann je nach Art des Speichergeräts, Größe des Speichergeräts und Anzahl der ausgewählten Durchgänge von einigen Sekunden für einen einzelnen Durchgang bis zu mehreren Tagen dauern.
Schritt 9: Bestätigen Sie, dass das Löschen abgeschlossen wurde

Ein Benachrichtigungsfenster wird angezeigt, wenn der Löschvorgang abgeschlossen ist.
Schritt 10: Fertigstellen


Nach Auswahl von „Fertig“wurden die alten Daten des Speichergeräts gelöscht und können wiederverwendet oder entsorgt werden, ohne dass die Wiederherstellung alter Informationen befürchtet werden muss.
Empfohlen:
DIY So zeigen Sie die Zeit auf dem M5StickC ESP32 mit Visuino an - Einfach zu tun: 9 Schritte

DIY So zeigen Sie die Zeit auf dem M5StickC ESP32 mit Visuino an - Einfach zu machen: In diesem Tutorial lernen wir, wie Sie den ESP32 M5Stack StickC mit Arduino IDE und Visuino programmieren, um die Zeit auf dem LCD anzuzeigen
M5STACK So zeigen Sie Temperatur, Feuchtigkeit und Druck auf dem M5StickC ESP32 mit Visuino an - Einfach zu tun: 6 Schritte

M5STACK So zeigen Sie Temperatur, Luftfeuchtigkeit und Druck auf dem M5StickC ESP32 mit Visuino an - Einfach zu machen: In diesem Tutorial lernen wir, wie Sie den ESP32 M5Stack StickC mit Arduino IDE und Visuino programmieren, um Temperatur, Luftfeuchtigkeit und Druck mit dem ENV-Sensor (DHT12, BMP280, BMM150)
Verbinden eines GPS-Moduls mit dem Raspberry Pi: Dashcam Teil 2: 3 Schritte

Anbindung eines GPS-Moduls an den Raspberry Pi: Dashcam Teil 2: Dies ist Teil 2 des Dashcam-Projekts und in diesem Beitrag erfahren Sie, wie Sie ein GPS-Modul an den Raspberry Pi anschließen. Wir verwenden dann die GPS-Daten und fügen sie dem Video als Textüberlagerung hinzu. Bitte lesen Sie Teil 1 über den untenstehenden Link, bevor Sie
Wie zeichne ich einen Computerbildschirm auf einem Mac auf?: 7 Schritte

Wie zeichne ich den Computerbildschirm auf dem Mac auf?: Wie zeichne ich den Bildschirm auf dem Mac auf? Wollten Sie schon immer etwas aufzeichnen, was auf Ihrem Computer oder Telefon passiert? Vielleicht sehen Sie sich ein Video an und möchten einen Clip aufnehmen; Vielleicht versuchst du jemandem zu zeigen, wie man etwas macht, und ein Video würde es schaffen
So löschen Sie eine beliebige Datei (Windows): 5 Schritte
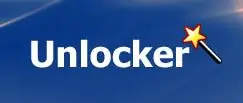
So löschen Sie eine beliebige Datei (Windows): Verwenden Sie ein kleines Programm, um eine beliebige Datei zu löschen
