
Inhaltsverzeichnis:
2025 Autor: John Day | [email protected]. Zuletzt bearbeitet: 2025-01-23 12:52
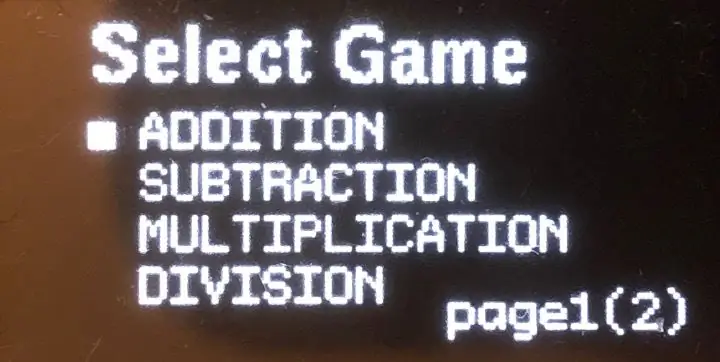

Hallo, in dieser Anleitung werde ich zeigen, wie man ein kleines Spiel zum Üben der Mathematik mit einem Arduino Uno und einem Oled-Display baut.
Angefangen hat alles damit, dass ich meinem Sohn bei seinen Schulaufgaben half.
Ich kam auf die Idee, ein Gerät zum Üben der analogen Uhr und der Grundrechenarten zu verwenden.
Wenn Sie meine andere Anleitung "OLEDDICE" gelesen haben, erkennen Sie wahrscheinlich die Box und andere Dinge aus diesem Projekt.
Als ich das Design für das Würfelprojekt erstellte, kaufte ich mehrere maßgeschneiderte PCBs und entwarf sie für eine bestimmte Box, daher werde ich sie für viele tragbare Projekte wiederverwenden.
Aus diesem Grund zeigt das Video das endgültige benutzerdefinierte Denkspiel und seine Verwendung, aber in dieser Anleitung werde ich beschreiben, wie man es auf einem Steckbrett baut.
Es stehen zwei Versionen zur Verfügung.
1. Standardversion
2. AutoPowerOff-Version
Die AutoPowerOff-Version hat einige zusätzliche Komponenten hinzugefügt, um den Strom automatisch abzuschalten, um Batterien zu sparen.
Es ist die perfekte Wahl, wenn Sie wie ich ein tragbares Gerät bauen.
Schritt 1: Funktionen
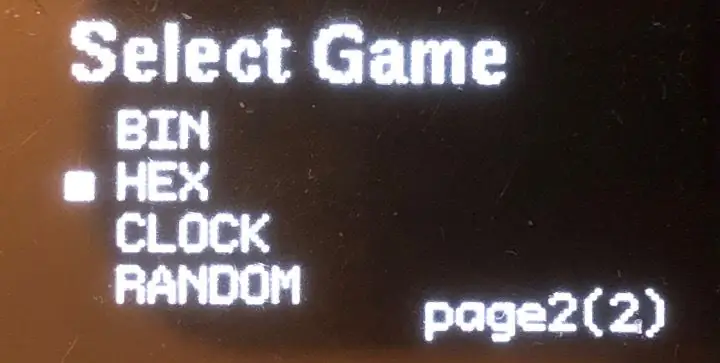
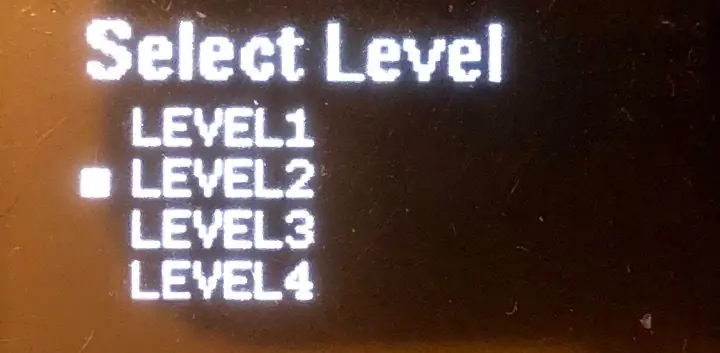
Die nachfolgend beschriebenen Funktionen sind für beide Versionen mit Ausnahme der AutoPowerOff-Funktion gleich.
Das Spiel verfügt über drei Standard-Momentan-PCB-Schalter für die Steuerung.
Wählen Sie, OK und Zurück
So wird gespielt.
Wenn Sie das Spiel zum ersten Mal einschalten, werden Sie aufgefordert, das Spiel aus dem Spielmenü auszuwählen.
Zur Auswahl stehen 2 Seiten.
Erste Seite:
- Zusatz
- Subtraktion
- Multiplikation
- Aufteilung
Zweite Seite:
- binäre Konvertierung
- Hex-Umwandlung
- Analoge Uhrenanzeigen
- Zufallsmodus, der die grundlegende Mathematik durchläuft.
Wenn Sie sich entschieden haben, welches Spiel Sie spielen möchten, drücken Sie OK und Sie gelangen zum nächsten Menü zur Auswahl
Stufe 1-4
Durch Drücken der Zurück-Taste gelangen Sie zurück zum vorherigen Menü.
Schritt 2: Starten Sie die Wiedergabe
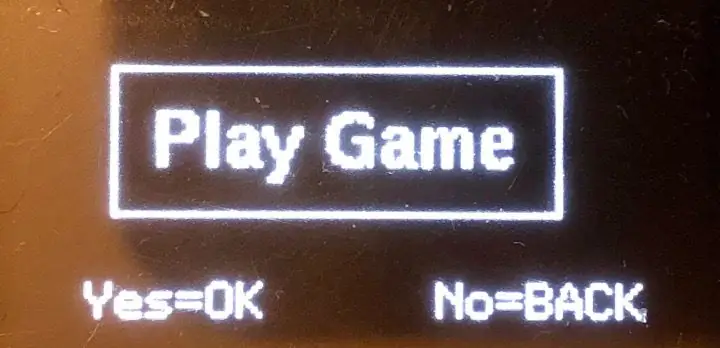
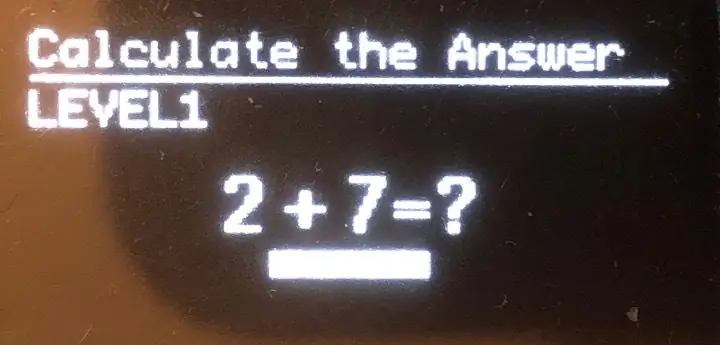
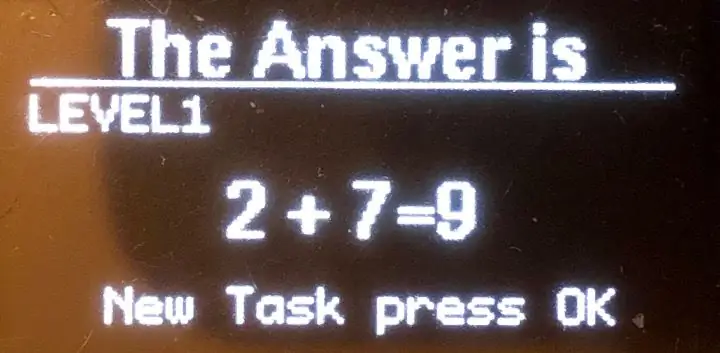
Drücken Sie OK, um die Wiedergabe zu starten.
Spiel 1-4
Wenn Sie ein Spiel aus dem ersten Menü ausgewählt haben, sehen Sie am unteren Rand des Displays eine Frage und einen wachsenden Zeitbalken. Wenn die Zeit abgelaufen ist, zeigt das Spiel die richtige Antwort an.
Wenn Sie das OK erneut drücken, erhalten Sie eine neue Aufgabe.
Spiel 5-8
Wenn Sie die Konvertierung von der zweiten Seite wählen, ist das Verhalten ähnlich, aber hier müssen Sie zufällig zwischen dezimal, binär oder hex konvertieren, von oder nach.
Wenn Sie dieses Spiel spielen, haben Sie keine Zeitleiste. Drücken Sie einfach OK, wenn Sie bereit sind, die Antwort anzuzeigen.
Das letzte Spiel ist die analoge Uhranzeige. Wenn Sie auf OK drücken, beginnt sich die Uhr zu drehen und eine zufällige Anzahl von Zeiten zu verlangsamen, bevor sie stoppt, und Sie werden dann aufgefordert, die Uhrzeit zu beantworten.
Um es einfacher zu machen, stoppt die Uhr immer in 5-Minuten-Intervallen.
Bei allen Spielen erhalten Sie beim Spielen ein Tonsignal, wenn der Ton aktiviert ist.
Um den Ton zu aktivieren oder zu deaktivieren, halten Sie die Zurück-Taste länger als 1 Sek. gedrückt. Wenn der Ton deaktiviert ist, befindet sich in der rechten oberen Ecke ein kleines Mute-Symbol.
Schritt 3: AutoPowerOff-Funktionen
Wenn Sie die AutoPowerOff-Version bauen, gibt es einige zusätzliche Funktionen.
Sie schalten das Gerät ein, indem Sie die OK-Taste eine Sekunde lang gedrückt halten. Das Spiel läuft etwa 60 Sekunden lang, bevor Sie eine Warnung zum automatischen Ausschalten erhalten, wenn Sie kein Spiel spielen.
Wenn Sie keine Taste drücken, wird das Gerät ausgeschaltet, damit Sie nie vergessen, das Spiel auszuschalten.
Durch Drücken einer beliebigen Taste wird der Timer zurückgesetzt.
Halten Sie die Zurück-Taste länger als drei Sekunden gedrückt und lassen Sie sie dann los, um das Spiel zu beenden.
Die Skizze verwendet die EEPROM-Bibliothek, die mit der Arduino-IDE geliefert wird, um Daten zu speichern.
Kurz bevor das Gerät ausgeschaltet wird, speichert der Mikrocontroller den neuesten Status und ruft diese beim nächsten Neustart, Spiel-, Level- und Sound-Status ab.
Schritt 4: Beginnen wir mit dem Build
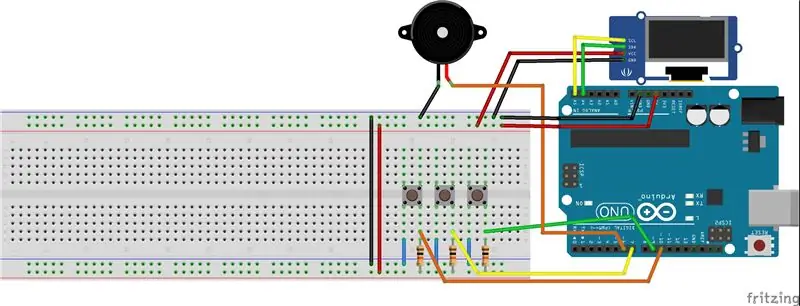
Dies ist, was Sie brauchen.
Beide Versionen:
1 Arduino Uno
1 0,96 i2c Oled-Display Oled-Display
3 Drucktasten PCB-Schalter
3 Widerstände 10K
1 Piezoelement
1 lötfreies BrotBboard
einige Überbrückungsdrähte.
AutoPowerOff-Version:
Für die AutoPowerOff-Version benötigen Sie zusätzlich.
1 Pfet Transistor IRF9640 oder ähnlich
1 NPN Transitor BC547 oder ähnlich
2 Dioden 1N4148
1 Spannungsregler 7805
2 Widerstände 100K
2 Kondensatoren 10uF
1 Kondensator 0, 1uF
1 9-Volt-Batterie
Beim Bau der Standardversion geht es nur darum, das Oled-Display, den Piezo, die Tasten und die Pullup-Widerstände anzuschließen. siehe das Fritzbild oben.
Der SCL auf dem Display ist mit Analog5 verbunden und der SDA ist mit Analog4 auf dem Arduino verbunden.
Schritt 5: AutoPowerOff-Version
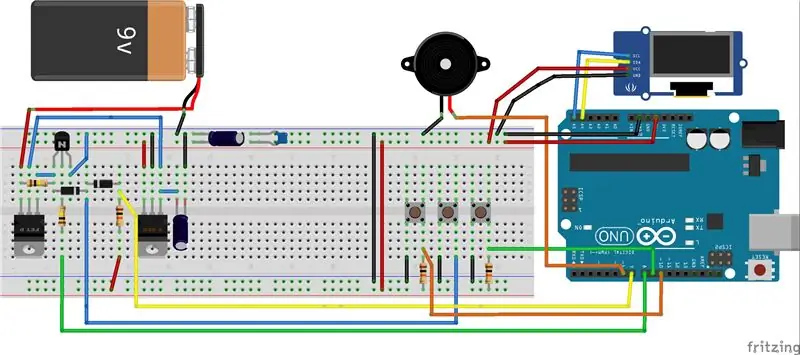
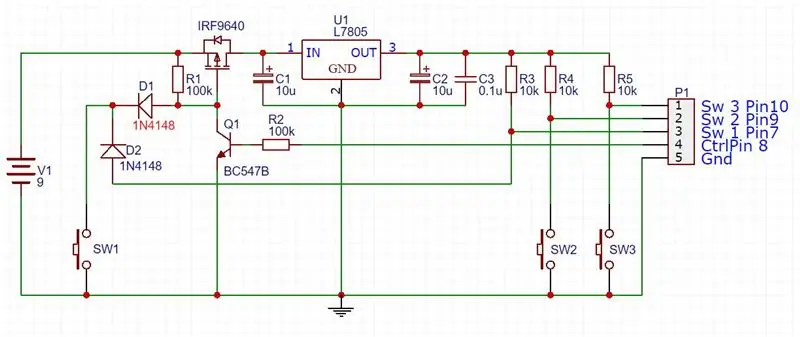
Wenn Sie die Autopoweroff-Version erstellen, müssen Sie die zusätzlichen Komponenten aus der Liste zu Ihrem Steckbrett hinzufügen.
Beachten Sie, dass Sie den 10K-Pullup-Widerstand für die Ok-Taste in den Leistungssteuerkreis verschieben und zusätzliches Kabel von Digitalausgang 8 hinzufügen müssen.
Stellen Sie außerdem sicher, dass Ihr Arduino über den 5-Volt-Pin auf der Oberseite mit Strom versorgt wird (nicht über die DC-Buchse an der Seite).
Sie müssen auch Ihr USB-Kabel entfernen, wenn die Skizze geladen wird, da sonst die automatische Abschaltfunktion nicht funktioniert, je nachdem, ob das Arduino über den USB mit Strom versorgt wird, auch wenn der Stromkreis ausgeschaltet ist.
So funktioniert die Abschaltautomatik.
Beim Drücken der OK-Taste fällt die Spannung am PFet:s Gate ab, so dass die Energie von der Batterie durch den Transistor zum Spannungsregler fließen kann, der die Spannung auf 5 Volt stabilisiert.
Wenn das Arduino mit Strom versorgt wird, wird der digitale Pin 8 auf logisch HIGH gesetzt und der Pin wird mit der Basis von BC547 verbunden, wodurch der Stromkreis gesperrt wird, solange der digitale Pin 8 HIGH ist.
Die OK-Taste steuert auch den digitalen Eingang 7 des Arduino über die Diode D2.
Schritt 6: Die Skizze

Die Skizze verwendet die U8g2-Bibliothek für die Anzeige, Sie finden sie hier.
Laden Sie den Code herunter und installieren Sie ihn, bevor Sie ihn kompilieren.
Benötigen Sie Hilfe bei der Installation von Bibliotheken?https://www.arduino.cc/en/guide/Libraries
WICHTIG:
Sie verwenden dieselbe Skizze für beide Versionen, müssen jedoch das "#define AUTOPOWER" am Anfang der Skizze ausschließen, wenn Sie die Standardversion erstellen.
Schritt 7: Änderungen


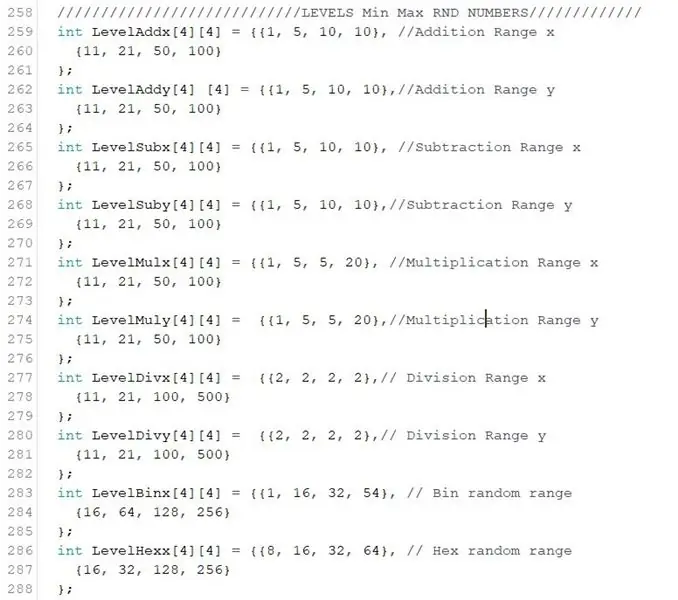
Es gibt ein paar Parameter in der Skizze, die der Benutzer möglicherweise ändern möchte, um besser zu den Spielerreferenzen zu passen.
- Die Zeit zum Nachdenken für verschiedene Ebenen.
- Zufälliger Bereich für verschiedene Spiele und Level.
Der Zufallszahlenbereich wird für jedes Spiel und jedes Level in einem 2dim-Array gespeichert.
Wenn Sie ein Oled mit einer anderen I2c-Adresse als der Standardadresse verwenden, können Sie diese leicht an Ihr Display anpassen.
Schritt 8: Fertig
Du bist fertig.
Ich hoffe euch gefallen das Projekt und das Spiel.
Spaß haben.
Tomas
Empfohlen:
Erste Schritte mit Amara: 7 Schritte

Erste Schritte mit Amara: Amara ist ein kostenloser Untertitel-Editor, mit dem Sie ganz einfach Untertitel zu Videos hinzufügen können – vom Unterricht bis zum persönlichen Gebrauch. Diese Anweisungen helfen Ihnen, ein Amara-Konto einzurichten, damit Sie schnell und einfach Untertitel hinzufügen können
Erste Schritte mit der Heimautomatisierung: Home Assistant installieren: 3 Schritte

Erste Schritte mit der Hausautomation: Home Assistant installieren: Wir starten jetzt die Hausautomationsserie, in der wir ein Smart Home erstellen, das es uns ermöglicht, Dinge wie Licht, Lautsprecher, Sensoren usw. über einen zentralen Hub zusammen mit einem Sprachassistent. In diesem Beitrag erfahren Sie, wie Sie in
Erste Schritte mit dem SkiiiD-Editor: 11 Schritte

Erste Schritte mit dem SkiiiD-Editor: skiiiD-Editor, Entwicklungsboard-Firmware IDEskiiiD-Editor basiert auf skiiiD (Firmware Development Engine). Jetzt ist es mit Arduino UNO, MEGA und NANO mit 70+ Komponenten kompatibel.BetriebssystemmacOS / WindowsInstallierenBesuchen Sie die Website https:
Erste Schritte mit Python: 7 Schritte (mit Bildern)

Erste Schritte mit Python: Programmieren ist großartig! Es ist kreativ, macht Spaß und gibt Ihrem Gehirn ein mentales Training. Viele von uns wollen etwas über Programmieren lernen, aber überzeugen sich selbst davon, dass wir es nicht können. Vielleicht hat es zu viel Mathematik, vielleicht der Jargon, der erschreckend herumgeworfen wird
Raspbian in Raspberry Pi 3 B ohne HDMI installieren - Erste Schritte mit Raspberry Pi 3B - Einrichten Ihres Raspberry Pi 3: 6 Schritte

Raspbian in Raspberry Pi 3 B ohne HDMI installieren | Erste Schritte mit Raspberry Pi 3B | Einrichten Ihres Raspberry Pi 3: Wie einige von Ihnen wissen, sind Raspberry Pi-Computer ziemlich großartig und Sie können den gesamten Computer nur auf einer einzigen winzigen Platine bekommen. Das Raspberry Pi 3 Model B verfügt über einen Quad-Core 64-Bit ARM Cortex A53 mit 1,2 GHz getaktet. Damit ist der Pi 3 ungefähr 50
