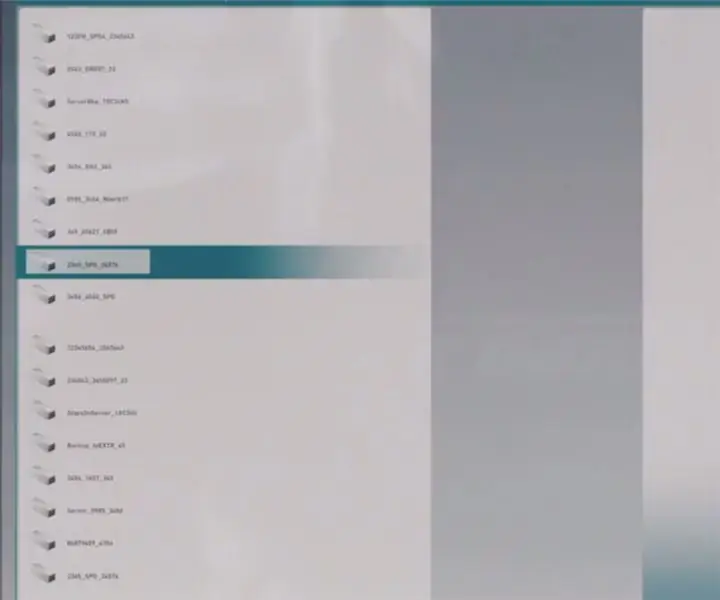
Inhaltsverzeichnis:
2025 Autor: John Day | [email protected]. Zuletzt bearbeitet: 2025-01-23 12:52
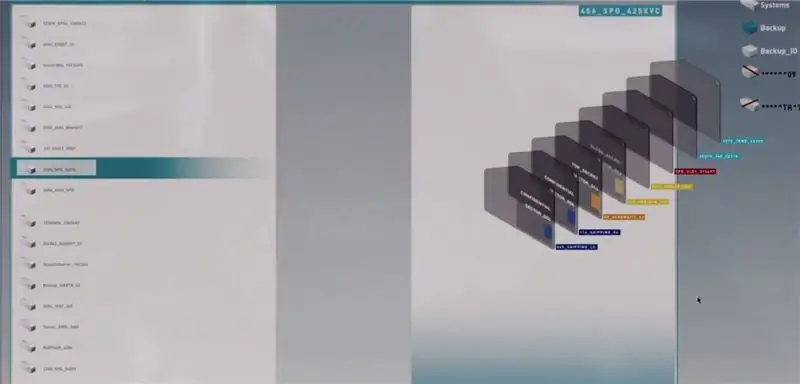
Profi-Tipps
Schritt 1: Das GROSSE Problem..?

Fällt es Ihnen sehr schwer, sich daran zu erinnern, wo Sie Ihre wichtigen Fotos, Videos & Dokumente kürzlich gespeichert haben…..? Haben Sie es satt, endlose Unterordner mit dem Namen "Neuer Ordner" zu durchsuchen. In Wirklichkeit macht das irgendwann jeder. Wir erstellen dringend einen neuen Ordner - wir haben nicht einmal Zeit, den Ordner umzubenennen (sehr beschäftigt, wissen Sie) und die Datei einfach zu löschen, in der Hoffnung, später darauf zugreifen zu können…. oder sogar unwissentlich gelöscht, da der Ordnername Neuer Ordner war.
Keine Sorge … dieses Mal werden wir diese Ausgabe ein für alle Mal beenden, weil wir die beste Dateiorganisationstechnik haben.
Also, fangen wir an…
Schritt 2: Starten Sie von MEINEM COMPUTER
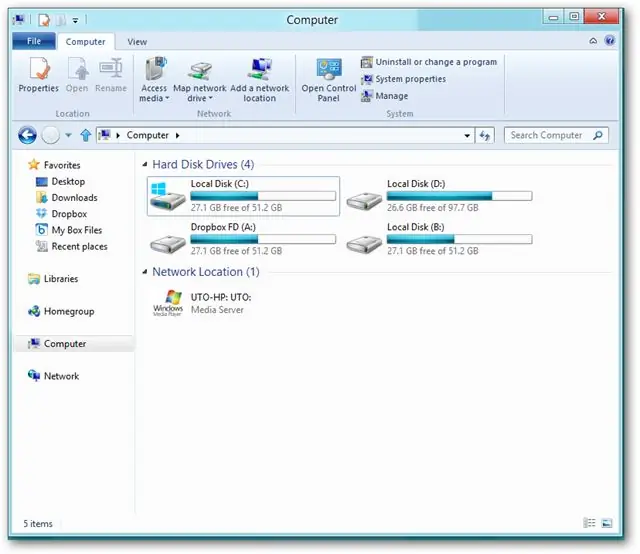
Ok.. wir alle kennen diesen Typen.. Gehen Sie zu -meinem Computer- und sehen Sie, wie viele Laufwerke Sie haben (zB: C D E F). Das erste, was Sie tun werden, ist, den Namen "Local Disk" vom Laufwerk umzubenennen und eine echte Bedeutung zu geben. vorher bitte beachten
a) Es ist immer besser, Software- und Mediendateien getrennt aufzubewahren. Grund? PLATZ
b) Legen Sie alle Ihre Dokumente und Software auf einem Laufwerk und alle Ihre Mediendateien (Audio, Video, Filme, Bilder) auf einem anderen Laufwerk ab.
c) Formatieren Sie Ihre Festplatte entsprechend Ihren Anforderungen neu. (Optional)
Beispiel: Wenn ich eine 500-GB-Festplatte habe und meine Mediendateien mehr sind, würde ich meine Festplatte so formatieren
C - Laufwerk 100 GB
D-Laufwerk 150 GB
E - Laufwerk 250 GB (Wenn die Softwaredateien weniger sind, können Sie hier weitere 50 GB mitbringen)
Jetzt sind wir fertig.. lass uns weiter gehen
Schritt 3: Organisierte Baumstruktur
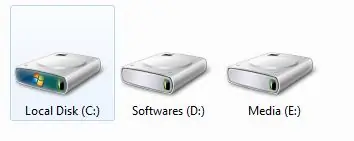
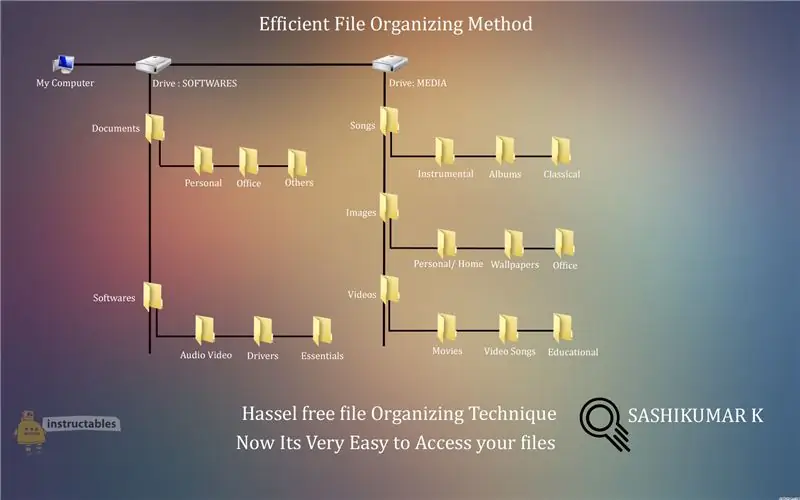
Jetzt sieht Ihr Arbeitsplatz wie in der Abbildung oben aus.
Die Dateiorganisationstechnik ist im Bild dargestellt.
In Drive: Softwares - gibt es zwei Hauptordner namens DOCUMENTS und SOFTWARES
Im Ordner Dokumente gibt es Unterordner für verschiedene Dokumenttypen. ähnlich für Software & in Drive Media gibt es Unterordner für SONGS, IMAGES, VIDEOS, in denen Unterordner für verschiedene Dateitypen enthalten sind.
Sie können beliebig viele Unterordner nach Ihren Anforderungen erstellen (Denken Sie daran, die Struktur in den Unterordnern nicht erneut zu verwechseln)
Jetzt werden alle Ihre Bilder unter Laufwerk gefunden: MEDIA/Images/**/**/** (** - Zeigt Unterordner an)
Alle Ihre Softwares finden Sie unter Drive: SOFTWARES/Softwares/** (** - Zeigt Unterordner an)
alle Ihre Videos werden unter Drive gefunden: MEDIA/Videos/**/**/** (** - Zeigt Unterordner an)
Schritt 4: Mission erfüllt

Sie haben gerade Ihre Dateien vor versehentlichem Papierkorb geschützt.
Jetzt können Sie ganz einfach und schnell systematisch auf alle Ihre Dateien zugreifen.
Hoffe diese Tipps haben dir geholfen
Empfohlen:
Sourino – das beste Spielzeug für Katzen und Kinder – Gunook

Sourino – das beste Spielzeug für Katzen und Kinder: Stellen Sie sich lange Partys mit Kindern und Katzen vor, die Sourino spielen. Dieses Spielzeug wird sowohl Katzen als auch Kinder in Erstaunen versetzen. Sie werden es genießen, im ferngesteuerten Modus zu spielen und Ihre Katze in den Wahnsinn zu treiben. Im autonomen Modus werden Sie es zu schätzen wissen, dass Sourino sich um Ihre Katze herum bewegen kann
So erstellen Sie Radar mit Arduino für das Wissenschaftsprojekt - Beste Arduino-Projekte - Gunook

So erstellen Sie Radar mit Arduino für das Wissenschaftsprojekt | Beste Arduino-Projekte: Hallo Freunde, in diesem anweisbaren werde ich Ihnen zeigen, wie man ein erstaunliches Radarsystem mit Arduino Nano baut. Dieses Projekt ist ideal für Wissenschaftsprojekte und Sie können dies leicht mit sehr weniger Investitionen und Chancen machen, wenn der Preis groß ist
Der beste Weg, Interviews zu filmen: 3 Schritte

Der beste Weg, Interviews zu filmen: Hallo! Mein Name ist Garrett und ich bin hier, um Ihnen den (meiner Meinung nach) besten Weg zu Interviews für Ihren Film zu zeigen! Für dieses einfache Instructable benötigen Sie: - Lichter - Stativ - Boom-Mikrofon - Ein ruhiger Ort zum Filmen - Kamera - Schauspieler - Bearbeitungssoftware
So erstellen Sie die beste LED-Chaser-Schaltung ohne IC - Gunook

Wie man die beste LED-Chaser-Schaltung ohne IC macht: Hallo Freund, heute werde ich eine LED-Chaser-Schaltung ohne IC herstellen. Diese Schaltung ist erstaunlich und ich werde diese Schaltung mit dem BC547-Transistor herstellen. Dies ist die beste LED-Chaser-Schaltung. Lass uns anfangen
Solide Steadicam / Steadycam unter $ 20 GoPro, Dslr, Vdslr die billigste und beste Steadicam auf Instructables - Gunook

Solide Steadicam / Steadycam Unter 20 $ GoPro, Dslr, Vdslr die billigste und beste Steadicam auf Instructables: Um eine Steadicam zu bauen, brauchen Sie1. Flaches Stück Blech mit einer Länge von 1 m und einer Breite von 30 mm.2. Griff des Bohrers3. Steckschlüssel 3/8 Zoll4. Unterlegscheibe 28mm - 13 Stk.5. Kugellager, 12mm Innenbreite6. Korkmatte7. Knopf mit M6 Schraube8. Kardangelenk
