
Inhaltsverzeichnis:
2025 Autor: John Day | [email protected]. Zuletzt bearbeitet: 2025-01-23 12:52


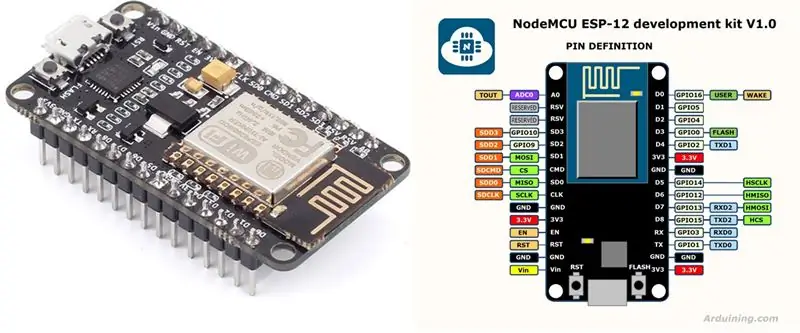
Unser Ziel ist es diesmal, ein Programm zu erstellen, das die Umgebungstemperatur jedes Objekts liest, das auf unseren Sensor zeigt. Dazu verwenden wir in diesem Projekt eine ESP8266 nodeMCU, einen MLX90614 Infrarotsensor und ein OLED 96 Display, das die Temperaturdaten anzeigt.
Schritt 1: WiFi ESP8266 NodeMcu ESP-12E
Schritt 2: Infrarotsensor

Der in diesem Setup verwendete Infrarotsensor MLX90614 ist eigentlich eine Art Camcorder. Es erfasst Bilder über das CCD (Charged Coupled Device), ein System, das dem in Digitalkameras sehr ähnlich ist. So zeichnet er die aus dem Objekt austretende Infrarotmenge auf und berechnet daraus die Temperatur. Es ist sehr genau.
Schritt 3: OLED anzeigen

Schritt 4: Montage
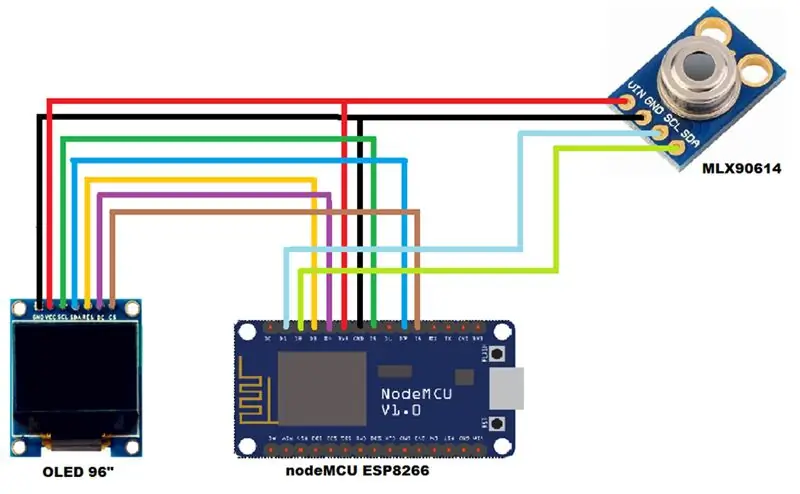
Dies ist ein sehr einfaches Schema. Ich habe hier eine Tabelle, die eine einfache Visualisierung ermöglicht.
ESP8266 - OLEDD5 - SCL
D7 - SDA
D3 - RES
D4 - DC
D8 - CS
3, 3v - VCC
Masse - Masse
MLX90614
D1 - SCL
D2 - SDA
3, 3v - VCC
Masse - Masse
Schritt 5: Bibliotheken
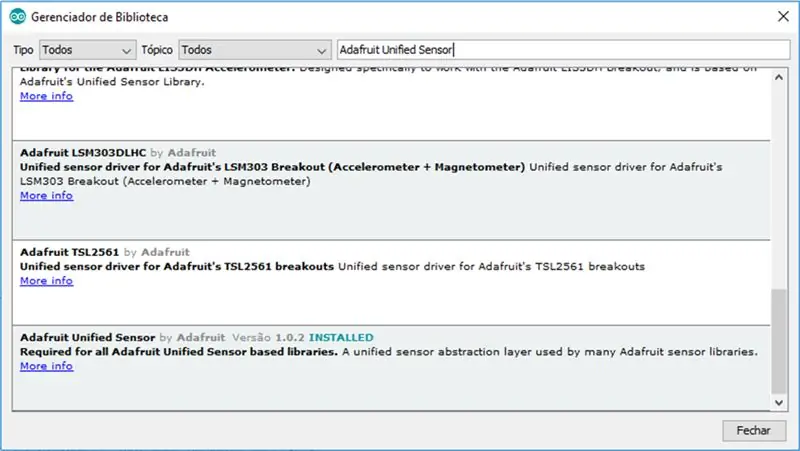
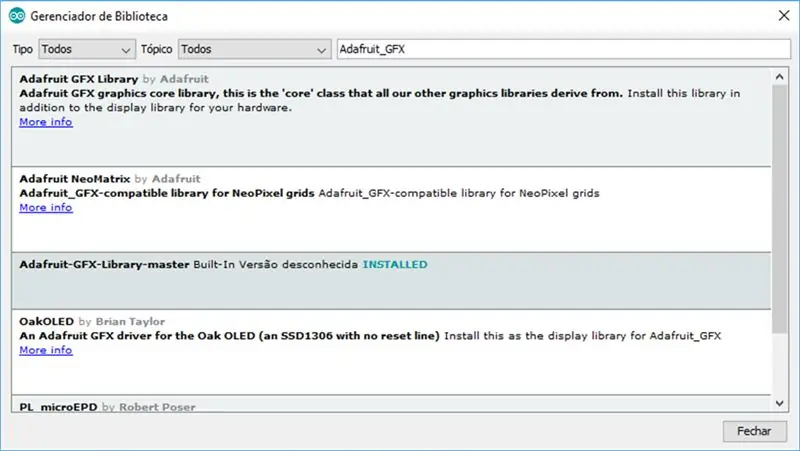
Um das OLED-Display zu verwenden, fügen Sie die folgende Bibliothek "Adafruit-GFX-Library-master" hinzu.
Rufen Sie einfach „Skizze >> Bibliotheken einschließen >> Bibliotheken verwalten …“auf.
Fügen Sie außerdem die folgende Bibliothek "Adafruit Unified Sensor" hinzu.
Die Download-Links für die Bibliotheken befinden sich im PDF, das direkt unten verfügbar ist.
Schritt 6: Quellcode
Wir beginnen mit der Definition der Bibliotheken und Konstanten, die wir während unseres Codes verwenden.
#include //Biblioteca para I2C#include //Biblioteca para comunicação com o sensor #include //Biblioteca para proppriedades gráficas #include //Biblioteca para comunicação com dipsplay OLED // pinagem para o NodeMCU ESP D7. #define sc… #define cs D8 #define rst D3 #define dc D4 // Definition der Kerne, die verwendet werden müssen #define BLACK 0x0000 #define WHITE 0xFFFF //Definition der Coordenada onde escreveremos cada um dos dados #define POS_X_AMBIENTE_X_EAMBIENTE 2 #defineBIENTE 2 #defineBIENTE 2 #defineBIENTE 2 #define POS_Y_OBJETO 55 #define POS_X_TITULO 10 #define POS_Y_TITULO 4 // Konstruktor des Objekts für die Kommunikation mit der Anzeige OLED Adafruit_SSD1331 display = Adafruit_SSD1331(cs, dc, mosi, sclk, rst); //objeto responsável pela comunicação com o sensor infravermelho IRTherm sensor; //variáveis que armazenarão o valor das temperaturas lidas float tempAmbiente; float tempObjeto;
Aufstellen
In der Funktion setup() initialisieren wir unser Kommunikationsobjekt mit dem Sensor sowie das Kommunikationsobjekt mit dem Display. Hier sind einige Einstellungen für jeden von ihnen.
Void setup () {//Inicializa sensor de temperature infravermelho sensor.begin (); // Temperatur für Celsius sensor.setUnit (TEMP_C); // Podemos ainda utilizar TEMP_F für Fahrenheit //ou TEMP_K für Kelvin // Initialisierung oder Objekt für Communicarmos com o Display OLED display.begin (); // pinta a tela toda de preto display.fillScreen (BLACK); // configura oder tamnaho tun texto que escreveremos em tela display.setTextSize(0); // eine Corbranca für den Text konfigurieren display.setTextColor (WHITE); //os Befehle abaixo Posicionam o Cursor no (x, y) desejado para a seguir escrevermos em tela display.setCursor(POS_X_TITULO, POS_Y_TITULO); display.print("TEMPERATURA"); display.setCursor(POS_X_TITULO+20, POS_Y_TITULO+15); display.print("("); display.print((char)247); //Grausbild display.print("C)"); display.setCursor(POS_X_AMBIENTE, POS_Y_AMBIENTE); display.print("AMB:"); //AMBIENTE display.setCursor(POS_X_OBJETO, POS_Y_OBJETO); display.print("OBJ:"); //OBJETI}
Schleife
Lassen Sie uns in der Loop ()-Funktion die Sensordaten lesen und sie dann auf dem OLED-Display anzeigen.
//chamamos o método "read" do sensor para realizar a leitura da temperatura // read retornará 1 caso consiga realizar a leitura, ou 0 caso contrário if (sensor.read()) {//recupera a leitura da temperatura do ambiente tempAmbiente = sensor.ambient(); // recupera a leitura da temperatura do objeto apontado pelo sensor tempObjeto = sensor.object (); //limpa a rea onde colocamos o valor da temperatura do ambiente e do objeto display.fillRect(POS_X_AMBIENTE+35, POS_Y_AMBIENTE, 35, 10, BLACK); display.fillRect(POS_X_OBJETO+35, POS_Y_OBJETO, 35, 10, SCHWARZ); //Position des Cursors und Temperatureinstellung display.setCursor(POS_X_AMBIENTE+35, POS_Y_AMBIENTE); display.print (tempAmbiente); display.print((char)247); //Simbolo de graus //Positionieren des Cursors und Erhöhen einer Temperatur zum Objekt oder Sensor auf einem Pontondisplay.setCursor(POS_X_OBJETO+35, POS_Y_OBJETO); display.print (tempObjeto); display.print((char)247); // simbolo de graus} Verzögerung (1000); //Intervalo de 1 segundo para a próxima leitura}
Empfohlen:
Heimwerken -- Einen Spinnenroboter herstellen, der mit einem Smartphone mit Arduino Uno gesteuert werden kann – wikiHow

Heimwerken || Wie man einen Spider-Roboter herstellt, der mit einem Smartphone mit Arduino Uno gesteuert werden kann: Während man einen Spider-Roboter baut, kann man so viele Dinge über Robotik lernen. Wie die Herstellung von Robotern ist sowohl unterhaltsam als auch herausfordernd. In diesem Video zeigen wir Ihnen, wie Sie einen Spider-Roboter bauen, den wir mit unserem Smartphone (Androi
Bewegungsaktivierte Cosplay Wings mit Circuit Playground Express - Teil 1: 7 Schritte (mit Bildern)

Bewegungsaktivierte Cosplay-Flügel mit Circuit Playground Express - Teil 1: Dies ist Teil 1 eines zweiteiligen Projekts, in dem ich Ihnen meinen Prozess zur Herstellung eines Paars automatisierter Feenflügel zeige. Der erste Teil des Projekts ist der Mechanik der Flügel, und der zweite Teil macht es tragbar und fügt die Flügel hinzu
Raspberry Pi mit Node.js mit der Cloud verbinden – wikiHow

So verbinden Sie Raspberry Pi mit Node.js mit der Cloud: Dieses Tutorial ist nützlich für alle, die einen Raspberry Pi mit Node.js mit der Cloud, insbesondere mit der AskSensors IoT-Plattform, verbinden möchten. Sie haben keinen Raspberry Pi? Wenn Sie derzeit keinen Raspberry Pi besitzen, empfehle ich Ihnen, sich einen Raspberry Pi zuzulegen
DIY Circuit Activity Board mit Büroklammern - HERSTELLER - STEM: 3 Schritte (mit Bildern)

DIY Circuit Activity Board mit Büroklammern | HERSTELLER | STEM: Mit diesem Projekt können Sie den Weg des elektrischen Stroms ändern, um durch verschiedene Sensoren zu laufen. Mit diesem Design können Sie zwischen dem Aufleuchten einer blauen LED oder dem Aktivieren eines Summers wechseln. Sie haben auch die Wahl, einen lichtabhängigen Widerstand mit
Beginnen Sie mit Light Painting (kein Photoshop): 5 Schritte (mit Bildern)

Beginnend mit Light Painting (kein Photoshop): Ich habe vor kurzem eine neue Kamera gekauft und einige ihrer Funktionen untersucht, als ich im Internet auf Light Painting oder Langzeitbelichtung gestoßen bin. Die meisten von uns werden die Grundform des Lightpaintings mit einem Foto in einer Stadt mit einer Straße gesehen haben
