
Inhaltsverzeichnis:
- Autor John Day [email protected].
- Public 2024-01-30 07:17.
- Zuletzt bearbeitet 2025-01-23 12:52.


In diesem Tutorial verwenden wir NodeMCU Mini, OLED Lcd, NEO-6M GPS und Visuino, um die Live-GPS-Position auf dem LCD anzuzeigen. Sehen Sie sich ein Demonstrationsvideo an.
Schritt 1: Was Sie brauchen


Alle Module sind von Makerfabs. Sie haben die besten Qualitätsmodule, die der Konkurrenz Lichtjahre voraus sind, auch zu den besten erschwinglichen Preisen.
- NodeMCU Mini
- NEO-6M GPS-Modul
- OLED-LCD
- Steckbrett
- Überbrückungsdrähte
- Visuino-Programm: Visuino herunterladen
Schritt 2: Die Schaltung
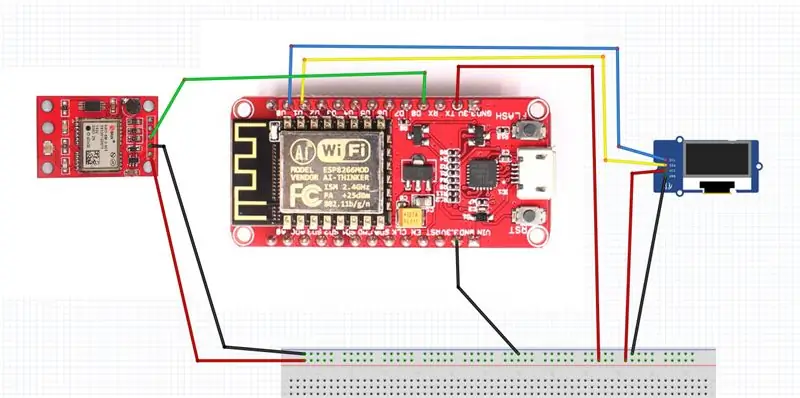
- Verbinden Sie GND von NodeMCU mit dem Steckbrett-Pin (Gnd)
- Verbinden Sie den 5V-Pin von NodeMCU mit dem Steckbrett-Pin (positiv)
- Verbinden Sie Pin 0 (SCL) von NodeMCU mit OLED-LCD-Pin (SCL)
- Verbinden Sie Pin 1 (SDA) von NodeMCU mit OLED-LCD-Pin (SDA)
- Verbinden Sie den OLED-LCD-Pin (VCC) mit dem Steckbrett-Pin (positiv)
- Verbinden Sie den OLED-LCD-Pin (GND) mit dem Steckbrett-Pin (GND)
- Verbinden Sie den 5V-Pin vom Steckbrett-GPS-Pin (VCC)
- Verbinden Sie den GND-Pin vom Steckbrett-GPS-Pin (GND)
- Verbinden Sie den Pin (RX) von der NodeMCU mit dem GPS-Pin (TXD)
Schritt 3: Starten Sie Visuino und wählen Sie die NodeMCU ESP-12
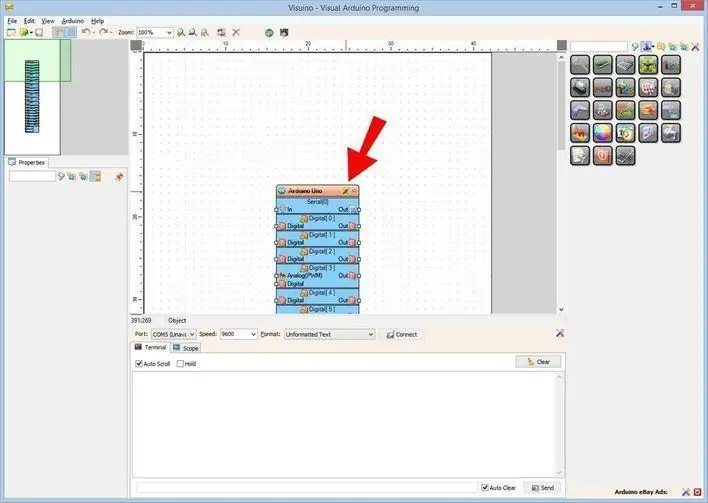
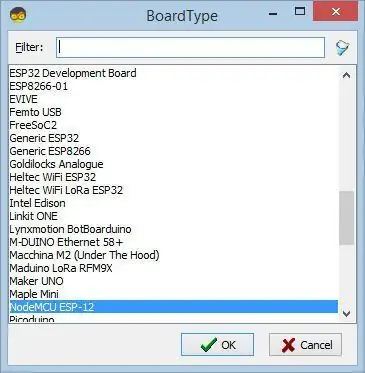
Um mit der Programmierung des Arduino zu beginnen, müssen Sie die Arduino IDE von hier installieren:
Bitte beachten Sie, dass die Arduino IDE 1.6.6 einige kritische Fehler aufweist. Stellen Sie sicher, dass Sie 1.6.7 oder höher installieren, sonst funktioniert dieses Instructable nicht! Wenn Sie dies nicht getan haben, befolgen Sie die Schritte in diesem Instructable, um die Arduino IDE einzurichten, um ESP 8266 zu programmieren! Das Visuino muss ebenfalls installiert werden. Starten Sie Visuino wie im ersten Bild gezeigt Klicken Sie auf die Schaltfläche "Tools" auf der Arduino-Komponente (Bild 1) in Visuino Wenn der Dialog erscheint, wählen Sie "NodeMCU ESP-12" wie in Bild 2 gezeigt
Schritt 4: In Visuino Komponenten hinzufügen
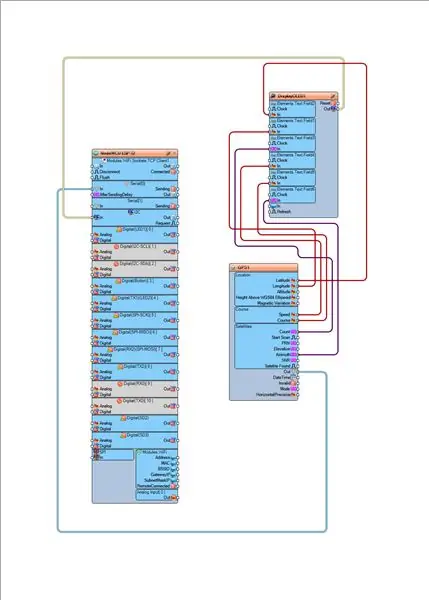
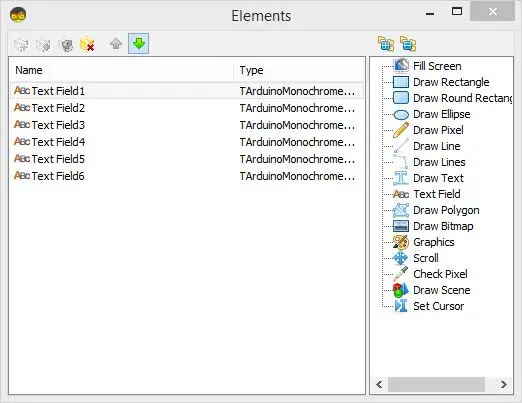
DisplayOLED-Komponente hinzufügen
- Doppelklick und sechsmal "Textfeld" hinzufügen (siehe Bild)
- Im Eigenschaftenfenster setzen Sie Y für jedes Textfeld erhöht um 10, für das erste Textfeld Y:0, zweites Textfeld Y:10, drittes Textfeld Y:20 usw.
GPS-Komponente hinzufügen
Schritt 5: In Visuino: Komponenten verbinden
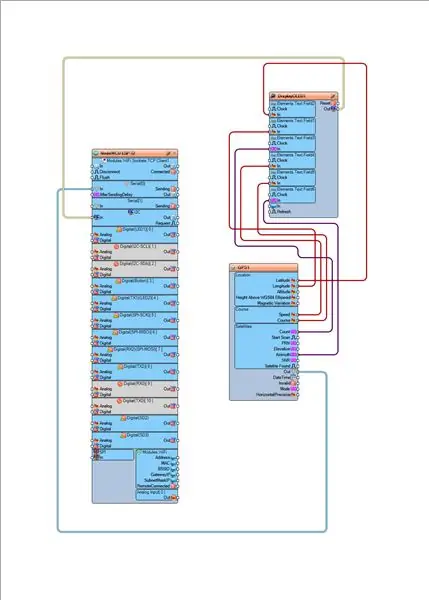
- Verbinden Sie den NodeMCU ESP-12 I2C-Pin [in] mit dem DisplayOLED1 I2C-Pin [Out]
- Verbinden Sie NodeMCU ESP-12 Serial IN Pin[0] mit GPS1 Pin[Out]
- Verbinden Sie den GPS1-Pin [Längengrad] mit dem DisplayOLED1 Elements. TextField1-Pin [In]
- Verbinden Sie den GPS1-Pin [Breitengrad] mit dem DisplayOLED1 Elements. TextField2-Pin [In]
- Verbinden Sie den GPS1-Pin [Count] mit dem DisplayOLED1 Elements. TextField3-Pin [In]
- Verbinden Sie den GPS1-Pin [Geschwindigkeit] mit dem DisplayOLED1 Elements. TextField4-Pin [In]
- Verbinden Sie den GPS1-Pin [Kurs] mit dem DisplayOLED1 Elements. TextField5-Pin [In]
- Verbinden Sie den GPS1-Pin [Azimut] mit dem DisplayOLED1 Elements. TextField6-Pin [In]
Schritt 6: Generieren, Kompilieren und Hochladen des Arduino-Codes
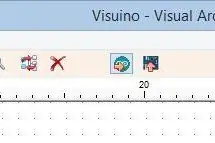
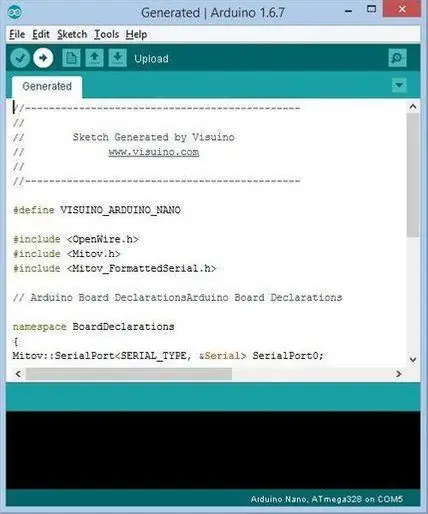
Drücken Sie in Visuino F9 oder klicken Sie auf die in Bild 1 gezeigte Schaltfläche, um den Arduino-Code zu generieren, und öffnen Sie die Arduino-IDE
Klicken Sie in der Arduino IDE auf die Schaltfläche Hochladen, um den Code zu kompilieren und hochzuladen (Bild 2)
Schritt 7: Spielen
Wenn Sie das NodeMCU-Modul mit Strom versorgen, zeigt das OLED-LCD die GPS-Position und andere Daten wie Geschwindigkeit usw. an. Stellen Sie sicher, dass der SKY sichtbar ist, damit das GPS-Modul ein sauberes Signal empfangen kann.
Herzliche Glückwünsche! Sie haben Ihr Live News-Projekt mit Visuino abgeschlossen. Ebenfalls beigefügt ist das Visuino-Projekt, das ich für dieses Instructable erstellt habe. Sie können es in Visuino herunterladen und öffnen: Download-Link
Empfohlen:
Wie man eine Babygewichtsmaschine mit Arduino Nano, HX-711 Wägezelle und OLED 128X64 herstellt -- Kalibrierung des HX-711: 5 Schritte

Wie man eine Babygewichtsmaschine mit Arduino Nano, HX-711-Wägezelle und OLED 128X64 herstellt || Kalibrierung von HX-711: Hallo Instructables, vor wenigen Tagen wurde ich Vater eines süßen Babys?. Als ich im Krankenhaus war, stellte ich fest, dass das Gewicht des Babys so wichtig ist, um das Wachstum des Babys zu überwachen. Also ich habe eine Idee? um eine Babygewichtsmaschine von meinem Selbst zu machen. In diesem Instructable ich
Eine Modifikation des linkshändigen DSLR-Halters von Bertus52x11. (mit zusätzlichem Mundgriff): 4 Schritte

Eine Modifikation des linkshändigen DSLR-Halters von Bertus52x11. (mit Added Mouth Grip): Also heute früher hat bertus52x11 die klügste Idee gepostet. Richtet sich an Menschen, die nur ihren linken Arm benutzen können - dauerhaft oder vorübergehend. Seine ursprüngliche Idee war es, am Stativanschluss darunter einen Daumenhaken anzubringen, mit dem die Kamera gehalten werden kann
Programmierung des Open DSKY: 5 Schritte (mit Bildern)

Programmierung des Open DSKY: Willkommen zu unseren laufenden Instructables zur Programmierung Ihres Open DSKY. Stellen Sie sicher, dass Sie wiederkommen, da dieses Instructable weiter wachsen wird, da wir ständig neues Programmiermaterial produzieren und veröffentlichen. Also folgen Sie ihm, mögen Sie es und bevorzugen Sie es. Diese Videoserie
Gewusst wie: Geschwindigkeit des Motors steuern?: 5 Schritte (mit Bildern)

Gewusst wie: Geschwindigkeit des Motors steuern?: Wenn Sie ein paar DC-Motoren herumliegen haben, kommt Ihnen die erste Frage in den Sinn, wie ich die Geschwindigkeit dieser Motoren kontrolliere! Also in diesem Instructables werde ich zeigen, wie einfach es ist! Sie fühlen sich faul, Sie können Videos auf meinem Kanal ansehen Auch Huge Tha
So bauen Sie Ihr eigenes Anemometer mit Reed-Schaltern, Hall-Effekt-Sensor und einigen Schrott auf Nodemcu. - Teil 1 - Hardware: 8 Schritte (mit Bildern)

So bauen Sie Ihr eigenes Anemometer mit Reed-Schaltern, Hall-Effekt-Sensor und einigen Schrott auf Nodemcu. - Teil 1 - Hardware: EinführungSeit ich mit dem Studium von Arduino und der Maker-Kultur begonnen habe, habe ich gerne nützliche Geräte aus Schrott- und Schrottstücken wie Kronkorken, PVC-Stücken, Getränkedosen usw. gebaut. Ich liebe es, eine Sekunde zu geben Leben für jedes Stück oder jeden Kumpel
