
Inhaltsverzeichnis:
- Autor John Day [email protected].
- Public 2024-01-30 07:17.
- Zuletzt bearbeitet 2025-01-23 12:52.
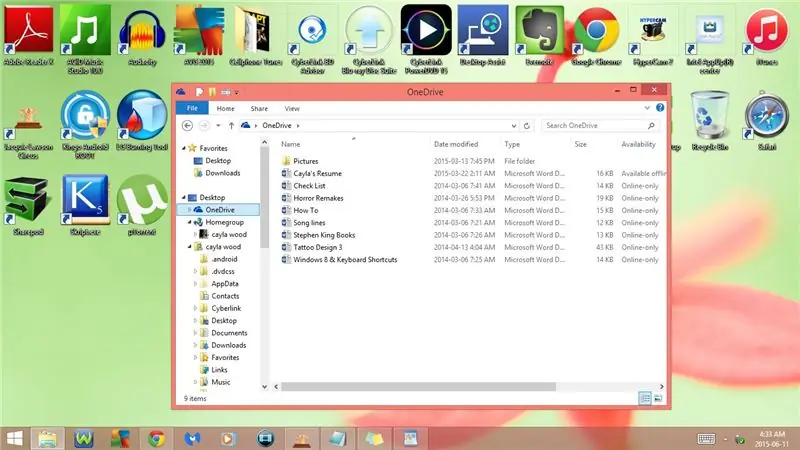

Dieses Instructable zeigt Ihnen einige Dinge, die Sie wahrscheinlich nicht über den Papierkorb wussten
Bitte abonniere meinen Kanal
Vielen Dank:)
Schritt 1: Es ist nicht nur zum Löschen von Sachen
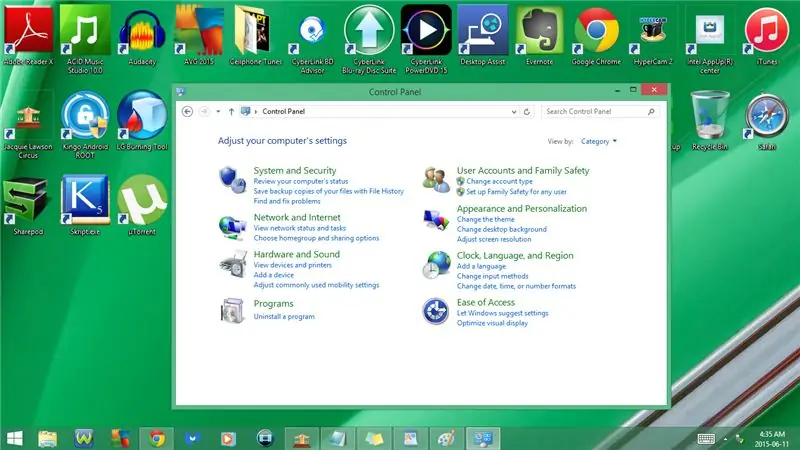
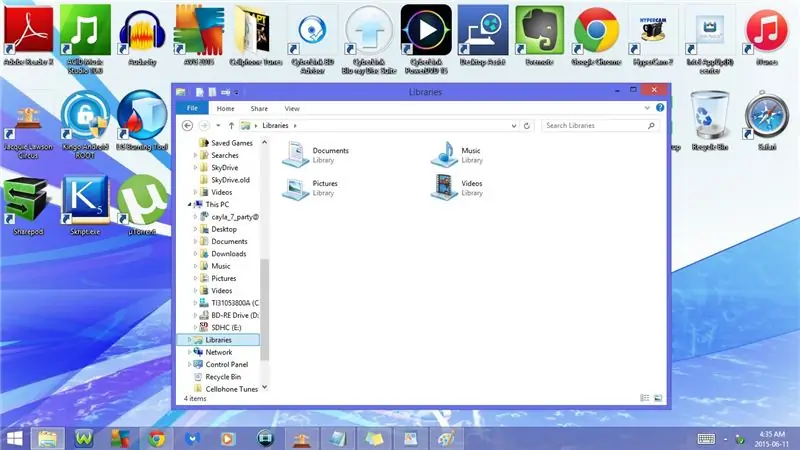
Sie können tatsächlich über den Papierkorb auf alle Dateien und Ordner auf Ihrem Computer zugreifen
Schritt 2: Tastenkombinationen: Teil 1
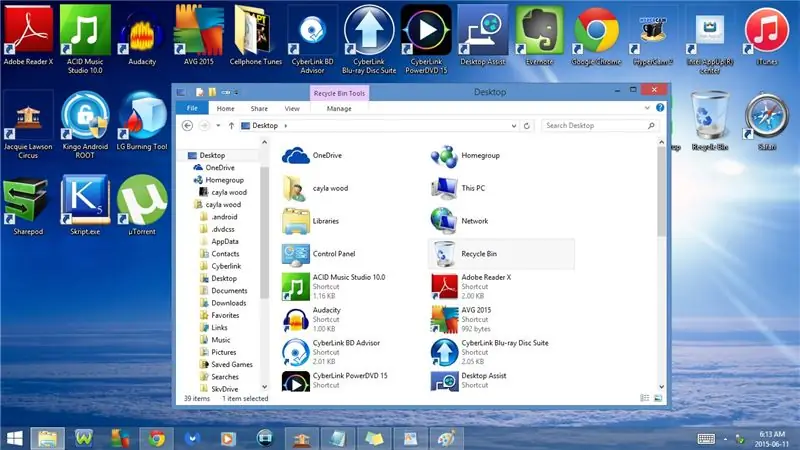
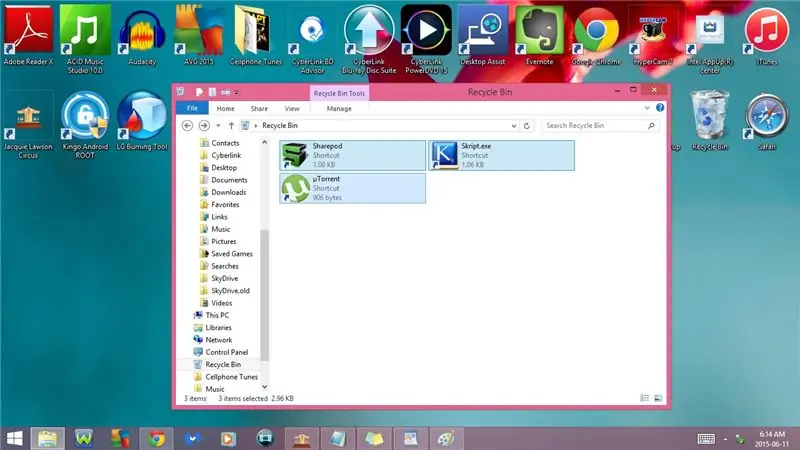
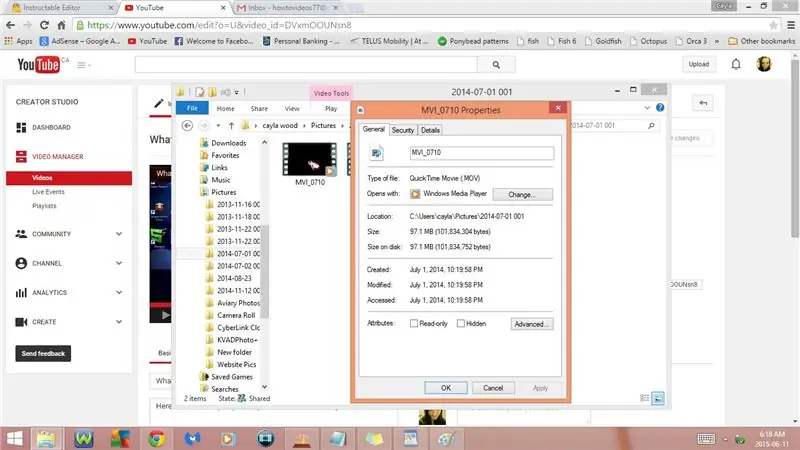
1. F5 oder Fn + F5
Aktualisierung
2. Alt + Pfeil nach oben
Bis zum Desktop
- Dies öffnet den Desktop-Ordner
3. Alt + Pfeil nach links
Zurück
4. Alt + Pfeil nach rechts
Nach vorne
5. Strg + A
Wählen Sie Alle
- Dadurch wird alles im Papierkorb auf einmal hervorgehoben
- Praktisch, wenn Sie versuchen, viele Dateien auf einmal zu löschen
6. Strg + X
Schneiden
7. Strg + V
Paste
8. Strg + Eingabetaste
Eigenschaften
Ein General
- Dateityp:
- Öffnet mit:
- Standort:
- Größe:
- Größe auf Datenträger:
- Erstellt:
- Geändert:
- Zugegriffen:
- Attribute:
- Programm ändern es öffnet sich mit
- Fortschrittlich
Schritt 3: Tastenkombinationen: Teil 2
b) Sicherheit
c) Einzelheiten
Beschreibung
- Titel
- Untertitel
- Bewertung
- Stichworte
- Kommentare
Video
- Länge
- Rahmenbreite
- Rahmenhöhe
- Datenrate
- Gesamtbitrate
- Bildrate
Audio
- Bitrate
- Kanäle
- Audio-Samplerate
Medien
- Mitwirkende Künstler
- Jahr
- Genre
Schritt 4: Tastenkombinationen: Teil 3
Herkunft
- Direktoren
- Produzenten
- Schriftsteller
- Verlage
- Inhalt Anbieter
- Medien erstellt
- Codiert von
- Autoren-URL
- Werbe-URL
- Urheberrechte ©
Inhalt
- Elternbewertung
- Grund für die elterliche Bewertung
- Komponisten
- Leiter
- Zeitraum
- Laune
- Teil des Sets
- Initialschlüssel
- Schläge pro Minute
- Geschützt
Schritt 5: Tastenkombinationen: Teil 4
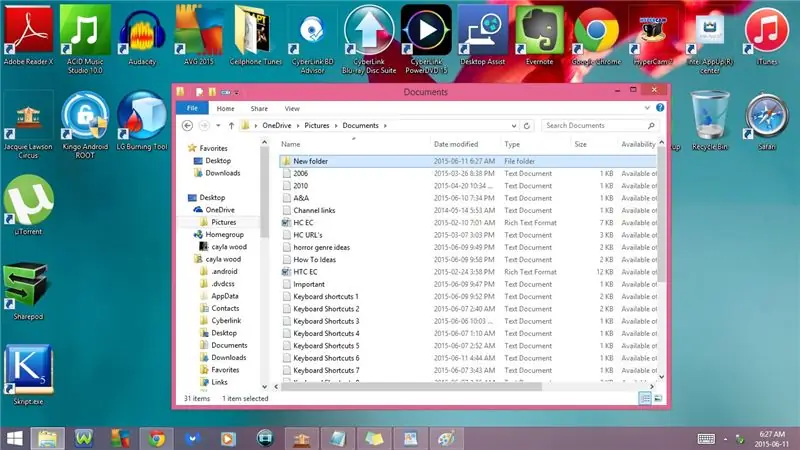
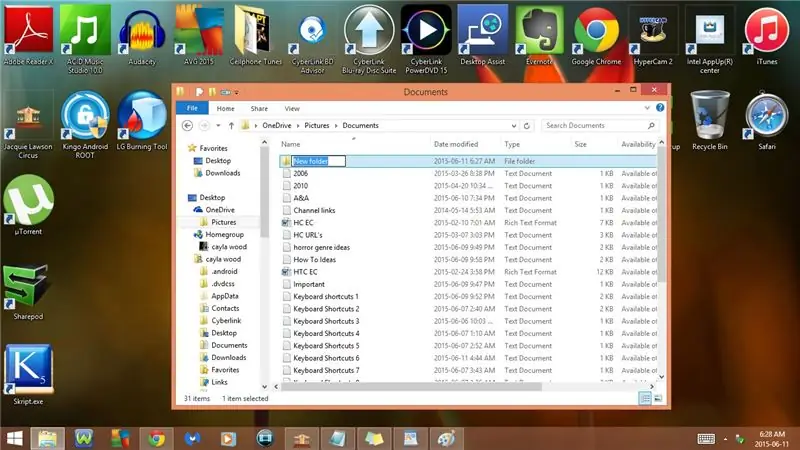
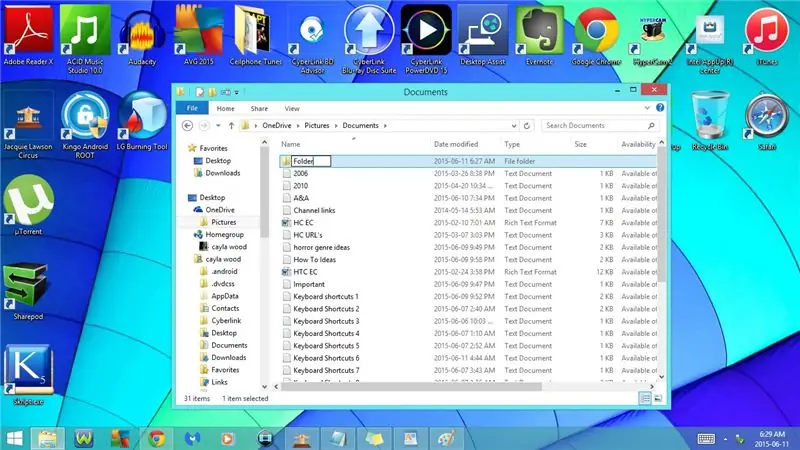
Datei
- Name
- Gegenstandsart
- Ordnerpfad
- Größe
- Datum erstellt
- Datum geändert
- Attribute
- Verfügbarkeit
- Offline-Status
- Geteilt mit
- Eigentümer
- Rechner
- Die Details können je nach ausgewählter Datei abweichen
9. Strg + Umschalt + N
Neuen Ordner erstellen
10. F2 oder Fn + F2
Umbenennen
- Drücken Sie die Rücktaste oder die Entf-Taste und geben Sie den neuen Namen ein
11. Strg + D
Löschen
12. Löschen
Löschen
13. Alt + P
Vorschaufenster öffnen/schließen
- Dadurch können Sie Ihre Notizen im Papierkorb anzeigen
14. Alt + Umschalt + P
Detailbereich öffnen/schließen
- Zeigt Ihnen Details zu der von Ihnen ausgewählten Datei an
- Aufnahmedatum:
- Stichworte:
- Bewertung:
- Maße:
Schritt 6: Tastenkombinationen: Teil 5
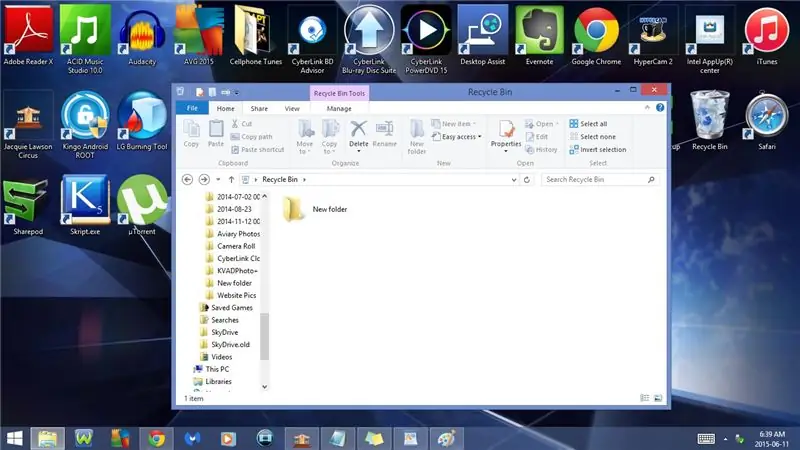
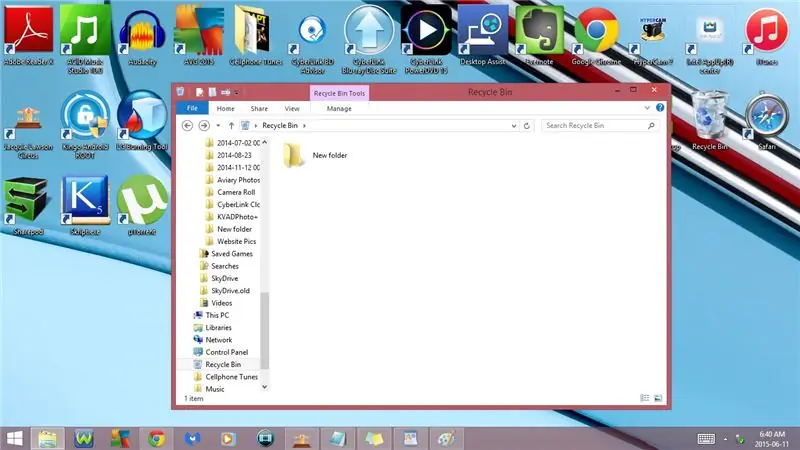
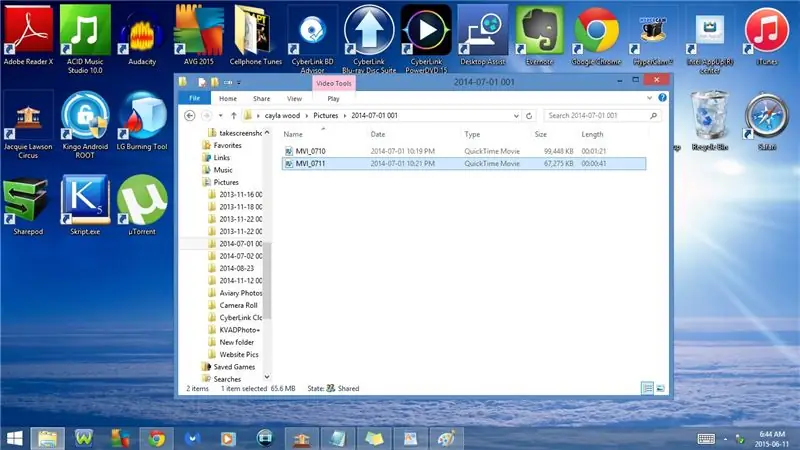
- Größe:
- Titel:
- Autoren:
- Kommentare:
- Verfügbarkeit:
- Kamerahersteller
- Kameramodell
- Gegenstand:
- Datum erstellt:
- Datum geändert:
- Die Details können je nach ausgewählter Datei abweichen
15. Strg + F1
Anzeigen/Minimieren der Multifunktionsleiste
- Datei
- Heim
- Teilen
- Sicht
- Verwalten
16. Strg + Umschalt + 6
Zur Informationsansicht wechseln
- Name der Datei
- Aufnahmedatum
- Dateityp
- Größe
- Länge
17. Strg + Umschalt + 2
Zur großen Miniaturansicht wechseln
18. Strg + N
Empfohlen:
Steuern Sie Geräte über das Internet über den Browser. (IoT): 6 Schritte

Steuern Sie Geräte über das Internet über den Browser. (IoT): In diesem Instructable zeige ich Ihnen, wie Sie Geräte wie LEDs, Relais, Motoren usw. über das Internet über einen Webbrowser steuern können. Und Sie können über jedes Gerät sicher auf die Bedienelemente zugreifen. Die Webplattform, die ich hier verwendet habe, ist RemoteMe.org visit
NODEMcu USB-Port funktioniert nicht? Laden Sie den Code mit USB auf das TTL(FTDI)-Modul in nur 2 Schritten hoch: 3 Schritte

NODEMcu USB-Port funktioniert nicht? Laden Sie den Code mit USB zum TTL (FTDI)-Modul in nur 2 Schritten hoch: Sie haben es satt, viele Drähte vom USB zum TTL-Modul an das NODEMcu anzuschließen. Befolgen Sie diese Anleitung, um den Code in nur 2 Schritten hochzuladen. Wenn der USB-Anschluss des NODEMcu funktioniert nicht, also keine Panik. Es ist nur der USB-Treiberchip oder der USB-Anschluss
So erhalten Sie Musik von fast jeder (Haha) Website (solange Sie sie hören können, können Sie sie bekommen Okay, wenn sie in Flash eingebettet ist, können Sie es möglicherweise nic

So erhalten Sie Musik von fast jeder (Haha) Website (solange Sie sie hören können, können Sie sie bekommen … Okay, wenn sie in Flash eingebettet ist, können Sie es möglicherweise nicht) BEARBEITET!!!!! Zusätzliche Informationen: Wenn Sie jemals auf eine Website gehen und ein Lied abspielen, das Sie mögen und es wollen, dann ist hier das anweisbare für Sie, nicht meine Schuld, wenn Sie etwas durcheinander bringen (nur so wird es passieren, wenn Sie ohne Grund anfangen, Dinge zu löschen) ) Ich konnte Musik für
Werfen Sie schlechte Kopfhörer nicht weg! Repariere sie.: 9 Schritte

Werfen Sie schlechte Kopfhörer nicht weg! Fix Them.: Meine Kopfhörer gehen fast immer an der gleichen Stelle kaputt. Anstatt sie wegzuwerfen und 10 oder 20 Dollar für ein neues Paar auszugeben, kaufte ich ein paar kleine Teile und reparierte mein altes Paar. es ist nicht allzu schwer wenn du etwas zeit hast
Entfernen Sie den "Papierkorb" Symbol: 4 Schritte

Entfernen Sie den "Papierkorb" Symbol: Windows-Benutzer, die sich einen sauberen Desktop gewünscht haben, wurden schon immer von einem aufgehalten: dem Papierkorb. Das ist das eine Symbol auf dem Desktop, das Sie nicht entfernen können, oder zumindest hat Microsoft das beabsichtigt. Ich habe Robertwans Methode ausprobiert, um das r zu verstecken
