
Inhaltsverzeichnis:
- Schritt 1: Der Plan
- Schritt 2: Kompilieren Sie Ihr Bild, falls erforderlich
- Schritt 3: Größe ändern
- Schritt 4: Konvertierung
- Schritt 5: Ausschnittsfilterdetails
- Schritt 6: Indexfarbe
- Schritt 7: Helligkeit und Kontrast
- Schritt 8: Stempelfilter
- Schritt 9: Übertragung
- Schritt 10: Schnittzeit
- Schritt 11: Malerei
- Schritt 12: Andere Optionen
2025 Autor: John Day | [email protected]. Zuletzt bearbeitet: 2025-06-01 06:08



Mehrschichtige farbrealistische Schablonen sind nicht alles schnell und einfach. Sicher, Sie können eine in einer Stunde ausführen, aber es braucht Zeit und Übung, um den Vorgang zu wiederholen und zu wissen, wie man ihn für jede unterschiedliche Schablone optimiert.
In diesem anweisbaren werde ich versuchen, Ihnen Ihre Optionen zu zeigen … von Bildquellen zu unterschiedlichen Ausgaben und alle dazwischen. Obwohl dies ein Versuch eines umfassenden Schablonen-Tutorials ist, sind dies immer noch meine Methoden, mein individuelles Wissen und meine Perspektive. Ich bin mir also sicher, dass viele andere Inputs und andere Richtungen haben werden. Es gibt viele vor mir, die mit ihren Anweisungen großartige Arbeit geleistet haben, und ich dachte, ich sollte meine geben. Das ist eine Art Kampf für mich, weil ich das Gefühl habe, dass es vielleicht einige meiner "Geheimnisse" preisgibt, gut Methoden, aber ich habe immer noch viel Zeit damit verbracht, meine Technik zu perfektionieren und sie aufzugeben, ist das nicht? einfach, aber so kommen wir alle voran, nicht wahr? Ich bin nicht davon überzeugt, dass alles, was ich sage, magisch ist, die Schritte funktionieren für verschiedene Bilder unterschiedlich. Der beste Weg, dies herauszufinden, ist es einfach auszuprobieren. 2 Wenn Sie eine andere Methode bevorzugen, ist das großartig, dies ist für das Lernen in der Gemeinschaft, niemand sagt, dass dies die besten oder einzigen Methoden sind. 3 Lassen Sie mich gerne wissen, was Sie von diesen Techniken halten und wie sie ausfallen. Ich gehe nicht davon aus, dass ich alles weiß, und wäre dankbar, auch von Ihnen zu lernen. Lass das Lernen beginnen!
Schritt 1: Der Plan



Entscheiden Sie zunächst, welches Bild Sie malen möchten. Die Möglichkeiten sind endlos, so dass Sie möglicherweise eine Anleitung benötigen. Für mich sind Schablonen ortsspezifisch, also muss ich den richtigen Ort finden, bevor ich die Schablonen mache. Vielleicht möchten Sie sie einfach überall aufschlagen, in diesem Fall entscheiden Sie sich einfach für Ihre Bildsprache. Sobald Sie ein Thema im Kopf haben, haben Sie mehrere Möglichkeiten.
1- Hand ein Bild zeichnen. 2- Finden Sie Fotos/Bilder online 3- Machen Sie Ihre eigenen Fotos Wenn Sie Ihr Bild von Hand zeichnen, müssen Sie bedenken, wie eine Strichzeichnung in eine Schablone übersetzt wird. Wenn Sie neu in dem Prozess sind, würde ich vorschlagen, einfach ein Bild zu finden. Bei dicken Linien ist es einfach, eine Zeichnung in ein einfarbiges Linienbild umzuwandeln, aber ich bevorzuge mehrere Ebenen. Wenn Sie Ihre eigenen Bilder machen KÖNNEN, MACHEN SIE ES! Ich weiß, es ist einfach, einen aus dem Internet zu schnappen, aber seien Sie nicht faul. Wenn Sie Kunst machen, und ich betrachte das Schablonieren als eine Form der Kunst, ist es am besten, Ihr eigenes Quellenmaterial zu verwenden. Sie können das perfekte Bild aufnehmen und haben viele zur Auswahl, ohne sich um Urheberrechte kümmern zu müssen. Digitalkameras sind heutzutage ohnehin mehr als leicht zu bekommen. Wenn Sie aus irgendeinem Grund kein eigenes Bild aufnehmen können, zum Beispiel einen Pinguin schablonieren möchten und gerade kein Pinguin in Ihrem Haus herumhängt, verwenden Sie das Internet. Ich bevorzuge eine Suche wie â?˜Google Bilderâ?™. Orte wie diese bieten Ihnen die Möglichkeit, nach Bildgröße zu suchen. Wählen Sie „Nur große Bilder“aus der Dropdown-Liste oben aus. Dadurch wird die Möglichkeit (und Wahrscheinlichkeit) ausgeschlossen, dass Sie Bilder mit einer niedrigeren Auflösung erhalten, als Sie verwenden können. Manchmal kommt man mit den „mittleren Bildern“und sogar mit kleinen durch, aber ich würde zuerst die großen suchen.
Schritt 2: Kompilieren Sie Ihr Bild, falls erforderlich

Hier wird es schwierig zu erklären. Abhängig von Ihrem Image müssen/möchten Sie es möglicherweise zuerst kompilieren. Was ich meine ist, wenn Ihr Bild aus mehreren Teilen besteht, Sie diese aber gleichzeitig schablonieren möchten, sollten Sie sie in Photoshop kombinieren. Der Waschbär und die Gasmaske waren zum Beispiel unterschiedliche Bilder, aber ich wollte die gleichen Farben verwenden, deshalb habe ich das Bild in Photoshop mit einfachen Ausschneide- und Einfügetechniken sowie freier Transformation zusammengestellt.
-Randnotiz, wenn Sie Photoshop nicht gut kennen, kann es entmutigend erscheinen. Ist es nicht, verbringen Sie einfach einige Zeit damit, probieren Sie die Werkzeuge aus, und Sie werden den Dreh im Handumdrehen herausbekommen. Der beste Weg, Photoshop zu lernen, besteht darin, es einfach zu verwenden.
Schritt 3: Größe ändern
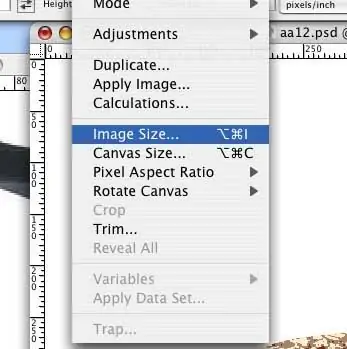
Nachdem Sie Ihr Bild ausgearbeitet haben, stellen Sie sicher, dass Sie wissen, welche Größe es hat. Wenn es zu klein ist, gehen Sie in die Menüleiste zu-Bild > Bildgröße. Dadurch wird ein Feld geöffnet, in dem Sie die Abmessungen Ihres Bildes ändern können. Wenn Sie möchten, können Sie dies direkt vor der Ausgabe tun, es ist eine Frage der Präferenz, aber vergessen Sie nicht.
Jetzt haben Sie ein fotografisches Bild, das Sie in Ebenen umwandeln möchten. Die Schritte von hier an basieren auf Ihren Vorlieben. Jede Konvertierungsmethode, die ich Ihnen zeige, führt zu drastisch unterschiedlichen Ergebnissen. Manchmal ist es am besten, diese Methoden zu kombinieren.
Schritt 4: Konvertierung
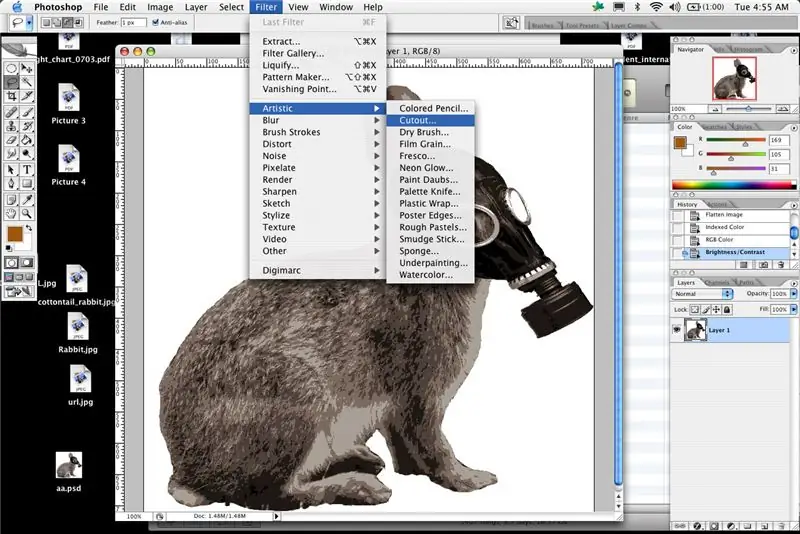
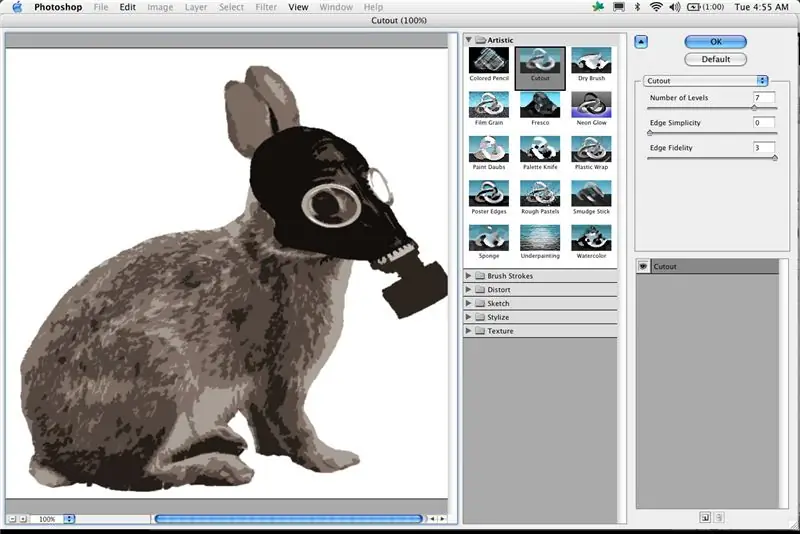
Die nächsten Schritte sind sehr wichtig, unabhängig von Ihrer Methode. Sie möchten eine freundliche Balance zwischen Details und einem realistisch ausschneidbaren Bild finden. Sie können nur so klein und so genau von Hand schneiden, aber Sie möchten, dass es noch erkennbar ist. Ich stelle fest, dass ich die Details immer höher treibe, je mehr Erfahrung Sie haben, desto mehr Präzision erhalten Sie, aber es gibt Grenzen. Sie können nur so klein malen, also denken Sie daran. Eine gute Regel für mich ist, den einfachsten Punkt zu finden, an dem das Bild noch überzeugend ist, und dann die Details sicherheitshalber etwas nach oben zu schrauben.
Dies mag schwer zu erklären und auch etwas langatmig sein, aber ich bevorzuge es, mehrere Methoden zum Erstellen meiner Ebenen zu verwenden. Ich neige dazu, eine Kombination dieser Techniken anzuwenden, bevor ich mit dem Ergebnis zufrieden bin. Sie können gerne einfach eine dieser Methoden anwenden und direkt mit dem Schneiden beginnen, aber je mehr Sie denken und planen, desto besser und einfacher zu produzieren und besser lesbar wird Ihre Schablone. 1- Die grundlegende Konvertierung in Photoshop, die auch die beliebteste ist, ist der Ausschneidefilter. Der Ausschnittfilter befindet sich unter Filter > Künstlerisch > Ausschnitt. In Photoshop CS2 erhalten Sie bei Verwendung von Filtern ein Filter-Popup-Menü, in dem Sie eine Vorschau der vorgenommenen Anpassungen anzeigen können. Ältere Versionen von Photoshop geben Ihnen eine einfache Vorschau, die dasselbe tut, aber anders aussieht.
Schritt 5: Ausschnittsfilterdetails
In diesem Menü werden Ihnen drei Optionen angezeigt
Anzahl der Ebenen Kanteneinfachheit Kantentreue Anzahl der Ebenen gibt an, wie der Filter umwandelt, wie viele Ebenen das Bild zu haben scheint Kanteneinfachheit ist, wie einfach die Formen und Linien sein werden Kantentreue ist, wie wahr diese Formen sein werden das Originalbild. Passen Sie alle diese Einstellungen an, um das gewünschte Bild zu finden. Dies bedeutet, dass Sie zuerst die Anzahl der Ebenen anpassen, um die Anzahl der Farbebenen zu erstellen. Danach können Sie die anderen beiden Schieberegler verwenden, um die Details zu erhöhen oder zu verringern. In diesem Vorschaufenster haben Sie auch die Möglichkeit, Ihr Bild zu vergrößern und zu verkleinern, während Sie eine Vorschau aller Anpassungen anzeigen. Ich würde vorschlagen, die Einstellungen zu ändern, hineinzuzoomen, um Details und Komplexität zu sehen, und dann herauszuzoomen, um zu sehen, ob das Bild noch überzeugend ist. Dieser Filter erzeugt manchmal seltsame Farbbereiche. Sie erstellen beispielsweise eine Schablone einer Person und der Filter macht ein Auge schwarz, wie es sein sollte, interpretiert das andere jedoch als grau. Es gibt zwei Möglichkeiten, damit umzugehen. Die erste ist, es einfach loszulassen und sich daran zu erinnern, was es sein sollte. Die andere besteht darin, die Details zu stufen und nach oben und unten zu stufen, um diese Probleme zu beseitigen. Eine andere Möglichkeit besteht darin, den Filter separat auf Bildbereiche anzuwenden, um an bestimmten Stellen die erforderlichen Ergebnisse zu erzielen. Wenn Sie alle Ihre Anpassungen vorgenommen haben, klicken Sie auf „OK“und Photoshop konvertiert Ihr Bild. Denken Sie daran, dass dies, zumindest für mich, nur ein Teil der Optionen für den Konvertierungsprozess ist.
Schritt 6: Indexfarbe
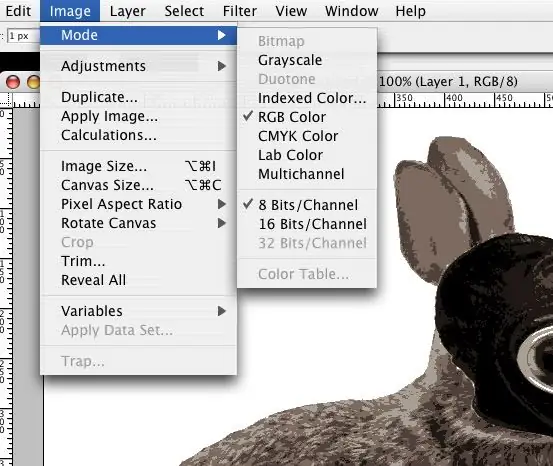
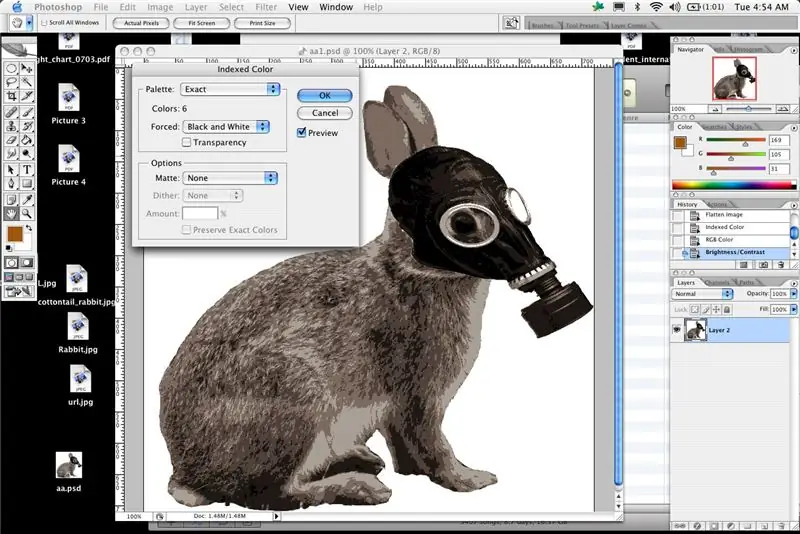
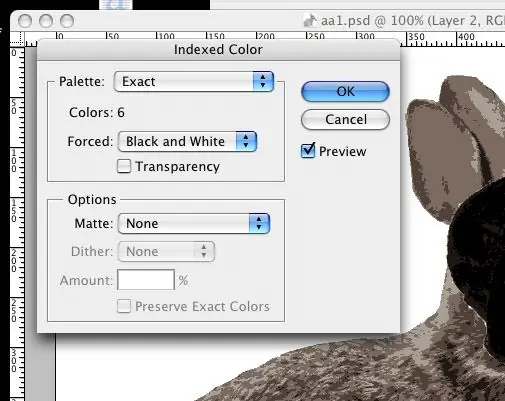
Die nächste Option (die wiederum allein oder in Kombination mit anderen Methoden verwendet werden kann) besteht darin, Ihr Bild in die Indexfarbe zu ändern. Dies ist eine schnelle und einfache Möglichkeit, Ihr Bild in begrenzte Farbbereiche zu konvertieren.
Gehen Sie in Photoshop zu (Bild > Modus > Indizierte Farbe). Sie werden mit einem Popup-Fenster mit mehreren Optionen konfrontiert. Die erste ist â?˜Paletteâ?™, der Einfachheit halber müssen Sie aus dem Dropdown-Menü â?˜Local (selective)â?™ auswählen. Nachdem Sie diese Methode herausgefunden haben, können Sie die anderen (insbesondere die benutzerdefinierten) ausprobieren. Wählen Sie als Nächstes die gewünschte Anzahl von Farben aus. Dies entspricht der Anzahl der gewünschten Farbebenen. Darunter können Sie wählen, ob Sie Farben erzwingen möchten, ich tendiere dazu, Schwarz und Weiß zu erzwingen, einfach weil ich es sowieso vorziehe, mit diesen Farben zu schablonieren. Stellen Sie sicher, dass das Vorschaukästchen aktiviert ist und das Kontrollkästchen „Transparenz“nicht. Stellen Sie außerdem sicher, dass das Dropdown-Menü für die Dither-Option auf „keine“eingestellt ist. An diesem Punkt tendiere ich dazu, zurückzugehen und die Anzahl der Farben zu ändern, damit ich sehen kann, wie das Bild aussieht. Sobald Sie ein Bild in indizierte Farbe ändern, können Sie in Photoshop keine Filter anwenden, aber Sie können den indizierten Farbmodus anwenden und dann zu Bild> Modus> RGB-Farbe zurückkehren und dann Filteränderungen vornehmen. Wenn Sie denken, dass Sie eine dieser Methoden kombinieren können, stellen Sie sicher, dass Sie die gleiche Anzahl oder mehr Ebenen, Ebenen oder Farben haben, als Sie in Ihrer endgültigen Schablone haben möchten. Sie können Details immer reduzieren, aber Sie können sie nicht zurückbekommen. Die indizierte Farbe zusammen mit dem Ausschnitt kann ein sehr genaues und detailliertes Bild ergeben. Es ist vielleicht nicht so schnell oder einfach wie ein einzelner Filter, aber ich finde mehr Klarheit und bessere Bilder, wenn ich eine Reihe von Dingen kombiniere und sogar mehrmals verwende. Beachten Sie, dass jeder Prozess und jeder Filter spezifisch für das Bild ist. Es gibt keine Gleichung, um jedes Mal ein gutes Schablonenlayout zu erhalten.
Schritt 7: Helligkeit und Kontrast
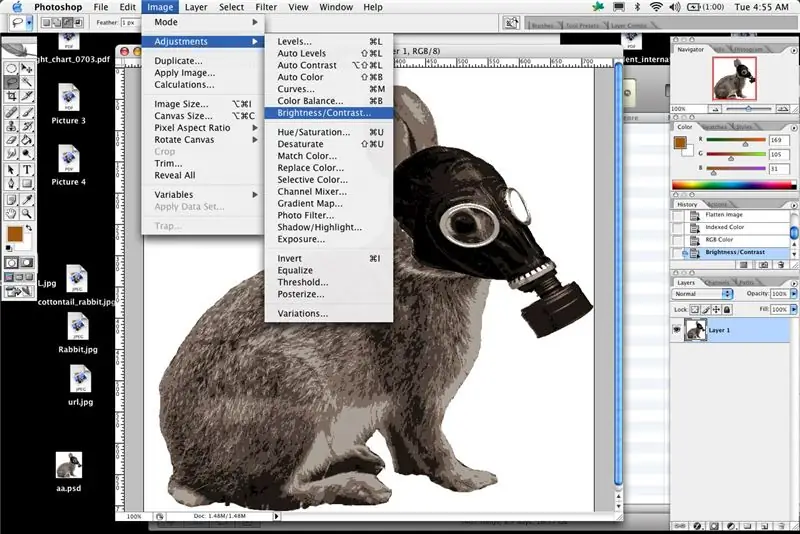
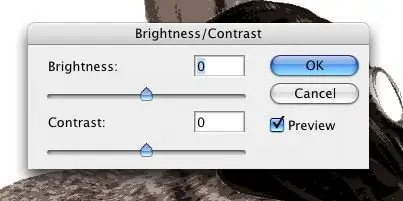
Die nächste Option ist die Verwendung einfacher Helligkeit und Kontrast. TuTu macht einen großartigen Job, dies zu erklären. Grundsätzlich können Sie in Photoshop oder einem vergleichbaren Programm die Helligkeit und den Kontrast so anpassen, dass Sie ein einfaches Schwarzweißbild erhalten. Drücken Sie den Kontrast bis zum Maximum und spielen Sie mit dem Helligkeitsregler. Diese befinden sich unter Bild > Anpassungen > Helligkeit/Kontrast. Sie können mit dieser Methode mehrere Ebenen erstellen, stellen Sie jedoch sicher, dass sie sich genug voneinander unterscheiden. Erstellen Sie bei Bedarf ein neues Bild, kopieren Sie die Ebenen nacheinander und fügen Sie sie in das neue Bild ein. Verwenden Sie den Zauberstab, um sie auszuwählen und dann mit verschiedenen Farben zu füllen. Sie können dann die Ebenen überlagern und organisieren, um eine Vorschau darauf zu erhalten, wie Ihre Schablone aussehen wird und welche Farben gut zusammenpassen.
Schritt 8: Stempelfilter
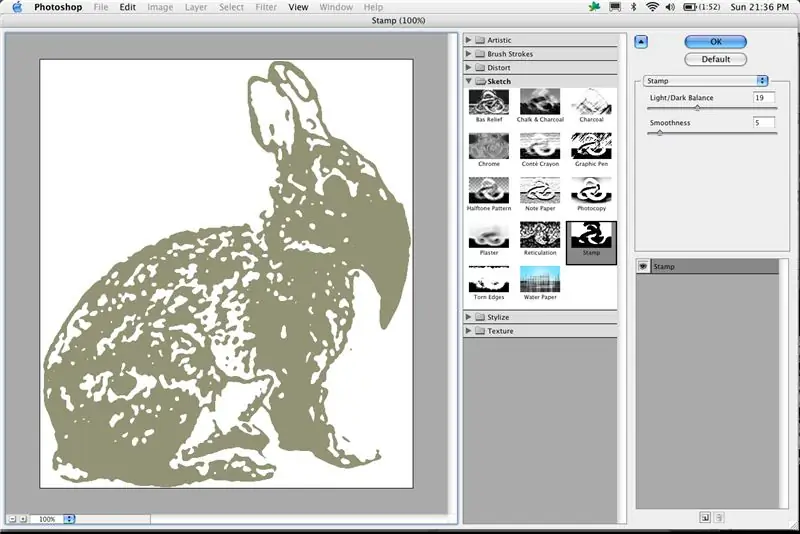
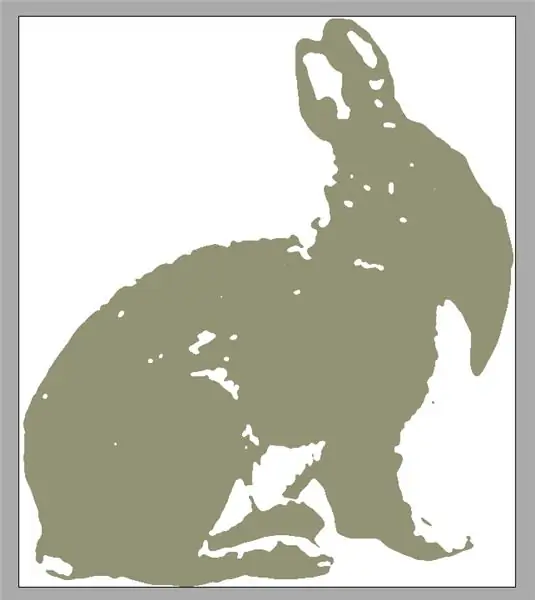
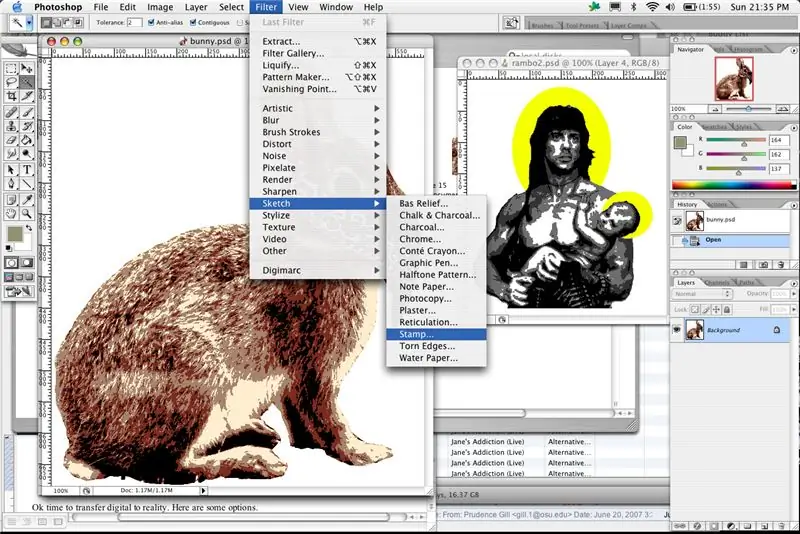
Bisher haben wir abgedeckt
Der Ausschneidefilter Indizierte Farbe Helligkeit und Kontrast Als nächstes kommt der Stempelfilter, der Stempelfilter (zu finden unter Filter > Skizze > Stempel) Dieser Filter funktioniert ähnlich wie die Helligkeits- und Kontrasteinstellung. Genau wie bei der Helligkeits- und Kontrastmethode müssen Sie die Ebenen einzeln erstellen, dann kopieren und in neue Dokumente einfügen, um jede Ebene zu erstellen. Kopieren Sie sie bei Bedarf und fügen Sie sie in dasselbe neue Dokument ein, damit Sie sie in der kompilierten Vorschau anzeigen können. Wie ich bereits sagte, ist das Kombinieren von Methoden möglicherweise nicht die schnellste oder einfachste, aber manchmal erhalten Sie viel bessere Ergebnisse. Manchmal erstelle ich gerne zwei Farbebenen mit dem Stempelwerkzeug und erstelle dann aus den Helligkeits- / Kontrasteinstellungen eine schwarze Detailebene.
Schritt 9: Übertragung

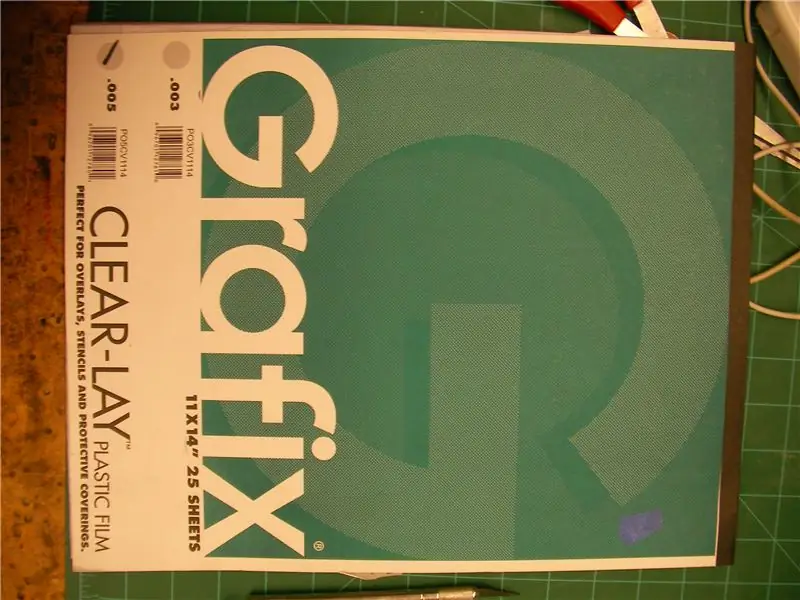
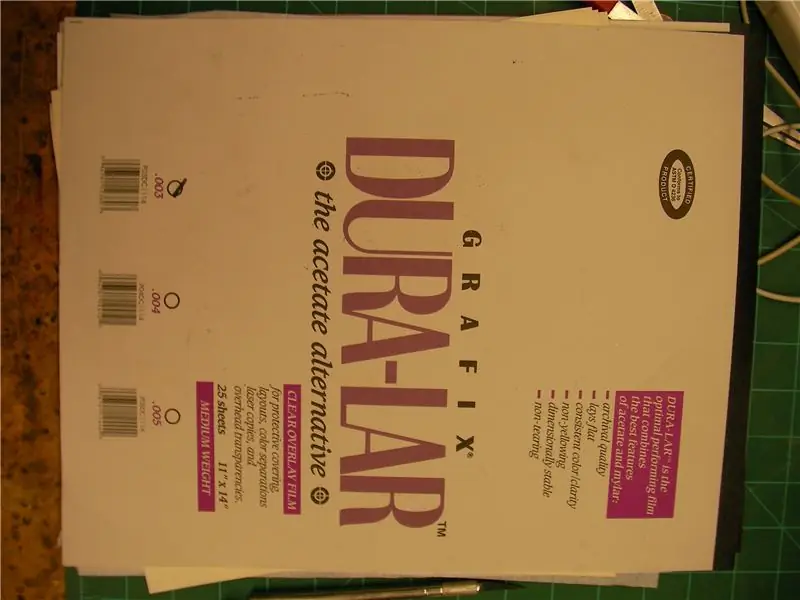
Ok, Zeit, das Digitale in die Realität zu übertragen. Hier sind einige Optionen.
1 â?“normaler 8,5x11 Drucker > Papier/Acetat/Duralar/Karton/Posterkarton 2 â?“Großformatdrucker/Plotter > schweres mattes Papier 3 â?“8,5 x 11 Transparent- und Overheadprojektor > Papier/Karton 4 â?“Digitalprojektor > Papier/Karton Die Größe bestimmt manchmal die Ausgabemethode, ebenso wie die Kosten. Behalte diese Dinge also im Hinterkopf. Wenn Ihr Bild klein ist oder Sie es nur einmal malen möchten, können Sie einfach Druckerpapier verwenden. Drucken Sie Ihr Bild entweder eine Schicht nach der anderen aus oder drucken Sie Ihr zusammengestelltes Bild einmal für jede Farbschicht. (Ich drucke normalerweise ein paar zusätzliche) Wenn Sie Schichten auf separate Blätter drucken, ist es eine gute Idee, sicherzustellen, dass sie entweder ausgerichtet sind oder dass Sie Passermarken erstellen, um eine gute Schichtung zu gewährleisten. Ich neige dazu, Dinge mit dem Augapfel zu registrieren, indem ich eine Stelle auf dem Bild auswähle, um sie als Referenz zu verwenden, normalerweise wichtige Teile wie Augen oder Wörter, bei denen die Registrierung entscheidend ist. Wenn Ihr Bild größer als 8,5 x 11 Zoll ist, können Sie immer noch einen normalen Drucker verwenden und in Abschnitten drucken und sie zusammenkleben. Stellen Sie nur sicher, dass Sie alles so gut wie möglich ausrichten, oder Ihre Ebenen werden nicht richtig ausgerichtet. Wenn Sie dies nicht getan haben, überprüfen Sie den Rasterbator online. Kleinere Bilder werden gerastert und sortiert, sodass Sie große Bilder mit mehreren Blättern Papier drucken können. Für kleinere Schablonen drucke ich lieber auf einem normalen Drucker und klebe den Ausdruck dann auf die Rückseite eines Acetatblatts. Sie können Mylar oder Duralar verwenden, um ähnliche Ergebnisse zu erzielen, aber ich finde, dass Acetat besser ist, da es weniger zum Reißen und Falten neigt. Kunststoffe sind eine gute Wahl, weil sie leicht und präzise schneiden, Kanten nicht ausfransen und ewig halten. Sie können unzählige Schablonen mit einem Acetatblatt bemalen, solange Sie es zwischen den Anwendungen trocknen lassen. Bilder von Duralar und Acetat und Klebeband auf der Rückseite Wenn Sie auf Karton oder Posterkarton übertragen, müssen Sie das Bild auf der Vorderseite aufkleben und einfach durchschneiden. Sie können es auf die Tafel verfolgen, aber das dauert einfach länger, ich schneide lieber gleichzeitig durch das Papier und die Tafel. Wenn Sie eine kompliziertere Schablone haben, können Sie anstelle von Klebeband Sprühkleber verwenden, um das Papier festzuhalten. GROSSFORMATDRUCKER/PLOTTER Wenn Sie Zugang zu einem Großformatdrucker haben, haben Sie Glück. Ich war ein paar Jahre an einer Universität, die einige hatte, und die Kosten waren mehr als angemessen, also habe ich den vollen Nutzen daraus gezogen. Das schwerere Papier, das in den Plottern und Druckern verwendet wird, hält normalerweise Sprühfarbe gut und ist wiederverwendbar. Drucken Sie in dieser Situation einfach Ihre Bilder in Originalgröße aus, mit genügend Platz zwischen den Bildern, um Overspray zu vermeiden, und beginnen Sie direkt mit dem Schneiden. OVERHEAD PROJEKTOR - Overhead- und lichtundurchlässige Projektoren sind heutzutage viel billiger und viel einfacher zu bekommen. Ich habe diese Methode definitiv ein paar Mal verwendet, um viel Druckertinte und Geld zu sparen. Nehmen Sie Ihr Bild und verkleinern Sie es, damit Sie es auf eine bedruckbare Folie im Format 8,5 x 11 (Laser oder Tintenstrahl, achten Sie darauf, dass Sie die richtige Art haben) passen. Dazu sollten Sie sicherstellen, dass Ihre Farbschichten einen ausreichend hohen Kontrast aufweisen, um unterschieden zu werden, da das Licht von oben Ihre Details verblasst, wenn Sie nicht aufpassen. Finden Sie auch einen dunklen Bereich, Sie denken vielleicht, dass er mit eingeschaltetem Licht in Ordnung aussieht, aber Sie werden Details verpassen. Positionieren Sie den Projektor jetzt an einem Ort, an dem er sich NICHT BEWEGT. Sie möchten nicht, dass es sich mitten in der Übertragung verschiebt. Von hier aus ist es Ihr Anruf, aber ich klebe entweder dünne Pappe oder dickes Papier (braunes Papier auf der Rolle funktioniert ok) an die Wand und zeichne sie einfach mit einem Marker nach. Es ist schwieriger, größere Stücke zu registrieren. Wenn Sie also auf Passermarken stehen, tun Sie dies hier oder schneiden Sie Ihr gesamtes Papier auf die exakt gleiche Größe und passen Sie es entsprechend den Ecken des Papiers an. DIGITAL PROJEKTOR Gleicher Prozess wie der Overhead, aber wenn Sie Zugang zu einem dieser bösen Jungs haben, müssen Sie ihn nicht ausdrucken und projizieren, sondern ihn einfach direkt an den Computer anschließen und mit der Verfolgung beginnen.
Schritt 10: Schnittzeit



SCHNITTZEIT
Jetzt ist es Zeit zu schneiden … ABER, springen Sie nicht ohne Ihr Gehirn und Ihre Voraussicht hinein. Denken Sie daran, dass der Computer festgelegt hat, wie die Vorlagen aussehen werden, aber Sie haben das letzte Wort über das fertige Produkt. Messer und Schneidebrett 1976 Was Sie VOR dem Schneiden beachten sollten. -detail Manchmal erstellen Sie die Vorlage mit zu vielen Details. Dies kann bedeuten, dass sie zu schwer zu schneiden, zu malen oder einfach zu übertrieben ist. -Inseln â?˜Inselnâ?™ oder â?˜Floaterâ?™ sind Abschnitte, die nicht verbunden werden würden, wenn Sie genau dort ausschneiden, wo die Schablone zum Schneiden sagt. Dies sind die Orte, die die meiste Visualisierung erfordern. Sie müssen die Inseln mit Brücken mit Teilen der Schablone verbinden, die intakt bleiben. Abhängig von Ihrem Material können Sie möglicherweise mit einer Brücke auskommen, wenn Sie Papier verwenden, benötigen Sie wahrscheinlich mindestens 2. sich etwas Zeit für die Entscheidung über Überschneidungen zu nehmen. Wenn Sie eine Brücke in einem Bereich erstellen können, der von der nächsten Schicht bedeckt wird, wäre dies ideal. Manchmal haben Sie diese Möglichkeit nicht, aber Sie müssen dennoch Entscheidungen basierend auf der fertigen Schablone treffen, nicht nur auf der Ebene, an der Sie gerade arbeiten. Wenn Sie Farben haben, die genau aneinandergrenzen, sollten Sie einige Überlappungen erstellen (wenn Sie dies in Ihren Vorlagen nicht getan haben). Wenn Sie beispielsweise eine Unterschicht aus Grau und eine letzte Schicht aus Schwarz haben, können Sie die gesamte Unterschicht einfarbig bemalen und einfach das Schwarz darüber malen. Anstatt die graue Ebene mit Lücken zu malen, wo das Schwarz wäre, passen Sie dann das Schwarz genau in diese Lücken.
Schritt 11: Malerei


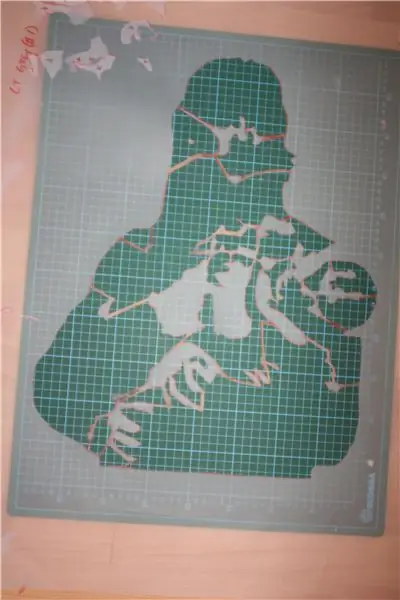
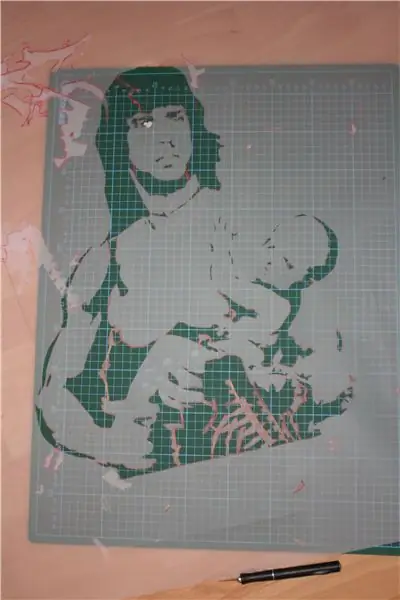
Ok geschnittene Schichten sehen ungefähr so aus.
Nummerieren Sie sie oder machen Sie sich Notizen, um sich daran zu erinnern, welche Farbe sie haben und wann sie gemalt werden sollen. Die Ausgabe liegt bei Ihnen. Sie können auf Papier malen (zum Aufbewahren oder Weizenkleister). Sie können Paneele, Wände, auf der Straße und überall streichen. Wenn ich schabloniere, neige ich meistens dazu, Sprühkleber zu verwenden. Stellen Sie sicher, dass Sie die Marken testen. Ich bevorzuge normale Ulmen, nicht schwere. Sie müssen etwas finden, das die Schablone gut nach unten (oder gegen die Wand) hält, aber keine vorhandenen Farbschichten hochzieht oder Rückstände hinterlässt. Es ist alles Präferenz und Timing. Wenn Sie warten, bis die darunter liegende Schicht getrocknet ist, kann der Klebstoff stärker sein. Wenn Sie nicht warten möchten, verwenden Sie etwas Leichteres. Sprühkleber eliminiert Underspray, wenn Sie innen malen, können Sie die Penny-Methode verwenden oder einfach halten, aber wenn Sie im Freien den Elementen ausgesetzt sind, empfehle ich zumindest eine leichte Schicht Klebstoff, insbesondere auf der letzten Detailschicht. Wenn Sie mit einer Schablone malen, die einen kleinen Rand hat, werden Sie höchstwahrscheinlich Overspray bekommen, wenn die Farbe um die Form der Schablonenplatte herum zeigt. Sie würden also am Ende eine Schablone mit einer Umrandung und einem Geisterumriss der Form der Platte erhalten. Seien Sie vorsichtig mit Overspray und Underspray. Verwenden Sie bei Bedarf eine Platte mit mehr Rand oder kleben Sie nach dem Schneiden Papierbögen an den Kanten an, um Overspray zu vermeiden. Jetzt mach es. Malen Sie weg. Stellen Sie sicher, dass Sie zwischen den Schichten lange genug warten, um sowohl die Schablonenplatte als auch das gemalte Bild trocknen zu lassen. Auf diese Weise können Sie die Platte häufiger verwenden und Ihr Bild sauber halten, das Sie gemalt haben. Ich finde, dass die meisten flachen Farben schneller trocknen als Glanz. Einige Farben bluten oder reißen über andere, und andere sickern tatsächlich durch normales Druckerpapier. Testen Sie einfach zuerst Ihre Farbe und Sie werden keine Probleme haben. Ich finde Farben und Marken, die mir gefallen und bleibe dabei, sie sind vorhersehbar.
Schritt 12: Andere Optionen


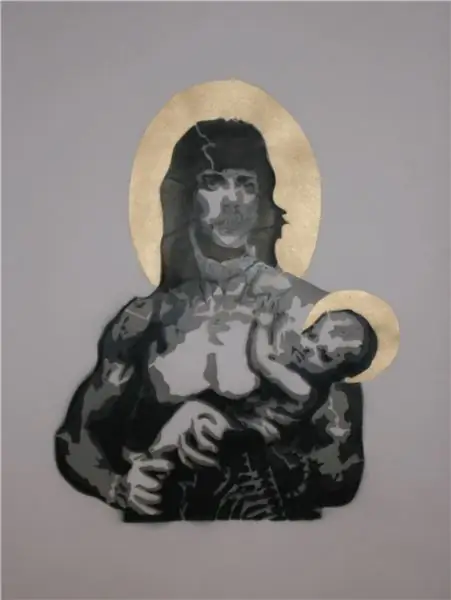
Ihre letzte Möglichkeit besteht darin, keine Farbe zu sprühen, sondern die Farbe aufzurollen. Das ist, was ich mache, um Hemden zu machen und auf Stoff zu malen. Sie können eine handgeschnittene Schablone und ein wenig Sprühkleber verwenden, um Siebdruckfarbe auf das Tuch aufzutragen, um ein dauerhaftes Bild zu erhalten, das nicht verblasst und nicht steif wird wie beim Sprühen.
Tragen Sie einfach den Kleber auf die Rückseite der Schablone auf und kleben Sie ihn auf das Tuch. Stellen Sie sicher, dass keine Falten vorhanden sind. Verwenden Sie eine kleine Schwammrolle, um Siebdruckfarbe von der Mitte nach außen aufzutragen. Achten Sie darauf, dass Sie keine Teile der Schablone mit der Rolle anheben. Trocknen Sie es mit einem Fön, dadurch wird es auch heiß. Dann registrieren und die anderen Schichten auftragen. Es ist einfacher und manchmal schneller als Siebdruck, mit viel weniger Ausrüstung. Und wenn Sie eine einmalige Schablone wünschen, drucken Sie sie einfach aus und schneiden Sie sie direkt aus dem Papier. Siebdrucktinte blutet nicht durch das Papier und kann gemischt werden, um jede erdenkliche Farbe zu erhalten. Jetzt haben Sie also eine Schablone auf der Straße, eine Tafel, ein Papier, ein Klebeband, ein T-Shirt oder sonstwo. Genießen. (Ich habe einige Bilder von einem bemalten Hasen, einem Mammut mit Siebdruck und einem aufgeklebten jungfräulichen Rambo und einem Kind hinzugefügt.)
Empfohlen:
Heimwerken -- Einen Spinnenroboter herstellen, der mit einem Smartphone mit Arduino Uno gesteuert werden kann – wikiHow

Heimwerken || Wie man einen Spider-Roboter herstellt, der mit einem Smartphone mit Arduino Uno gesteuert werden kann: Während man einen Spider-Roboter baut, kann man so viele Dinge über Robotik lernen. Wie die Herstellung von Robotern ist sowohl unterhaltsam als auch herausfordernd. In diesem Video zeigen wir Ihnen, wie Sie einen Spider-Roboter bauen, den wir mit unserem Smartphone (Androi
Bewegungsaktivierte Cosplay Wings mit Circuit Playground Express - Teil 1: 7 Schritte (mit Bildern)

Bewegungsaktivierte Cosplay-Flügel mit Circuit Playground Express - Teil 1: Dies ist Teil 1 eines zweiteiligen Projekts, in dem ich Ihnen meinen Prozess zur Herstellung eines Paars automatisierter Feenflügel zeige. Der erste Teil des Projekts ist der Mechanik der Flügel, und der zweite Teil macht es tragbar und fügt die Flügel hinzu
Raspberry Pi mit Node.js mit der Cloud verbinden – wikiHow

So verbinden Sie Raspberry Pi mit Node.js mit der Cloud: Dieses Tutorial ist nützlich für alle, die einen Raspberry Pi mit Node.js mit der Cloud, insbesondere mit der AskSensors IoT-Plattform, verbinden möchten. Sie haben keinen Raspberry Pi? Wenn Sie derzeit keinen Raspberry Pi besitzen, empfehle ich Ihnen, sich einen Raspberry Pi zuzulegen
DIY Circuit Activity Board mit Büroklammern - HERSTELLER - STEM: 3 Schritte (mit Bildern)

DIY Circuit Activity Board mit Büroklammern | HERSTELLER | STEM: Mit diesem Projekt können Sie den Weg des elektrischen Stroms ändern, um durch verschiedene Sensoren zu laufen. Mit diesem Design können Sie zwischen dem Aufleuchten einer blauen LED oder dem Aktivieren eines Summers wechseln. Sie haben auch die Wahl, einen lichtabhängigen Widerstand mit
Beginnen Sie mit Light Painting (kein Photoshop): 5 Schritte (mit Bildern)

Beginnend mit Light Painting (kein Photoshop): Ich habe vor kurzem eine neue Kamera gekauft und einige ihrer Funktionen untersucht, als ich im Internet auf Light Painting oder Langzeitbelichtung gestoßen bin. Die meisten von uns werden die Grundform des Lightpaintings mit einem Foto in einer Stadt mit einer Straße gesehen haben
