
Inhaltsverzeichnis:
- Schritt 1: Arduino einrichten
- Schritt 2:
- Schritt 3: Arduino Serial Monitor
- Schritt 4: Melden Sie sich bei Sigfox an
- Schritt 5: Sigfox-Geräteseite
- Schritt 6: Sigfox-Rückruf
- Schritt 7: Sigfox Neuer Rückruf
- Schritt 8: Sigfox Callback-Typ erstellen
- Schritt 9: Sigfox zu AWS CloudFormation
- Schritt 10: AWS-Stack-Erstellung 1
- Schritt 11: AWS-Stack-Erstellung 2
- Schritt 12: Standort der AWS-Kontonummer
- Schritt 13: Standort der AWS-Kontonummer
- Schritt 14: AWS-Stack-Erstellung
- Schritt 15: Finale AWS-Stack-Erstellung
- Schritt 16: AWS-Stack-Details
- Schritt 17: AWS-Stack-Details 2
- Schritt 18: Sigfox Callback Creation Final
- Schritt 19: Sigfox Callback Creation Check
- Schritt 20: AWS-Erstellen einer DynamoDB-Tabelle
- Schritt 21: AWS – Erstellen von DynamoDB-Tabelle 2
- Schritt 22: Zugriff auf die AWSIot-Konsole
- Schritt 23: AWS DynamoDB-Erstellungsregel
- Schritt 24: AWS DynamoDB Hinzufügen einer Aktion
- Schritt 25: AWS DynamoDB Hinzufügen einer Aktion 2
- Schritt 26:
- Schritt 27: AWS DynamoDB-Rollenerstellung
- Schritt 28: Ende der AWS DynamoDB-Rollenerstellung
- Schritt 29:
2025 Autor: John Day | [email protected]. Zuletzt bearbeitet: 2025-06-01 06:08




I. EINLEITUNG
1. Der Autor
Mein Name ist Hooi Yong Hua und ich bin vom Singapore Polytechnic, Diplom für Computertechnik.
Ich bin Teil einer Gruppe, die aus 3 Mitgliedern besteht; Low Jun Qian, Takuma Kabeta und ich.
Dieses anweisbare ist Teil eines Projekts, um Daten von Sensoren über das Internet an ein Endgerät zu senden und durchzuführen
Geschäftsanalysen. Unser Projektleiter ist Herr Teo Shin Jen.
2. Ziel
Senden Sie analoge Daten von einem Sensor (DS18B20) mit einem Arduino mit Sigfox Shield über das Internet an sigfox-Server, pushen Sie die Daten dann an AWS (Amazon Web Services Cloud) und speichern Sie sie in AWS Dynamo DataBase (DynamoDB)
3. Zweck
Um die Anweisungen zum Testen der Datenübertragung von Sensor zu Arduino zu Sigfox zu AWS zu vereinfachen und alle Informationen an einem Ort zu sammeln. Für weitere Details, insbesondere zu sigfox to AWSIot Connectivity, wird dringend empfohlen, den Originalartikel von AWS zu lesen
3. Erforderliche Fähigkeiten:
1. Vertraut mit Arduino IDE, einschließlich Hinzufügen einer Bibliothek und Hochladen von Code auf das Arduino-Board. 2. Grundkenntnisse von Amazon Web Service, insbesondere Erstellen von Stack, DynamoDB und Erstellen von Regeln.
3. Sie haben bereits ein Sigfox-Abonnement aktiviert und können Nachrichten (Daten) vom Sigfox-Gerät an die SigFox-Cloud senden
II. Erstellen
A. Hardware
1. Arduino Uno x1
2. Sigfox Arduino Shield: UnaShield_RC1692HP-SIG (Version 1A) x1
3. Radio Antannae x1
4. USB B zu A Kabel (um Arduino mit dem PC zu verbinden) x1
5. Sensor-Setup (BreadBoard, Temperatursensor DS18B20, 3x Stecker auf Stecker; 1 Spannung [rot] 1 Masse [Schwarz] 1 Daten [Weiß])
B. Software
1. Arduino IDE (Version 1.8.1 wurde in diesem Tutorial verwendet)
2. Arduino Library namensUnabiz Arduino Master Library mit Send - Light - Level Example Installed
C. Konto (Online) & Abonnements
1. Sigfox Server-Abonnement (wird mit Sigfox-Geräten geliefert)
2. Amazon AWS-Konto mit Zugriff auf Cloudformation (Stack Creation) & DynamoDB
IV-Referenzen:
aws.amazon.com/blogs/iot/connect-your-dev….
Schritt 1: Arduino einrichten


A. Der erste Schritt besteht darin, die Beispielskizze zum Senden des Lichtpegels auf das Arduino hochzuladen.
Öffnen Sie dazu die Arduino-IDE, klicken Sie der Reihe nach auf die folgenden Wörter: Datei > Beispiel > unabiz-arduino-master (unter dem Unterabschnitt Benutzerdefinierte Bibliotheken) > send-light-level. Siehe Abbildung 5 Wenn eines der oben genannten Wörter, auf die Sie klicken müssen, fehlt, installieren Sie die unabiz arduino-Masterbibliothek erneut (Schritte in Anhang 1). Wiederholen Sie Schritt 1.
B. Ändern Sie die Geräte-ID in Ihr sigfox-Gerät.
Die zu ändernde Codezeile ist (im Bild gezeigt)
statisches const String device = "xxxxx"; // Setzen Sie dies auf Ihren Gerätenamen, wenn Sie den UnaBiz-Emulator verwenden.
C. Code überprüfen und auf Arduino Sigfox-Gerät hochladen.
(Denken Sie daran, das richtige Board (in diesem Fall arduino uno) und den seriellen Port auszuwählen)
Schritt 2:
Schritt 3: Arduino Serial Monitor

Wählen Sie in der Arduino IDE Tools gefolgt von Serial Monitor. Es sollte Message.addfield und Radiocrafts.sendmessage: anzeigen. Der Radiocrafts.sendmessage: folgt die sigfox deviceid
Schritt 4: Melden Sie sich bei Sigfox an

1. Anmelden unter
Schritt 5: Sigfox-Geräteseite

2. Klicken Sie auf die Registerkarte Gerät. Zweitens: Überprüfen Sie die zuletzt gesehene Spalte (C), um sicherzustellen, dass sigfox noch aktiv Daten überträgt.
Wenn sich nach ca. 15-20 Minuten die Diskrepanz zwischen der aktuellen und der dort angezeigten Uhrzeit nicht verringert hat, liegt möglicherweise ein Problem mit dem sigfox vor.
Klicken Sie dann in der Spalte Gerätetyp (B) auf das verwendete Sigfox-Gerät.
Sie werden zum Abschnitt "Gerätetyp" weitergeleitet
Schritt 6: Sigfox-Rückruf

Wählen Sie im violetten linken Bereich (rot eingekreist) Rückruf aus.
Schritt 7: Sigfox Neuer Rückruf

Klicken Sie auf das Wort Neu in der oberen rechten Ecke unter der Abmeldeschaltfläche (rot eingekreist).
Schritt 8: Sigfox Callback-Typ erstellen

5. Wählen Sie AWS IOT aus der Liste der verfügbaren Rückruftypen aus. (Es ist die zweite Position). Sie werden auf die nächste Seite weitergeleitet
Schritt 9: Sigfox zu AWS CloudFormation

Wählen Sie die Schaltfläche Stapel starten (A).
Sie werden zur AWS CloudFormation Create Stack Page, (Create a Template) Unterabschnitt weitergeleitet.
(Wenn Sie sich zuvor nicht bei aws angemeldet haben, müssen Sie dies jetzt tun)
Notieren Sie sich die externe ID (B), da sie später verwendet wird
Die Region(C) für Singapur ist ap-southeast-1. Weitere Regionen finden Sie unter
Schritt 10: AWS-Stack-Erstellung 1

Stellen Sie sicher, dass die Schaltfläche neben An Amazon S3-Vorlagen-URL angeben (A).
Wähle das Wort NEXT in der unteren rechten Ecke aus (B).
Sie werden zur nächsten Seite weitergeleitet (Unterabschnitt Details angeben)
Schritt 11: AWS-Stack-Erstellung 2

Auf dieser Seite (Details angeben) müssen Sie 5 Felder ausfüllen, nämlich Stack Name, AWSAcountID, ExternalID, Region und TopicName.
Detaillierte Anweisungen finden Sie unten. Klicken Sie auf Weiter, wenn Sie fertig sind (in der unteren rechten Ecke).
Verwenden Sie zunächst für Stackname SigFoxIotConnector.
Zweitens für externe ID, verwenden Sie die in Schritt 6 notierten Informationen. Externe ID, verwenden Sie die in Schritt 6 notierten Informationen
Drittens verwenden Sie für Region Ap-Southeast-1 (für Singapur) oder verweisen Sie auf diesen Link:
Viertens verwenden Sie für TopicName sigfox.
Schließlich wird die AWS-Konto-ID im nächsten Schritt besprochen
Schritt 12: Standort der AWS-Kontonummer

Öffnen Sie die AWS-Konsole auf einer separaten Seite, indem Sie auf diesen Link klicken: https://ap-southeast-1.console.aws.amazon.com/con… (oder auf andere Weise)
Klicken Sie auf die Support-Schaltfläche in der oberen rechten Ecke, wodurch das Menü herunterfällt.
Klicken Sie dann auf das Support-Center im Dropdown-Menü.
Schritt 13: Standort der AWS-Kontonummer

Dadurch gelangen Sie zur Support-Center-Seite, auf der die Konto-ID in der oberen rechten Ecke unter der Support-Schaltfläche angezeigt wird.
Übertragen Sie die Nummer (AWS-Kontonummer) in Schritt 9 in AWS AccountID und klicken Sie auf Weiter unten rechts auf dieser Seite.
Schritt 14: AWS-Stack-Erstellung
9. Diese Seite (Optionen) ist für dieses Tutorial nicht erforderlich. Klicken Sie unten rechts auf Weiter, um zur Überprüfungsseite zu gelangen
Schritt 15: Finale AWS-Stack-Erstellung

Überprüfen Sie auf der Überprüfungsseite, ob alle eingegebenen Informationen korrekt sind, und aktivieren Sie im Unterabschnitt Funktionen das Kontrollkästchen neben
den Satz "Ich bestätige, dass AWS CloudFormation möglicherweise IAM-Ressourcen erstellen kann."
Drücken Sie abschließend die Schaltfläche Erstellen (untere rechte Ecke des Bildschirms), um den Stapel zu erstellen.
Sie kehren zur Cloud Formation Management Console zurück.
Schritt 16: AWS-Stack-Details

In der Cloudformation-Verwaltungskonsole sollte der neu erstellte Stack nach 2-10 Minuten CREATE_COMPLETE in der Statusspalte anzeigen
Klicken Sie auf den Stapelnamen, um Details dazu anzuzeigen.
Schritt 17: AWS-Stack-Details 2

Suchen Sie den Ausgabebereich und klicken Sie auf den Pfeil davor.
Kopieren Sie die Wertspalte der ARN-Rolle und überprüfen Sie, ob die anderen Werte korrekt sind.
Schritt 18: Sigfox Callback Creation Final


Wechseln Sie zurück zum Callback-Setup der SigFox-Website (Schritt 7; Von dort aus, wo sich die Startstapel-Schaltfläche befindet) und füllen Sie alle verbleibenden Felder mit Ausnahme der benutzerdefinierten Payload-Konfiguration aus.
Kopieren Sie die oben erwähnte ARN-Rolle in diese.
Kopieren Sie für den Json Body den folgenden Code und fügen Sie ihn ein.
Nachdem das alles erledigt ist Wählen Sie OK. Die nächste Seite zeigt die Callback-Verbindungen für das ausgewählte sigfox-Gerät
Schritt 19: Sigfox Callback Creation Check

Stellen Sie sicher, dass keine Fehler vorliegen und der [POST]-Link unter dem Informationsabschnitt dem Bild ähnelt.
Schritt 20: AWS-Erstellen einer DynamoDB-Tabelle


Wählen Sie DynamDB im Amazon-Menü aus und klicken Sie dann auf Tabelle erstellen
Schritt 21: AWS - Erstellen von DynamoDB-Tabelle 2

Füllen Sie alle leeren Felder aus.
Geben Sie für Tabellenname sigfox; Geben Sie für Partitionsschlüssel deviceid ein, gefolgt vom Aktivieren des Sortierschlüssel-Kästchens und setzen Sie timestamp.
Klicken Sie auf Erstellen, um den Vorgang abzuschließen (berühren Sie keine nicht erwähnten Einstellungen). Warten Sie eine Weile, bis die Tabelle vollständig generiert ist.
Schritt 22: Zugriff auf die AWSIot-Konsole


Öffnen Sie die AWS-Konsole, wählen Sie AWS Iot, wählen Sie Regel und wählen Sie dann Regel erstellen
Schritt 23: AWS DynamoDB-Erstellungsregel


4. Weisen Sie Attributen den Namen Sigfox, * zu und setzen Sie zuletzt sigofox beim Themenfilter.
Schritt 24: AWS DynamoDB Hinzufügen einer Aktion


Als nächstes müssen Sie die Aktion erstellen. Wählen Sie Aktion hinzufügen und wählen Sie dann "Nachricht in DynamoDB einfügen".
Schritt 25: AWS DynamoDB Hinzufügen einer Aktion 2

Verwenden Sie denselben Namen (sigfox), um den Tabellennamen auszufüllen.
Der Hash- und Regenschlüssel sollte sich automatisch generieren.
Füllen Sie den Hash-Schlüsselwert mit ${device} und den RangeKeyData-Wert mit ${timestamp()}unter der Schreibnachricht aus.
Füllen Sie schließlich das Feld mit der Bezeichnung " Nachrichtendaten in diese Spalte schreiben " mit der Nutzlast aus (nicht eingekreist).
Bild ist unten gezeigt
Schritt 26:
Schritt 27: AWS DynamoDB-Rollenerstellung

Als nächstes erstellen Sie eine neue Rolle. Geben Sie unter dem IAM-Rollennamen dynamodbsigfox ein, klicken Sie auf Rolle erstellen und dann auf Aktion hinzufügen
Schritt 28: Ende der AWS DynamoDB-Rollenerstellung

Klicken Sie abschließend auf Regel erstellen, um die Dinge abzuschließen. (füge die untere rechte Ecke hinzu)
Schritt 29:

Gehen Sie nun zurück zur DynamoDB-Tabelle und sehen Sie, wie die Tabelle gefüllt wird
Hinweis: Wenn in der Tabelle nichts angezeigt wird, kann ein potenzielles Problem darin bestehen, dass sich die AWS-Konsole in der falschen Region befindet. Stellen Sie sicher, dass die Region, in der sich die AWS-Konsole befindet, mit der in der Stack-Erstellung angegebenen Region übereinstimmt
Empfohlen:
So richten Sie Mosquitto MQTT auf AWS ein: 8 Schritte

So richten Sie Mosquitto MQTT auf AWS ein: Hallo! Ich werde für meine IOT-Projekte einen privaten MQTT-Broker mit Passwort auf meinem AWS-Konto (amazon web service) einrichten. Um dies zu tun, habe ich ein kostenloses Konto bei AWS erstellt, das für 1 Jahr gültig ist, indem ich hierher gehe:
Erste Schritte mit Amazon AWS IoT und ESP8266 - Gunook
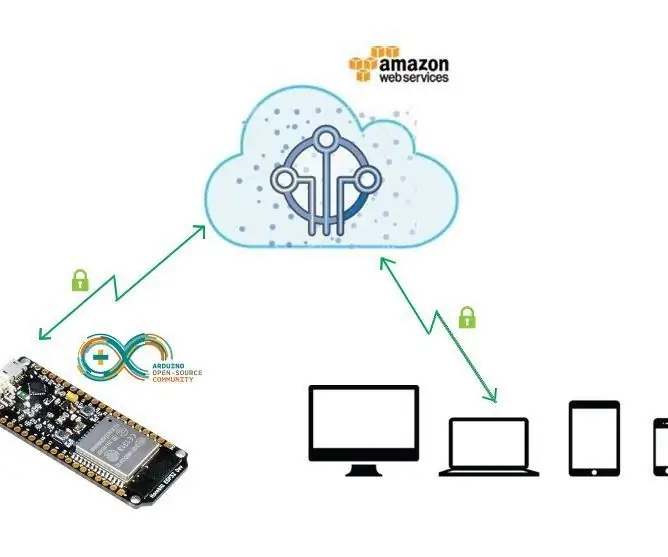
Erste Schritte mit Amazon AWS IoT und ESP8266: Dieses Projekt zeigt Ihnen, wie Sie das ESP8266-Modul verwenden und es mit Mongoose OS direkt mit AWS IOT verbinden. Mongoose OS ist ein Open-Source-Betriebssystem für Mikrocontroller, das die Cloud-Konnektivität betont. Es wurde von Cesanta, einem Dubliner
So verbinden Sie die Android-Anwendung mit AWS IOT und verstehen die Spracherkennungs-API: 3 Schritte

So verbinden Sie die Android-Anwendung mit AWS IOT und verstehen die Spracherkennungs-API: In diesem Tutorial erfahren Sie, wie Sie die Android-Anwendung mit dem AWS IOT-Server verbinden und die Spracherkennungs-API verstehen, die eine Kaffeemaschine steuert. Die Anwendung steuert die Kaffeemaschine über Alexa Sprachdienst, die c
AWS und IBM: ein Vergleich der IoT-Services – 4 Schritte

AWS und IBM: ein IoT-Services-Vergleich: Heute vergleichen wir zwei Stacks, die es ermöglichen, IoT-Anwendungen unter dem Gesichtspunkt unterschiedlicher Serviceangebote zu entwickeln
Erste Schritte mit AWS IoT mit drahtlosem Temperatursensor unter Verwendung von MQTT - Gunook

Erste Schritte mit AWS IoT mit drahtlosem Temperatursensor unter Verwendung von MQTT: In früheren Instructables haben wir verschiedene Cloud-Plattformen wie Azure, Ubidots, ThingSpeak, Losant usw. durchlaufen. Wir haben das MQTT-Protokoll zum Senden der Sensordaten an die Cloud in fast verwendet die ganze Cloud-Plattform. Für weitere Informationen
