
Inhaltsverzeichnis:
- Schritt 1: AWS-Konto einrichten
- Schritt 2: Hardware- und Softwarespezifikationen
- Schritt 3: Drahtlose Vibrations- und Temperatursensoren
- Schritt 4: ESP32 AWS-Firmware
- Schritt 5: Abrufen der Sensordaten vom drahtlosen Vibrations- und Temperatursensor
- Schritt 6: Herstellen einer Verbindung mit AWS
- Schritt 7: Daten in AWS visualisieren
- Schritt 8: Gesamtcode
- Autor John Day [email protected].
- Public 2024-01-30 07:19.
- Zuletzt bearbeitet 2025-01-23 12:52.
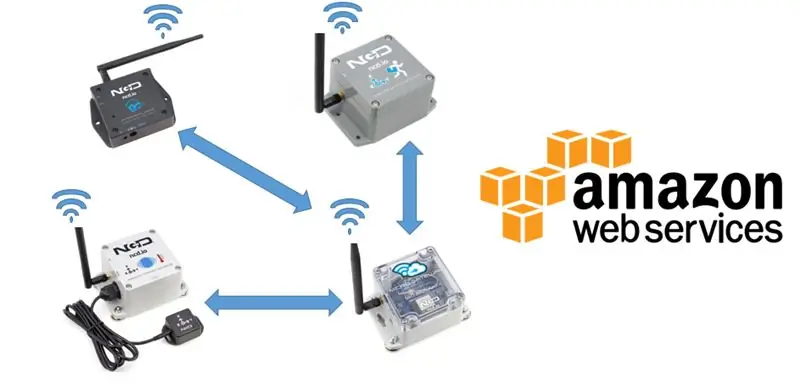
In früheren Instructables haben wir verschiedene Cloud-Plattformen wie Azure, Ubidots, ThingSpeak, Losant usw. durchlaufen. Wir haben das MQTT-Protokoll zum Senden der Sensordaten an die Cloud in fast allen Cloud-Plattformen verwendet. Weitere Informationen zu MQTT, seinen Vorteilen und Vorteilen gegenüber dem HTTP-Protokoll finden Sie in dieser Anleitung.
In diesem anweisbaren werden wir in eine weitere und bekannteste Cloud-Plattform Amazon Web Services hineinzoomen. Viele von Ihnen kennen vielleicht AWS, auch bekannt als Amazon Web Services, und die von AWS bereitgestellte Cloud-Funktionalität. Es ist seit vielen Jahren das Herzstück der Webentwicklung. Mit der zunehmenden Größe von IoT-Anwendungen hat AWS die Lösung von AWSIoT entwickelt. AWSIoT ist eine zuverlässige Lösung zum Hosten unserer IoT-Anwendungen.
Indem Sie diesem instructable folgen:
- Sie können ein AWS-Konto für Ihre IoT-Anwendung einrichten
- Sie können den ESP32 mit dem AWS IoT-Core verbinden
- Senden und empfangen Sie Nachrichten mit dem MQTT- und
- Visualisieren Sie die gesendeten Daten in AWS
Schritt 1: AWS-Konto einrichten
Das Einrichten eines AWS-Kontos ist ziemlich einfach. Sie müssen nur ein paar Zertifikate hochladen, Richtlinien anhängen, das Gerät registrieren und mit dem Empfang der Sensordatennachrichten in AWS beginnen.
Folgen Sie diesem Tutorial, um das AWS-Konto einzurichten.
Schritt 2: Hardware- und Softwarespezifikationen

Softwarespezifikation
Ein AWS-Konto
Hardware-Spezifikation
- ESP32
- Drahtloser Temperatur- und Vibrationssensor
- Zigmo Gateway-Empfänger
Schritt 3: Drahtlose Vibrations- und Temperatursensoren

Dies ist ein drahtloser IoT-Vibrations- und Temperatursensor mit langer Reichweite, der mit einer drahtlosen Mesh-Netzwerkarchitektur eine Reichweite von bis zu 2 Meilen bietet. Mit einem 16-Bit-Vibrations- und Temperatursensor überträgt dieser Sensor hochpräzise Vibrationsdaten in benutzerdefinierten Intervallen. Es hat die folgenden Funktionen:
- 3-Achsen-Vibrationssensor in Industriequalität mit einem Bereich von ±32 g
- Berechnet RMS, MAX und MIN g Vibration
- Rauschunterdrückung mit Tiefpassfilter
- Frequenzbereich (Bandbreite) bis zu 12.800 Hz
- Abtastrate bis zu 25, 600 Hz
- Verschlüsselte Kommunikation mit 2-Meilen-Wireless-Reichweite
- Betriebstemperaturbereich -40 bis +85 °C
- Wandmontiertes oder magnetmontiertes Gehäuse mit Schutzart IP65Beispielsoftware für Visual Studio und LabVIEW
- Vibrationssensor mit externer Sondenoption
- Bis zu 500.000 Übertragungen von 4 AA-BatterienViele Gateway- und Modemoptionen verfügbar
Schritt 4: ESP32 AWS-Firmware
Um eine Verbindung zu AWS herzustellen und mit dem Senden der Daten zu beginnen, führen Sie die folgenden Schritte durch
- Laden Sie die AWS-Bibliothek aus dem folgenden Github-Repository herunter
- Klonen Sie das Repository und legen Sie die AWS_IOT-Datei in den Bibliotheksordner des Arduino-Verzeichnisses
git-Klon
Gehen wir nun den Code durch:
- In dieser Anwendung haben wir ein Captive-Portal verwendet, um die WLAN-Anmeldeinformationen zu speichern und durch die IP-Einstellungen zu schweben. Für die detaillierte Einführung in das Captive-Portal können Sie die folgenden Anweisungen durchgehen.
- Das Captive-Portal bietet uns die Möglichkeit, zwischen statischen und DHCP-Einstellungen zu wählen. Geben Sie einfach die Anmeldeinformationen wie Static IP, Subnet Mask, Gateway ein und das Wireless Sensor Gateway wird auf dieser IP konfiguriert.
- Es wird eine Webseite gehostet, auf der eine Liste verfügbarer WiFi-Netzwerke und dort RSSI angezeigt wird. Wählen Sie das WLAN-Netzwerk und das Passwort aus und geben Sie Senden ein. Die Zugangsdaten werden im EEPROM gespeichert und die IP-Einstellung wird im SPIFFS gespeichert. Mehr dazu finden Sie in diesem anweisbaren.
Schritt 5: Abrufen der Sensordaten vom drahtlosen Vibrations- und Temperatursensor
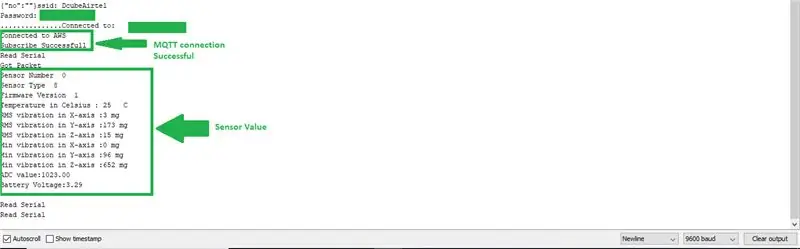
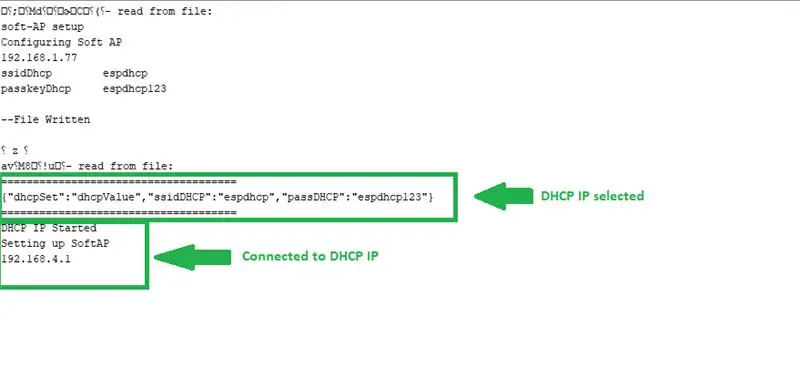
Wir erhalten einen 54-Byte-Frame von den drahtlosen Temperatur- und Vibrationssensoren. Dieser Rahmen wird manipuliert, um die tatsächlichen Temperatur- und Vibrationsdaten zu erhalten.
ESP32 verfügt über drei UARTs für die serielle Verwendung
- RX0 GPIO 3, TX0 GPIO 1
- RX1 GPIO9, TX1 GPIO 10
- RX2 GPIO 16, TX2 GPIO 17
und 3 serielle Hardware-Ports
- Seriennummer
- Seriell1
- Seriell2
Initialisieren Sie zunächst die Hardware Serial Header-Datei. Hier verwenden wir RX2 und TX2 aka. GPIO 16 und GPIO 17 Pins des ESP32 Boards zum Abrufen der seriellen Daten.
#enthalten
# RXD2 definieren 16 # TXD2 definieren 17
Serial2.begin(115200, SERIAL_8N1, RXD2, TXD2); // Pins 16 rx2, 17 tx2, 19200 bps, 8 Bit keine Parität 1 Stoppbit
Die folgenden Schritte führen Sie weiter, um die tatsächlichen Sensorwerte zu erhalten
- Erstellen Sie Variablen zum Speichern von Temperatur-, Feuchtigkeits-, Batterie- und anderen Sensorwerten
- Stellen Sie Rx, TX-Pin, Baudrate und Paritätsbits für die Hardware-Seriell ein
- Überprüfen Sie zuerst, ob etwas zu lesen ist, indem Sie Serial1.available () verwenden.
- Wir erhalten den Rahmen von 54 Bytes.
- Überprüfen Sie, ob 0x7E das Startbyte ist.
- Schwingungsdaten bestehen aus RMS-Werten für die 3 Achsen, Min-Werten für 3 Achsen, Max-Werten für 3 Achsen.
- Temperatur- und Batteriewerte enthalten 2 Byte Daten
- Holen Sie sich den Sensornamen, -typ, die Sensorversion enthält 1 Byte Daten und kann von der jeweiligen Adresse abgerufen werden
if (Serial2.available ()) {Serial.println ("Seriell lesen"); data[0] = Serial2.read(); Verzögerung(k); if (data [0] = = 0x7E) {Serial.println ("Paket erhalten"); while (!Seriell2.verfügbar()); für (i = 1; i<55; i++) {Daten = Serial2.read(); Verzögerung(1); } if(data[15]==0x7F) /////// um zu überprüfen, ob die empfangenen Daten korrekt sind { if(data[22]==0x08) //////// Stellen Sie sicher, dass der Sensortyp ist ist richtig { rms_x = ((uint16_t)(((data[24])<<16) + ((data[25])<<8) + (data[26]))/100); rms_y = ((uint16_t)(((Daten[27])<<16) + ((Daten[28])<<8) + (Daten[29]))/100); rms_z = ((uint16_t)(((Daten[30])<<16) + ((Daten[31])<<8) + (Daten[32]))/100); int16_t max_x = ((uint16_t)(((Daten[33])<<16) + ((Daten[34])<<8) + (Daten[35]))/100); int16_t max_y = ((uint16_t)(((Daten[36])<<16) + ((Daten[37])<<8) + (Daten[38]))/100); int16_t max_z = ((uint16_t)(((Daten[39])<<16) + ((Daten[40])<<8) + (Daten[41]))/100);
int16_t min_x = ((uint16_t)(((Daten[42])<<16) + ((Daten[43])<<8) + (Daten[44]))/100); int16_t min_y = ((uint16_t)(((Daten[45])<<16) + ((Daten[46])<<8) + (Daten[47]))/100); int16_t min_z = ((uint16_t)(((Daten[48])<<16) + ((Daten[49])<<8) + (Daten[50]))/100);
cTemp = ((((Daten[51]) * 256) + Daten[52])); Schwimmerbatterie = ((Daten [18] * 256) + Daten [19]); Spannung = 0,00322 * Batterie; Serial.print ("Sensornummer"); Serial.println (Daten [16]); senseNumber = Daten[16]; Serial.print ("Sensortyp"); Serial.println (Daten[22]); Serial.print ("Firmware-Version"); Serial.println (Daten [17]); Serial.print ("Temperatur in Celsius:"); Serial.print (cTemp); Serial.println("C"); Serial.print ("RMS-Vibration in der X-Achse:"); Serial.print (rms_x); Serial.println ("mg"); Serial.print ("RMS-Vibration in der Y-Achse:"); Serial.print (rms_y); Serial.println ("mg"); Serial.print ("RMS-Vibration in der Z-Achse:"); Serial.print (rms_z); Serial.println ("mg");
Serial.print ("Min. Vibration in der X-Achse:");
Serial.print (min_x); Serial.println ("mg"); Serial.print ("Min. Vibration in der Y-Achse:"); Serial.print (min_y); Serial.println ("mg"); Serial.print ("Min. Vibration in der Z-Achse:"); Serial.print (min_z); Serial.println ("mg");
Serial.print ("ADC-Wert:");
Serial.println (Batterie); Serial.print ("Batteriespannung:"); Serial.print (Spannung); Serial.println("\n"); if (Spannung < 1) {Serial.println ("Zeit zum Ersetzen der Batterie"); } } } Else { for (i = 0; i<54; i++) {Serial.print (data); Serial.print (", "); Verzögerung(1); } } } }
Schritt 6: Herstellen einer Verbindung mit AWS

- Fügen Sie AWS_IOT.h, WiFi.h-Header-Dateien hinzu, um eine Verbindung mit AWSIoT Hub einzurichten
- Geben Sie Ihre Host-Adresse, die Client-ID als Richtlinienname und den Themennamen als Ding-Namen ein
//*********AWS-Anmeldeinformationen*************//char HOST_ADDRESS="a2smbp7clzm5uw-ats.iot.us-east-1.amazonaws.com"; char CLIENT_ID= "ncdGatewayPolicy"; char TOPIC_NAME= "ncdGatewayThing";
Erstellen Sie eine char-Variable zum Speichern Ihres JSON. In diesem Fall haben wir ein Format zum Speichern von JSON erstellt
const char *format = "{"SensorId\":\"%d\", \"messageId\":%d, \"rmsX\":%d, \"rmsY\":%d, \"rmsZ \":%d, \"cTemp\":%d, \"Spannung\":%.2f}";
Erstellen Sie eine Instanz der AWS_IOT-Klasse
AWS_IOT esp; //Instanz der AWS_IOT-Klasse
Stellen Sie nun mithilfe der folgenden Methode eine Verbindung zum AWSIoT-Hub her
Void reconnectMQTT () { if (hornbill.connect (HOST_ADDRESS, CLIENT_ID) == 0) { Serial.println ("Mit AWS verbunden"); Verzögerung (1000);
if(0==hornbill.subscribe(TOPIC_NAME, mySubCallBackHandler))
{Serial.println ("Erfolgreich abonnieren"); } else {Serial.println ("Abonnieren fehlgeschlagen, überprüfen Sie den Namen und die Zertifikate des Dings"); während(1); } } else { Serial.println ("AWS-Verbindung fehlgeschlagen, HOST-Adresse überprüfen"); während(1); }
Verzögerung (2000);
}
Veröffentlichen Sie die Sensordaten alle 1 Minute
if(tick >= 60) // Alle 5 Sekunden zum Thema veröffentlichen { tick=0; char-Nutzlast[PAYLOAD_MAX_LEN]; snprintf(Nutzlast, PAYLOAD_MAX_LEN, Format, senseNumber, msgCount++, rms_x, rms_y, rms_z, cTemp, Spannung); Serial.println (Nutzlast); if (hornbill.publish (TOPIC_NAME, payload) == 0) { Serial.print ("Nachricht veröffentlichen:"); Serial.println (Nutzlast); aufrechtzuerhalten. Else { Serial.println ("Veröffentlichen fehlgeschlagen"); } } vTaskDelay(1000 / portTICK_RATE_MS); Häkchen++;
Schritt 7: Daten in AWS visualisieren
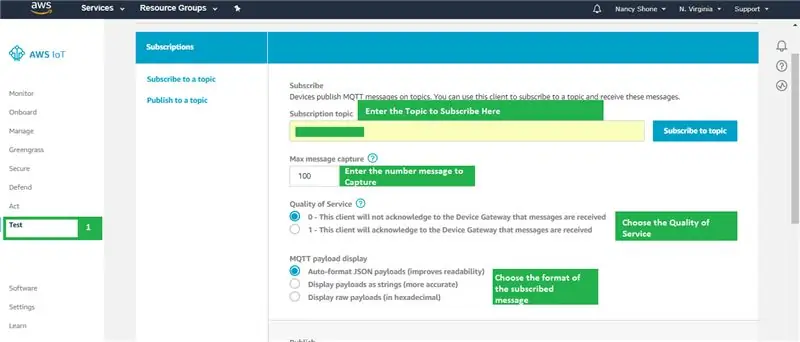
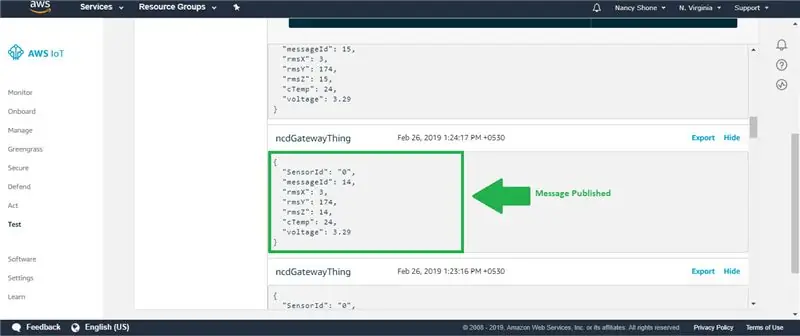
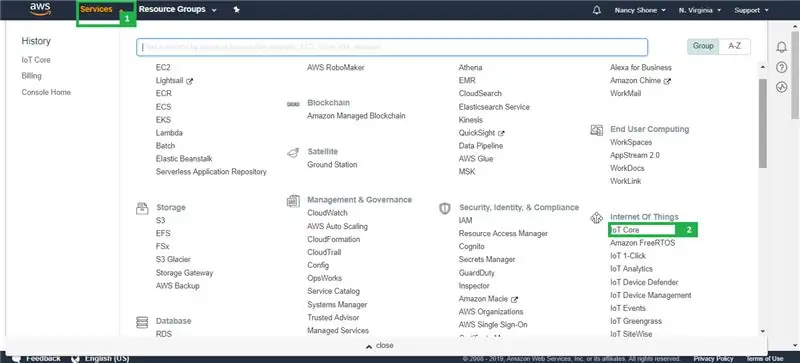
- Melden Sie sich bei Ihrem AWS-Konto an.
- In der linken Ecke der Symbolleiste finden Sie die Registerkarte Dienste
- Klicken Sie auf diese Registerkarte und wählen Sie unter der Überschrift Internet der Dinge die Option IoT Core aus.
- Wählen Sie QoS und Nr. von Nachrichten an Abonnenten. Geben Sie den Themennamen ein.
Schritt 8: Gesamtcode
Den Gesamtcode finden Sie in diesem Github-Repository.
Credits
- Arduino Json
- Drahtlose Temperatur- und Feuchtigkeitssensoren
- ESP32
- PubSubClient
Empfohlen:
Erste Schritte mit Amara: 7 Schritte

Erste Schritte mit Amara: Amara ist ein kostenloser Untertitel-Editor, mit dem Sie ganz einfach Untertitel zu Videos hinzufügen können – vom Unterricht bis zum persönlichen Gebrauch. Diese Anweisungen helfen Ihnen, ein Amara-Konto einzurichten, damit Sie schnell und einfach Untertitel hinzufügen können
Erste Schritte mit Python: 7 Schritte (mit Bildern)

Erste Schritte mit Python: Programmieren ist großartig! Es ist kreativ, macht Spaß und gibt Ihrem Gehirn ein mentales Training. Viele von uns wollen etwas über Programmieren lernen, aber überzeugen sich selbst davon, dass wir es nicht können. Vielleicht hat es zu viel Mathematik, vielleicht der Jargon, der erschreckend herumgeworfen wird
Anleitung zur Verwendung von LORA SX1278 RF433 – 3 Schritte

Tutorial So verwenden Sie LORA SX1278 RF433: In diesem Tutorial werden wir Ihnen beibringen, wie Sie LORA-SX1278 RF433 dazu bringen, miteinander zu kommunizieren
Verwendung von Mikrocontrollern zum Betrieb und zur Überwachung des Fernbewässerungssystems : 4 Schritte

Einsatz von Mikrocontrollern zum Betrieb und zur Überwachung des Fernbewässerungssystems : Landwirte und Gewächshausbetreiber für ein kostengünstiges automatisches Bewässerungssystem. In diesem Projekt integrieren wir einen elektronischen Bodenfeuchtesensor mit einem Mikrocontroller, um Pflanzen automatisch ohne menschliches Zutun zu bewässern, wenn der Boden zu trocken ist
Einfache grundlegende LED-Schaltung (Verwendung von LEDs): 4 Schritte
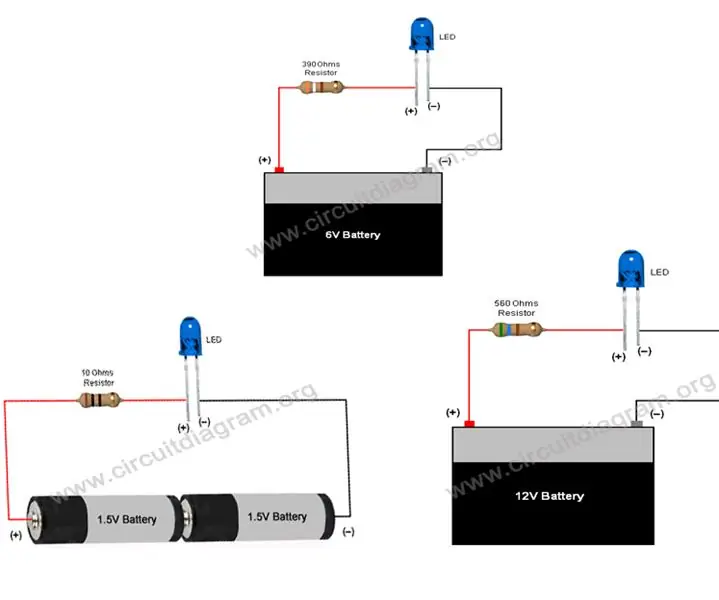
Einfache grundlegende LED-Schaltung (Verwendung von LEDs): Diese Anleitung führt zur Verwendung von LEDs und zur Herstellung einfacher grundlegender LED-Schaltungen, deren Strombegrenzungswiderstand für den Betrieb von LEDs mit 3V, 6V, 9V & 12V. Eine LED ist ein wichtiger Bestandteil in der Elektronik, sie wird für mehrere Indi
