![Ultraschallsensor mit Magicbit [Magicblocks] verwenden - Gunook Ultraschallsensor mit Magicbit [Magicblocks] verwenden - Gunook](https://i.howwhatproduce.com/images/002/image-3508-j.webp)
Inhaltsverzeichnis:
- Autor John Day [email protected].
- Public 2024-01-30 07:15.
- Zuletzt bearbeitet 2025-01-23 12:52.
In diesem Tutorial lernen Sie, den Ultraschallsensor mit Ihrem Magicbit mithilfe von Magicblocks zu verwenden. In diesem auf ESP32 basierenden Projekt verwenden wir magicbit als Entwicklungsboard. Daher kann jedes ESP32-Entwicklungsboard in diesem Projekt verwendet werden.
Lieferungen
Magicbit - Pro
Schritt 1: Geschichte
Hallo und Willkommen, In diesem kurzen Tutorial lernen Sie, den Ultraschallsensor mit Ihrem Magicbit mit Magicblocks zu verwenden.
Es gibt 1 Hauptmethode, um dieses Ziel zu erreichen;
Durch die Verwendung der Dashboard-Anzeige
Loggen Sie sich zunächst in Ihr Magicblocks-Konto ein, Magicblocks ist eine einfache visuelle Programmiersoftware zum Programmieren Ihres Magicbits. Jeder kann seinen Mikrocontroller mit magicblocks.io programmieren und es sind keine Programmierkenntnisse erforderlich. Sie können sich kostenlos anmelden.
Starten und öffnen Sie den Spielplatz.
Stellen Sie als Nächstes sicher, dass Ihr Magicbit mit dem Internet verbunden und angeschlossen sowie über den Geräte-Manager mit Ihrem Konto verknüpft ist.
Alles erledigt? Scrollen Sie dann nach unten zu Methode 1
Liste der erforderlichen Elemente
Magicbit: Magicbit ist eine integrierte Entwicklungsplattform basierend auf ESP32 für Lernen, Prototyping, Codierung, Elektronik, Robotik, IoT und Lösungsdesign.
Schritt 2: Einrichten des Injektionsblocks
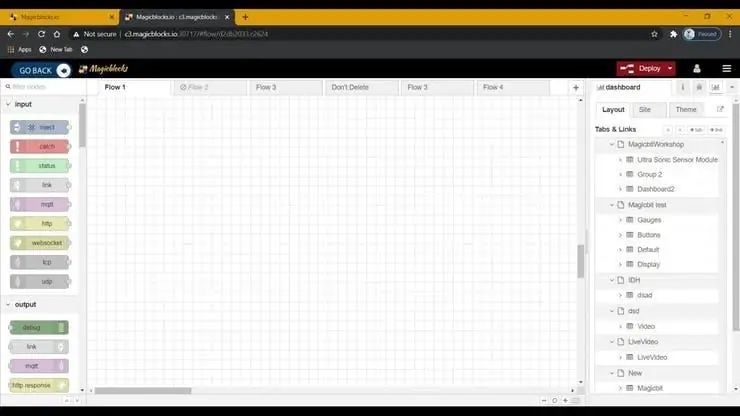
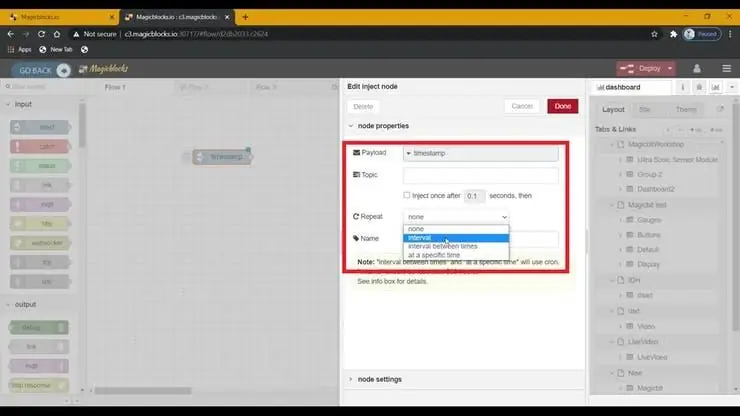
1. Ziehen Sie den Inject-Block aus dem Eingabeknotenbereich auf der linken Seite des Bildschirms per Drag & Drop in den Flow.
2. Legen Sie die Nutzlast als Zeitstempel fest und stellen Sie die Wiederholung auf Intervall ein.
Schritt 3: Einrichten des Ultraschallblocks
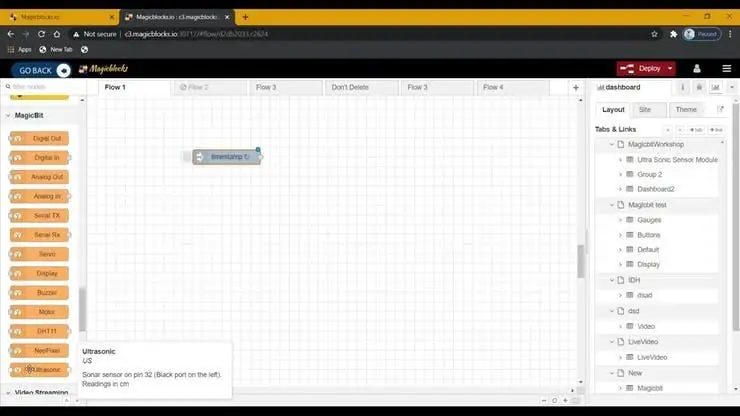
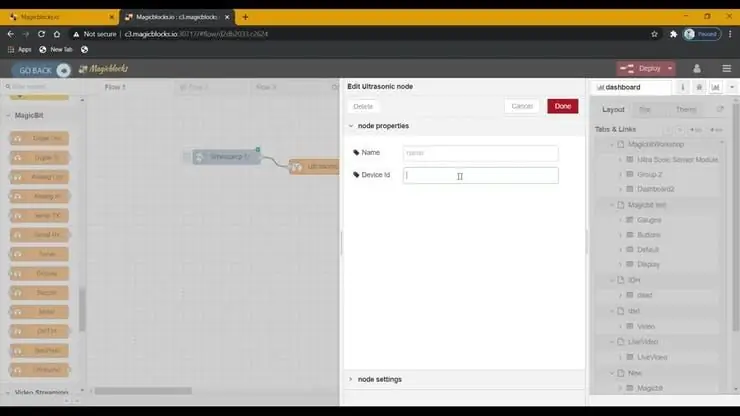
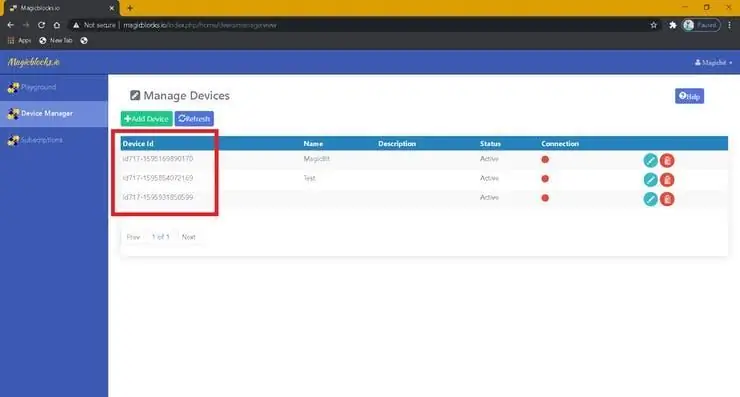
1. Ziehen Sie den Ultraschallblock per Drag & Drop aus dem Eingabeknotenbereich auf der linken Seite des Bildschirms in den Flow.
2. Doppelklicken Sie auf den Ultraschallblock und geben oder fügen Sie Ihre eindeutige Geräte-ID aus der Registerkarte Geräte-Manager in Ihrem Magicblocks-Konto ein. [Dadurch wird der Ultraschallsensor mit dem Magicbit verknüpft]
3. Verbinden Sie den Ultraschallsensor in der folgenden Konfiguration mit der 'PIN 33' oder 'PIN 32' (In diesem Tutorial wird PIN 32 verwendet).
Schritt 4: Richten Sie den Endmaßblock ein
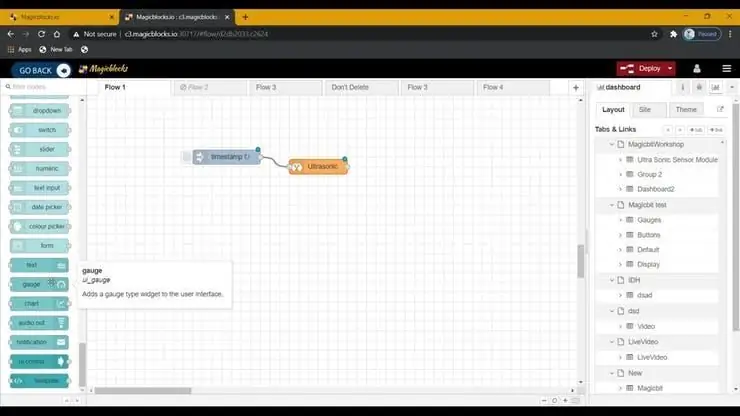
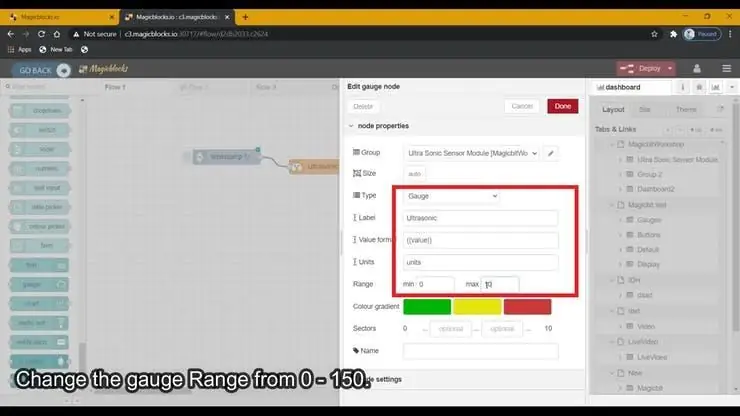
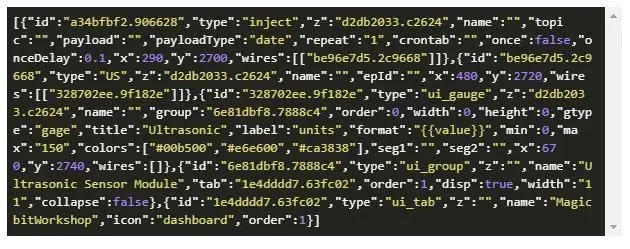
1. Ziehen Sie den Gauge-Block per Drag & Drop aus dem Abschnitt Dashboard-Knoten in den Flow.
2. Ändern Sie den Bereich des Messgeräts auf 0 - 150.
[Optional] Bereits eingerichtete Knoten importieren
Wenn Sie Probleme beim Einrichten von Nodes hatten, können Sie die Importfunktion in Magicblocks verwenden, um die bereits eingerichteten Nodes zu erhalten.
- Kopieren Sie diesen Code zunächst in Ihre Zwischenablage.
- Klicken Sie auf das Optionsmenü in der oberen rechten Ecke des Bildschirms.
- Bewegen Sie als Nächstes den Cursor über das Untermenü Importieren.
- Klicken Sie dann auf Zwischenablage und fügen Sie den Code aus Ihrer Zwischenablage in das Textfeld ein.
- Wählen Sie aktuellen Flow oder neuen Flow aus und klicken Sie auf Importieren.
WICHTIG
Stellen Sie sicher, dass Sie Ihre Geräte-ID in den Eigenschaften des Ultraschallknotens eingeben.
Schritt 5: Endlich die Blöcke bereitstellen
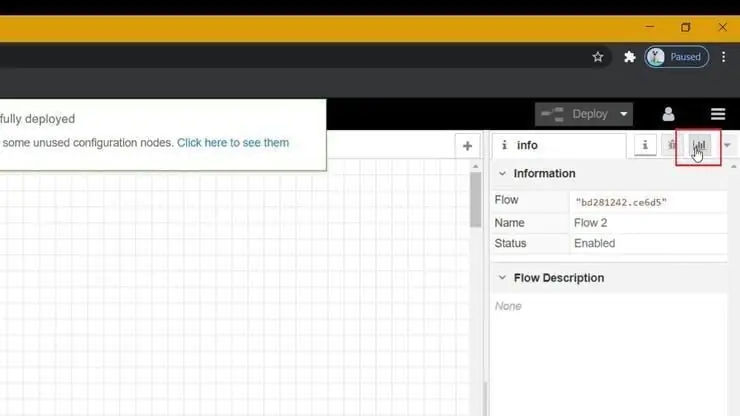
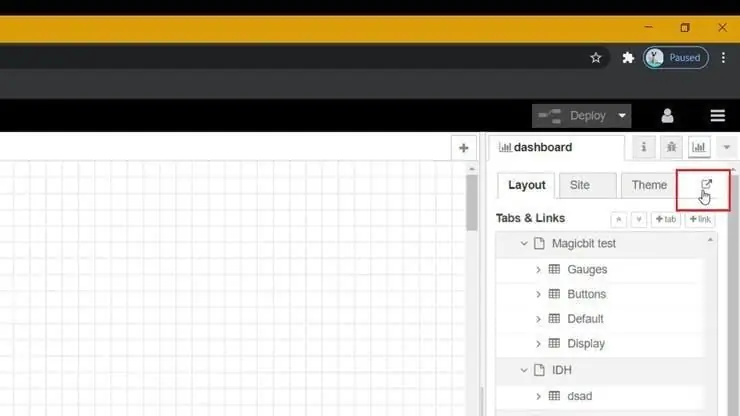
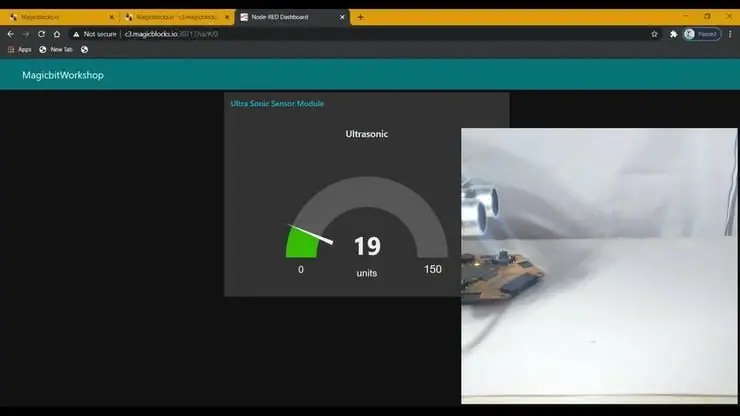
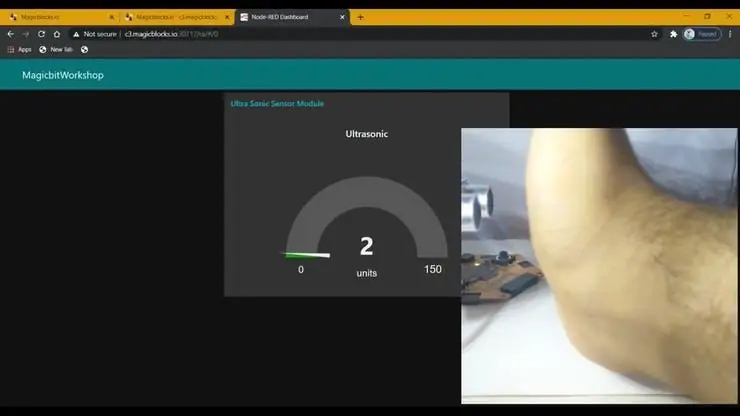
- Stellen Sie sicher, dass alle Blöcke verbunden sind.
- Klicken Sie auf die Schaltfläche Bereitstellen in der oberen rechten Ecke des Bildschirms.
- Rufen Sie nach der Bereitstellung die Dashboard-Benutzeroberfläche auf, indem Sie auf den Link zur Dashboard-URL in der oberen rechten Ecke des Bildschirms klicken.
- Interagieren Sie mit dem Ultraschallsensor, um die Änderung in der Dashboard-Anzeige anzuzeigen.
Fehlerbehebung
- Überprüfen Sie, ob Ihr Magicbit mit dem Internet verbunden ist.
- Prüfen Sie, ob die richtigen PINs verwendet werden (z. B. „PIN 32“oder „PIN 33“).
Empfohlen:
CDS mit SkiiiD verwenden: 9 Schritte

So verwenden Sie CDS mit SkiiiD: Ein Tutorial zum Entwickeln von CDS mit skiiiD
Max7219 8x8 Dot Matrix mit "skiiiD" verwenden: 9 Schritte

So verwenden Sie Max7219 8x8 Dot Matrix mit "skiiiD": Dies ist eine Videoanleitung von Max7219 8x8 Dot Matrix über "skiiiD". /Erste Schritte-W
So verwenden Sie den SG90-Servomotor mit "skiiiD": 9 Schritte

So verwenden Sie den SG90-Servomotor mit "skiiiD": Vor dem Start gibt es ein grundlegendes Tutorial zur Verwendung von skiiiD https://www.instructables.com/id/Getting-Started-With-SkiiiD-Editor
Gyrosensor MPU6050 mit "skiiiD" verwenden: 9 Schritte

So verwenden Sie den Gyrosensor MPU6050 mit "skiiiD": Tutorial zur Verwendung des Gyrosensor MPU6050-Moduls mit "skiiiD" Vor dem Start gibt es ein grundlegendes Tutorial zur Verwendung von skiiiD https://www.instructables.com/id/Getting-Started -W
So verwenden Sie Ultraschall HC-SR04 mit "skiiiD": 6 Schritte

So verwenden Sie Ultrasonic HC-SR04 mit "skiiiD": Tutorial zur Verwendung des Ultrasonic HC-SR04-Moduls mit "skiiiD". /Erste-Schritte-mit-SkiiiD-Editor
