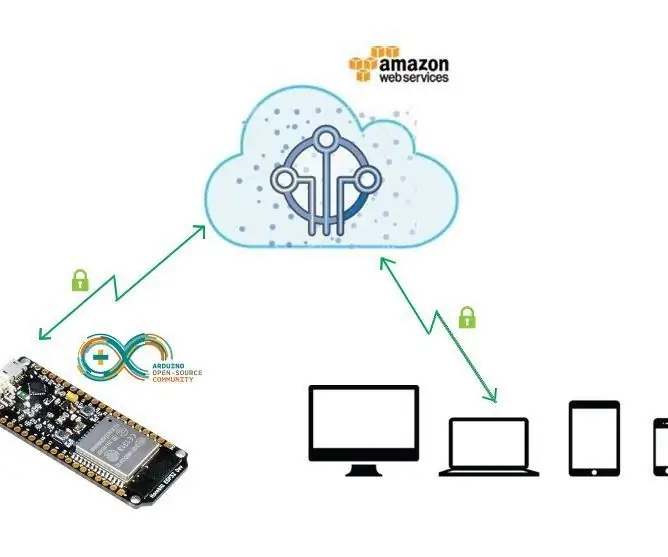
Inhaltsverzeichnis:
- Schritt 1: Ein ESP8266-basiertes NodeMCU-Board
- Schritt 2: Pin-Diagramm
- Schritt 3: DHT11 - Feuchtigkeits- und Temperatursensor
- Schritt 4: Einführung in Mongoose OS
- Schritt 5: Der Mongoose-Setup-Assistent
- Schritt 6: Gerätestatus - Online
- Schritt 7: Gerät auf AWS IOT bereitstellen
- Schritt 8: Laden des Beispielcodes in die NodeMCU-Platine
- Schritt 9: Erste Schritte mit dem AWS-Konto
- Schritt 10: AWS CLI-Befehlszeilendienstprogramm (optional)
- Schritt 11: Amazon Web Services (GUI)
- Schritt 12: AWS IOT-Kern
- Schritt 13: AWS IOT - Überwachen
- Schritt 14: AWS IOT - Abonnements
- Schritt 15: Veröffentlichen der Standardnachricht
- Schritt 16: Veröffentlichen der Informationen zum Drücken der Taste
- Schritt 17: Veröffentlichen der Temperatur- und Feuchtigkeitswerte auf der AWS IOT-Plattform
- Schritt 18: Aufgabe
- Autor John Day [email protected].
- Public 2024-01-30 07:18.
- Zuletzt bearbeitet 2025-01-23 12:52.
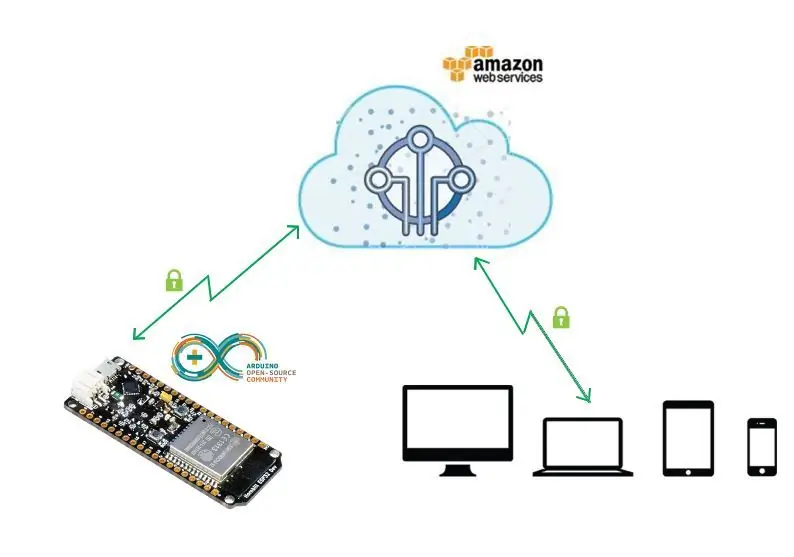
Dieses Projekt zeigt Ihnen, wie Sie das ESP8266-Modul mit Mongoose OS direkt mit AWS IOT verbinden. Mongoose OS ist ein Open-Source-Betriebssystem für Mikrocontroller, das die Cloud-Konnektivität betont. Es wurde von Cesanta, einem in Dublin ansässigen Unternehmen für eingebettete Software entwickelt, und am Ende des Projekts sollten Sie in der Lage sein, die Temperatur- und Luftfeuchtigkeitswerte des DHT11-Temperatursensors zu messen und auf der AWS IOT-Plattform zu veröffentlichen
Für dieses Projekt benötigen wir:
Ein ESP8266-basiertes NodeMCU-Board
DHT 11 Temperatursensor
Das Mongoose OS Flash-Tool
Ein USB-Kabel zum Verbinden der NodeMCU-Platine mit dem Computer
Verbindungsdrähte
AWS-Konto, das Sie verwenden möchten
Schritt 1: Ein ESP8266-basiertes NodeMCU-Board

ESP8266 ist der Name eines von Espressif Systems entwickelten Mikrocontrollers. Der ESP8266 selbst ist eine eigenständige Wi-Fi-Netzwerklösung, die als Brücke vom vorhandenen Mikrocontroller zu Wi-Fi bietet und auch in der Lage ist, eigenständige Anwendungen auszuführen. Dieses Modul verfügt über einen eingebauten USB-Anschluss und eine reichhaltige Auswahl an Pin-Outs. Mit einem Micro-USB-Kabel können Sie das NodeMCU-Devkit an Ihren Laptop anschließen und es problemlos flashen, genau wie Arduino
Spezifikation
• Spannung: 3,3 V.
• Wi-Fi Direct (P2P), Soft-AP.
• Stromaufnahme: 10uA~170mA.
• Flash-Speicher anschließbar: max. 16 MB (512 KB normal).
• Integrierter TCP/IP-Protokollstack.
• Prozessor: Tensilica L106 32-Bit.
• Prozessorgeschwindigkeit: 80~160MHz.
• Arbeitsspeicher: 32K + 80K.
• GPIOs: 17 (gemultiplext mit anderen Funktionen).
• Analog zu Digital: 1 Eingang mit einer Auflösung von 1024 Schritten.
• +19,5 dBm Ausgangsleistung im 802.11b-Modus
• 802.11-Unterstützung: b/g/n.
• Maximale gleichzeitige TCP-Verbindungen: 5
Schritt 2: Pin-Diagramm
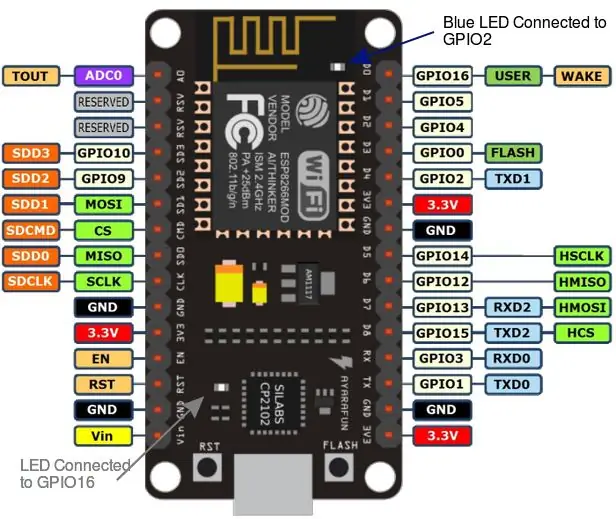
Schritt 3: DHT11 - Feuchtigkeits- und Temperatursensor

Der DHT11 ist ein einfacher, kostengünstiger digitaler Temperatur- und Feuchtigkeitssensor. Es verwendet einen kapazitiven Feuchtigkeitssensor und einen Thermistor, um die Umgebungsluft zu messen, und gibt ein digitales Signal auf dem Daten-Pin aus (keine analogen Eingangspins erforderlich). Es ist ziemlich einfach zu bedienen, erfordert jedoch ein sorgfältiges Timing, um Daten zu erfassen. Der einzige wirkliche Nachteil dieses Sensors ist, dass Sie nur alle 2 Sekunden neue Daten von ihm erhalten können
Merkmale
Vollbereich temperaturkompensiert
Relative Luftfeuchtigkeit und Temperaturmessung
Kalibriertes Digitalsignal
Hervorragende Langzeitstabilität
Zusätzliche Komponenten werden nicht benötigt
Lange Übertragungsdistanz
Geringer Stromverbrauch
Kommunikationsprozess (Single-Wire Two-Way)
Das Interessante an diesem Modul ist das Protokoll, mit dem Daten übertragen werden. Alle Sensormesswerte werden über einen Eindrahtbus gesendet, was die Kosten reduziert und die Entfernung verlängert. Um Daten über einen Bus zu senden, müssen Sie beschreiben, wie die Daten übertragen werden, damit Sender und Empfänger verstehen, was sich gegenseitig sagt. Das macht ein Protokoll. Es beschreibt die Art und Weise, wie die Daten übertragen werden. Beim DHT-11 wird der 1-Draht-Datenbus mit einem Widerstand auf VCC hochgezogen. Wenn also nichts passiert, ist die Spannung auf dem Bus gleich VCC. Das Kommunikationsformat kann in drei Stufen unterteilt werden
1) Anfrage
2) Antwort
3) Datenlesen
Schritt 4: Einführung in Mongoose OS
Mongoose OS ist ein Open-Source-Betriebssystem für winzige eingebettete Systeme. Es ist so konzipiert, dass es auf Geräten wie Mikrocontrollern ausgeführt werden kann, deren Speicher oft in der Größenordnung von mehreren zehn Kilobyte begrenzt ist, und gleichzeitig eine Programmierschnittstelle zur Verfügung stellt, die Zugriff auf moderne APIs bietet, die normalerweise auf leistungsstärkeren Geräten zu finden sind. Ein Gerät, auf dem Mongoose OS ausgeführt wird, hat Zugriff auf Betriebssystemfunktionen wie Dateisysteme und Netzwerke sowie auf höherwertige Software wie eine JavaScript-Engine und Cloud-Zugriffs-APIs.
Mongoose OS Flashing-Tool
Das Flashing-Tool wird verwendet, um das Mongoose-Betriebssystem in ESP8266 zu flashen. Besorgen Sie sich zunächst eines der unterstützten Boards, wie das ESP8266 NodeMCU, und schließen Sie es an Ihren Computer an. Führen Sie dann diese Schritte aus:
Navigieren Sie zur Download-Webseite von Mongoose OS und laden Sie das Mos-Tool herunter. (Aber in diesem Projekt werden wir die ältere Version von Mongoose OS verwenden)
Führen Sie die Setup-Datei von Mos (Mongoose OS) aus und folgen Sie dem Setup-Assistenten:
Schritt 5: Der Mongoose-Setup-Assistent
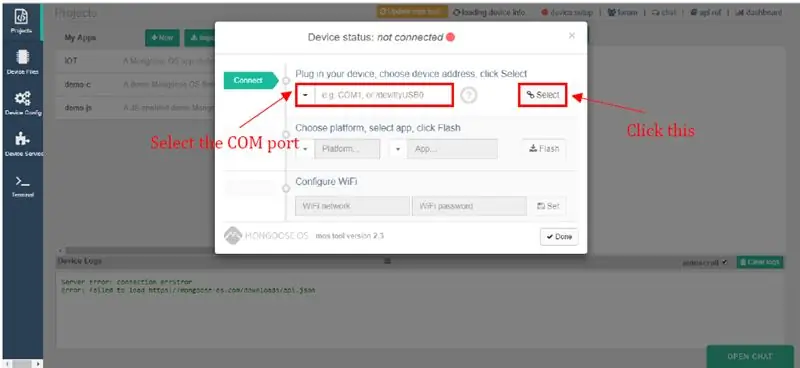
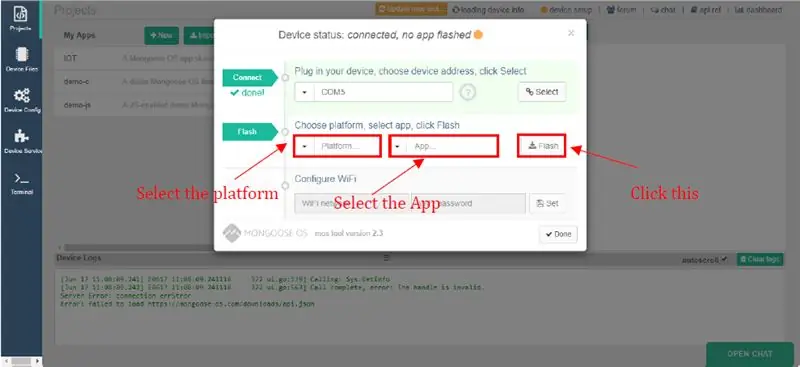
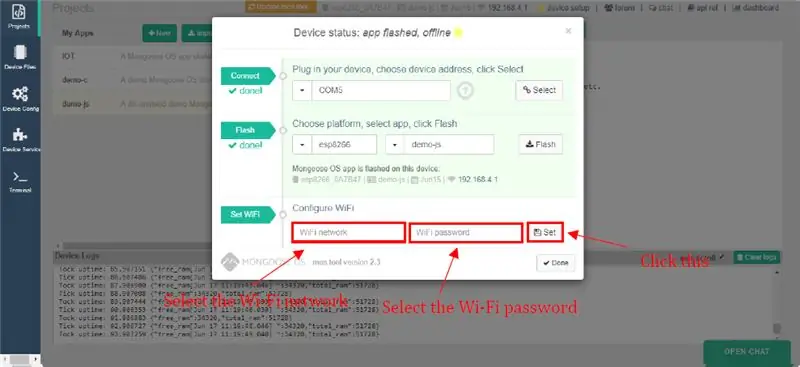
Schritt 6: Gerätestatus - Online
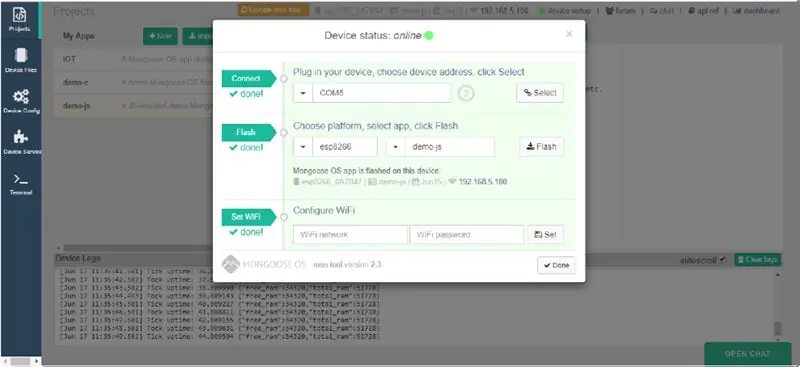
Nach Abschluss der drei Schritte erhalten Sie die unten angegebene Meldung und der Gerätestatus wird online. Jetzt kann unser ESP8266-Modul mit allen entfernten Geräten kommunizieren
Schritt 7: Gerät auf AWS IOT bereitstellen
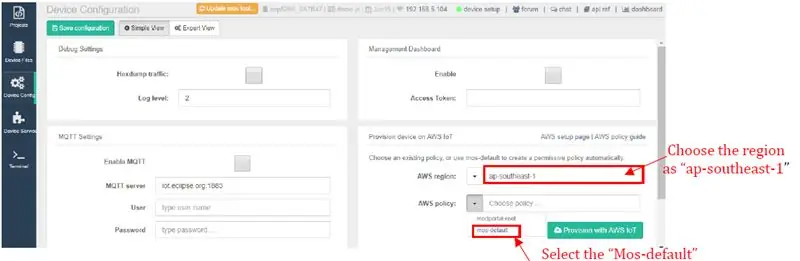
Bevor wir Ereignisse an AWS senden können, müssen wir eine sichere Verbindung zu AWS IOT herstellen können. Dazu müssen wir den ESP mit den AWS-Zertifikaten versehen. Wählen Sie im Mongoose OS-Setup-Assistenten das Menü Device Config und dann Wählen Sie die entsprechende AWS-Region und die AWS-Richtlinie für Ihre AWS-Umgebung aus. Klicken Sie auf die Schaltfläche Bereitstellung mit AWS IOT. Das Gerät wird mit den richtigen Informationen für die Verbindung mit dem AWS-Service eingerichtet. Die Zertifikate werden automatisch installiert.
Notiz:
Der Benutzer kann die entsprechende AWS-Region und AWS-Richtlinie auswählen. In unserem Szenario haben wir die AWS-Region als ap-southeast-1 und die AWS-Richtlinie als mos-default ausgewählt
Nach der Fertigstellung des Bereitstellungsgeräts auf AWS IOT kann nun das esp8266 Wi-Fi-Modul mit AWS -IOT kommunizieren
Schritt 8: Laden des Beispielcodes in die NodeMCU-Platine
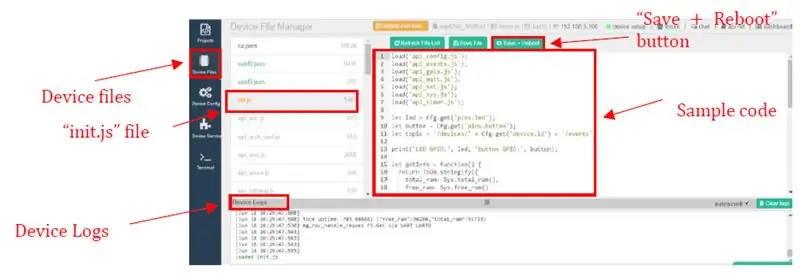
Wenn Sie nach dem Ausführen des Mongoose-Setup-Assistenten auf das Menü Gerätedateien klicken, befindet sich eine Datei namens init.js. In dieser Datei befindet sich ein Beispielcode. Wenn Sie auf die Schaltfläche Save +Reboot klicken, wird der Beispielcode geladen und die Ausgabe kann in den Geräteprotokollen eingesehen werden
Schritt 9: Erste Schritte mit dem AWS-Konto
Was ist AWS?
Amazon Web Services (AWS) ist ein Cloud-Dienstleister von Amazon, der Dienste in Form von Bausteinen bereitstellt. Mit diesen Bausteinen können beliebige Arten von Anwendungen in der Cloud erstellt und bereitgestellt werden. Diese Dienste oder Bausteine sind so konzipiert, dass sie miteinander arbeiten und zu hoch entwickelten und hoch skalierbaren Anwendungen führen.
Wie stellt man das ein?
Es gibt zwei Möglichkeiten, AWS-Services einzurichten
Verwenden des AWS CLI-Befehlszeilendienstprogramms
Verwenden der AWS-GUI
Schritt 10: AWS CLI-Befehlszeilendienstprogramm (optional)
Zuerst müssen wir AWS CLI installieren. AWS CLI ist ein Befehlszeilentool, das Befehle für die Interaktion mit AWS-Services bereitstellt. Es ermöglicht Ihnen, die von der AWS Management Console bereitgestellte Funktionalität vom Terminal aus zu verwenden. Mongoose verwendet dieses Tool, um das IOT-Gerät auf AWS IOT bereitzustellen. Die AWS CLI benötigt Ihre Anmeldeinformationen, um eine Verbindung zu AWS herstellen zu können. Führen Sie zum Einrichten von aws configure über die Befehlszeile aus und geben Sie Ihre Zugangsinformationen (Ihre Anmeldeinformationen) ein. In einfachen Worten, Sie können über eine einfache und intuitive webbasierte Benutzeroberfläche auf Amazon Web Services zugreifen und diese verwalten. Wenn Ihr Anliegen der Zugriff auf einige der Funktionen über ein Mobiltelefon ist, können Sie mit der mobilen AWS Console-App unterwegs schnell Ressourcen anzeigen.
Schritt 11: Amazon Web Services (GUI)
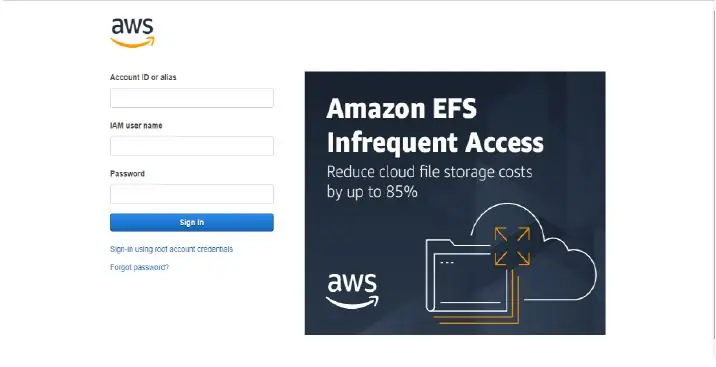
Nach der Bereitstellung mit AWS können wir uns bei der AWS-Verwaltungskonsole anmelden, unter der Registerkarte Dienste haben wir verschiedene Kategorien. Bevor wir mit der Erkundung der Funktionen dieser Konsole beginnen, müssen Sie ein Konto bei AWS erstellen. Personen, die kein Konto haben, können die AWS-Website besuchen und ein kostenloses Konto erstellen. Sie müssen Ihre Kredit-/Debitkartendaten eingeben. AWS berechnet Ihnen während Ihres kostenlosen Abonnements keine Gebühren, solange Sie die Dienste gemäß den angegebenen Grenzen nutzen.
Schritt 12: AWS IOT-Kern
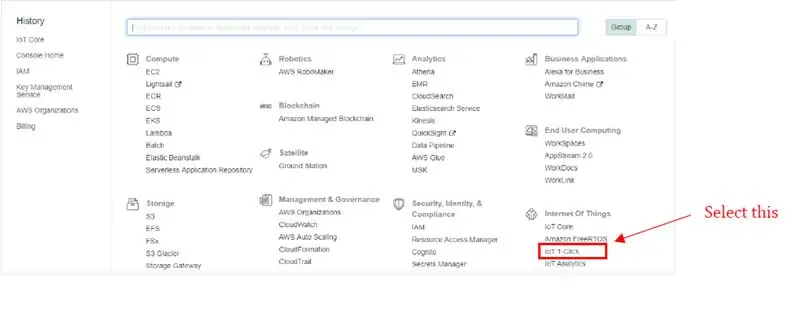
Nach dem Login werden Sie auf die folgende Seite weitergeleitet und wählen unter Internet der Dinge den IOT-Kern aus
Schritt 13: AWS IOT - Überwachen
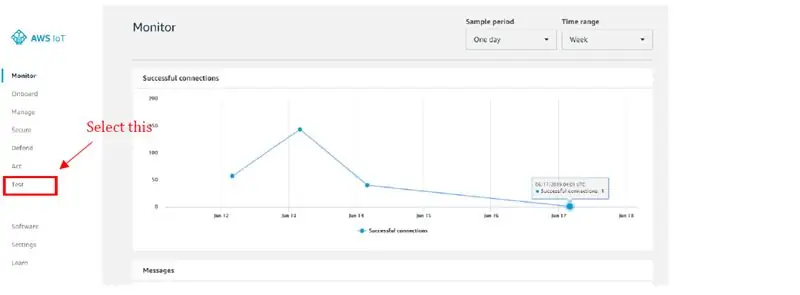
Sobald Sie den IOT-Kern ausgewählt haben, erscheint die obige Seite und wählen Sie dann das Testmenü
Schritt 14: AWS IOT - Abonnements
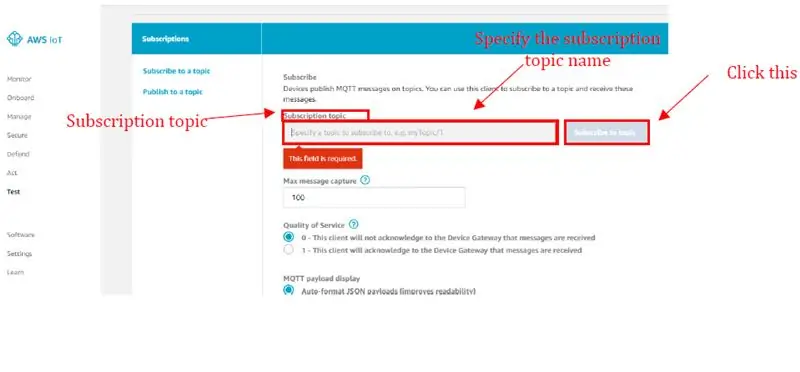
Nachdem Sie das Testmenü ausgewählt haben, werden Sie zu Abonnements weitergeleitet. Geben Sie im Abonnementthema das entsprechende Thema an, das Sie verwenden, und klicken Sie auf die Schaltfläche Thema abonnieren
Schritt 15: Veröffentlichen der Standardnachricht
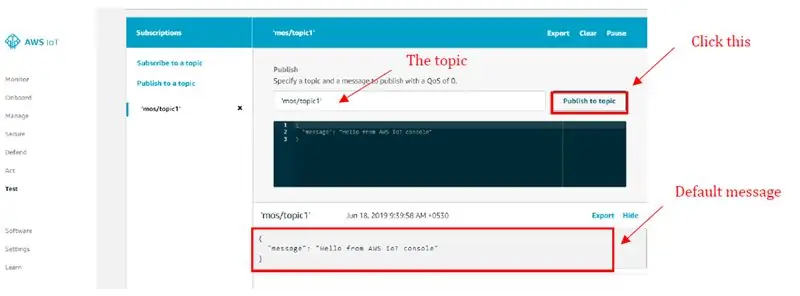
Danach werden Sie auf die obige Seite weitergeleitet. Wenn Sie auf In Thema veröffentlichen klicken, erhalten wir die Beispielnachricht, die hier standardmäßig angezeigt wird
Hinweis: Wenn Sie einen neuen Code schreiben und in das NodeMCU-Board laden möchten (Der Code, den wir schreiben, sollte im Gerätedateimanager > init.js-Datei geladen werden, dann sollten Sie den Themennamen in den Code aufnehmen. Nach dem Einfügen des Themennamens, müssen Sie im Abschnitt Abonnements denselben Themennamen verwenden, um die Ausgabe zu veröffentlichen
Schritt 16: Veröffentlichen der Informationen zum Drücken der Taste
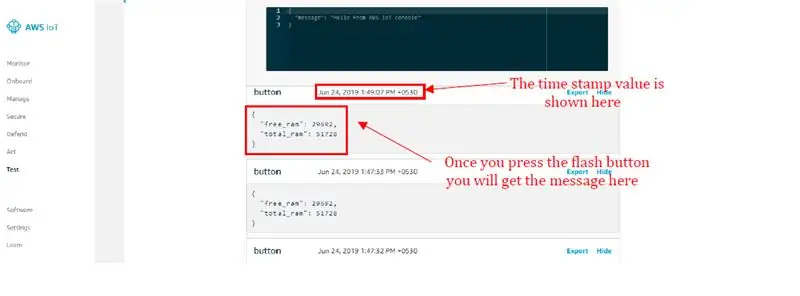
Schritt 17: Veröffentlichen der Temperatur- und Feuchtigkeitswerte auf der AWS IOT-Plattform
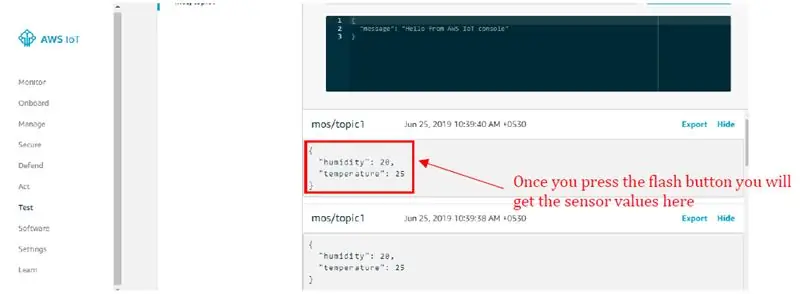
Schritt 18: Aufgabe
Schließen Sie den Stromkreis wie unten gezeigt an
Flashen Sie das Mungo-Betriebssystem auf dem ESP8266-Modul
Gerät auf AWS IOT bereitstellen
Laden Sie den Programmiercode in das NodeMCU-Board
Überprüfen Sie die Ausgabe in den Geräteprotokollen (siehe Abbildung 9)
Melden Sie sich beim AWS-Konto an
Wählen Sie das IOT-Kern-Untermenü
Wählen Sie die Option Test aus dem Abschnitt MQTT-Client
Geben Sie das entsprechende Thema in den Abonnements an
Klicken Sie auf die Schaltfläche zum Thema veröffentlichen
Stellen Sie sicher, dass Sie jedes Mal, wenn Sie die Flash-Taste drücken, die Temperatur- und Feuchtigkeitswerte als Meldungen erhalten
Empfohlen:
Erste Schritte mit Amara: 7 Schritte

Erste Schritte mit Amara: Amara ist ein kostenloser Untertitel-Editor, mit dem Sie ganz einfach Untertitel zu Videos hinzufügen können – vom Unterricht bis zum persönlichen Gebrauch. Diese Anweisungen helfen Ihnen, ein Amara-Konto einzurichten, damit Sie schnell und einfach Untertitel hinzufügen können
Erste Schritte mit der Heimautomatisierung: Home Assistant installieren: 3 Schritte

Erste Schritte mit der Hausautomation: Home Assistant installieren: Wir starten jetzt die Hausautomationsserie, in der wir ein Smart Home erstellen, das es uns ermöglicht, Dinge wie Licht, Lautsprecher, Sensoren usw. über einen zentralen Hub zusammen mit einem Sprachassistent. In diesem Beitrag erfahren Sie, wie Sie in
Erste Schritte mit dem SkiiiD-Editor: 11 Schritte

Erste Schritte mit dem SkiiiD-Editor: skiiiD-Editor, Entwicklungsboard-Firmware IDEskiiiD-Editor basiert auf skiiiD (Firmware Development Engine). Jetzt ist es mit Arduino UNO, MEGA und NANO mit 70+ Komponenten kompatibel.BetriebssystemmacOS / WindowsInstallierenBesuchen Sie die Website https:
Erste Schritte mit Python: 7 Schritte (mit Bildern)

Erste Schritte mit Python: Programmieren ist großartig! Es ist kreativ, macht Spaß und gibt Ihrem Gehirn ein mentales Training. Viele von uns wollen etwas über Programmieren lernen, aber überzeugen sich selbst davon, dass wir es nicht können. Vielleicht hat es zu viel Mathematik, vielleicht der Jargon, der erschreckend herumgeworfen wird
Raspbian in Raspberry Pi 3 B ohne HDMI installieren - Erste Schritte mit Raspberry Pi 3B - Einrichten Ihres Raspberry Pi 3: 6 Schritte

Raspbian in Raspberry Pi 3 B ohne HDMI installieren | Erste Schritte mit Raspberry Pi 3B | Einrichten Ihres Raspberry Pi 3: Wie einige von Ihnen wissen, sind Raspberry Pi-Computer ziemlich großartig und Sie können den gesamten Computer nur auf einer einzigen winzigen Platine bekommen. Das Raspberry Pi 3 Model B verfügt über einen Quad-Core 64-Bit ARM Cortex A53 mit 1,2 GHz getaktet. Damit ist der Pi 3 ungefähr 50
