![Fahrradständer-Positionssensor von Magicbit[Magicblocks] - Gunook Fahrradständer-Positionssensor von Magicbit[Magicblocks] - Gunook](https://i.howwhatproduce.com/images/002/image-3509-j.webp)
Inhaltsverzeichnis:
- Lieferungen
- Schritt 1: Geschichte
- Schritt 2: Einrichten des Digital in Block
- Schritt 3: [Magicbit-PIN-Layout]
- Schritt 4: Einrichten des Anzeigeblocks
- Schritt 5: Einrichten des Textblocks
- Schritt 6: Einrichten des Änderungsblocks
- Schritt 7: Projektübersicht
- Schritt 8: Endlich die Blöcke bereitstellen
2025 Autor: John Day | [email protected]. Zuletzt bearbeitet: 2025-01-23 12:52
Einfaches DIY-Projekt, um einen Kickstand-Positionssensor mit einem Magicbit mit Magicblocks zu erstellen. In diesem auf ESP32 basierenden Projekt verwenden wir magicbit als Entwicklungsboard. Daher kann jedes ESP32-Entwicklungsboard in diesem Projekt verwendet werden.
Lieferungen
- Magicbit - Pro
- Überbrückungsdrähte (allgemein)
Schritt 1: Geschichte
Hallo und Willkommen, Dies ist ein einfaches DIY-Projekt, um einen Kickstand-Positionssensor mit einem Magicbit mit Magicblocks zu erstellen.
Es gibt 2 Hauptmethoden, um dieses Ziel zu erreichen;
- Durch Verwendung der Dashboard-Textausgabe.
- Durch Verwendung der Dashboard-Textausgabe.
Loggen Sie sich zunächst in Ihr Magicblocks-Konto ein, Magicblocks ist eine einfache visuelle Programmiersoftware zum Programmieren Ihres Magicbits. Jeder kann seinen Mikrocontroller mit magicblocks.io programmieren und es sind keine Programmierkenntnisse erforderlich. Sie können sich kostenlos anmelden.
Starten und öffnen Sie den Spielplatz.
Stellen Sie als Nächstes sicher, dass Ihr Magicbit mit dem Internet verbunden und angeschlossen sowie über den Geräte-Manager mit Ihrem Konto verknüpft ist.
Alles erledigt? Scrollen Sie dann nach unten zu Methode 1
Liste der erforderlichen Elemente
Magicbit: Magicbit ist eine integrierte Entwicklungsplattform basierend auf ESP32 für Lernen, Prototyping, Codierung, Elektronik, Robotik, IoT und Lösungsdesign.
Schritt 2: Einrichten des Digital in Block
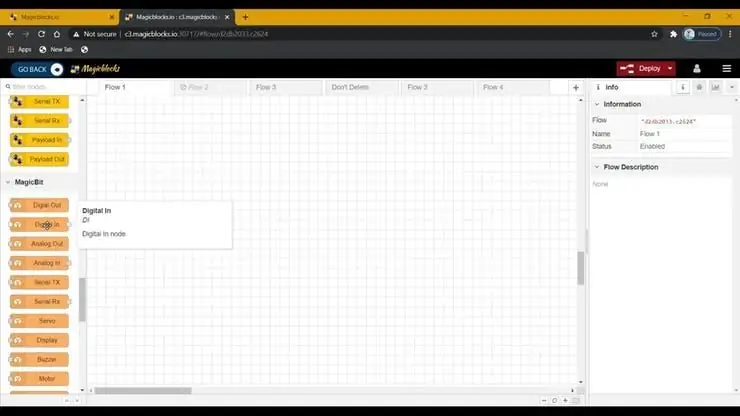
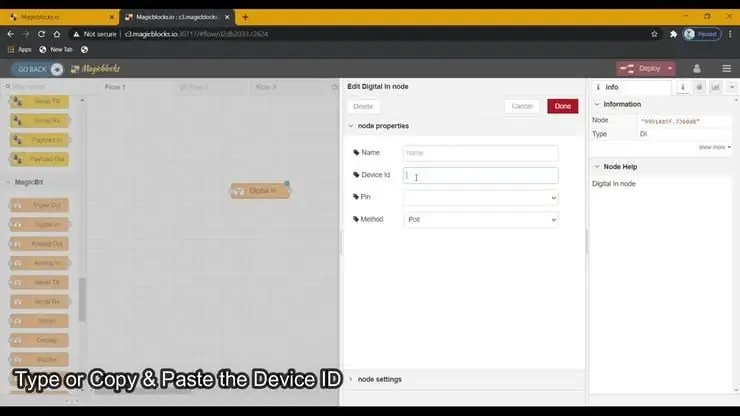
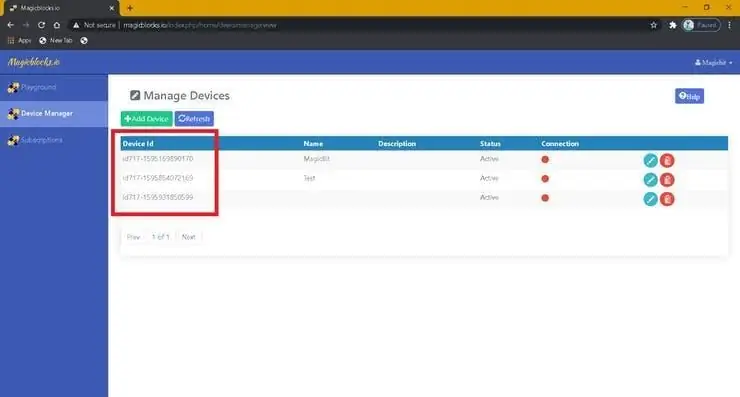
1. Ziehen Sie den Digital In-Block per Drag & Drop aus dem Magicbit-Nodes-Bereich in den Flow.
2. Doppelklicken Sie auf den Digital In-Block und geben oder fügen Sie Ihre eindeutige Geräte-ID aus der Registerkarte Geräte-Manager in Ihrem Magicblocks-Konto ein. [Dadurch wird das angeschlossene Modul als digitales Signal vom Magicbit verbunden]
3. Beide PINs 32 und 33 können mit dem Neigungssensor verwendet werden, also verbinden Sie ihn mit einem von ihnen und stellen Sie sicher, dass Sie die richtige PIN (mit der Sie den Sensor verbunden haben) aus dem Dropdown-Menü auswählen.
4. Wählen Sie die Methode als Interrupt aus dem Dropdown-Menü aus.
Schritt 3: [Magicbit-PIN-Layout]
![[Magicbit-PIN-Layout] [Magicbit-PIN-Layout]](https://i.howwhatproduce.com/images/002/image-3509-4-j.webp)
Schritt 4: Einrichten des Anzeigeblocks
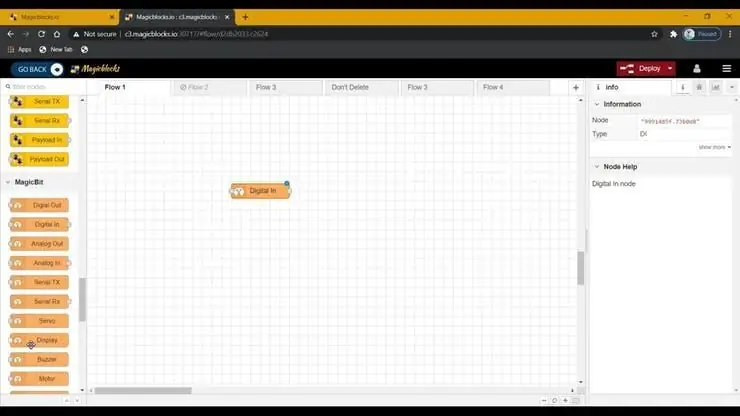
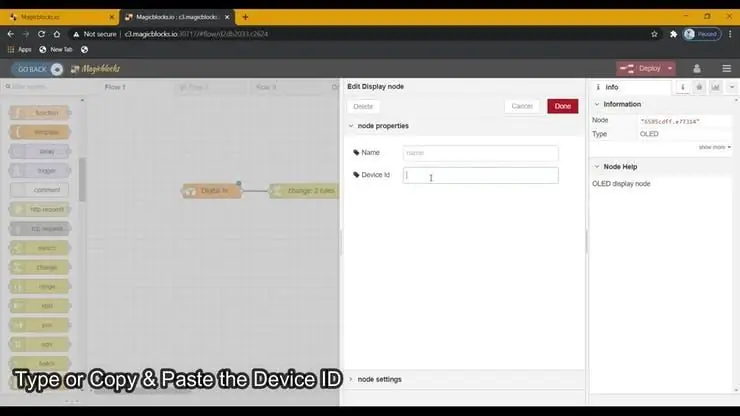
1. Ziehen Sie den Anzeigeblock per Drag & Drop aus dem Abschnitt Magicbit-Knoten in den Flow.
2. Doppelklicken Sie auf den Anzeigeblock und geben oder fügen Sie Ihre eindeutige Geräte-ID aus der Registerkarte Geräte-Manager in Ihrem Magicblocks-Konto ein. [Dadurch wird der Block mit dem Onboard-OLED-Display des Magicbit verknüpft]
Schritt 5: Einrichten des Textblocks
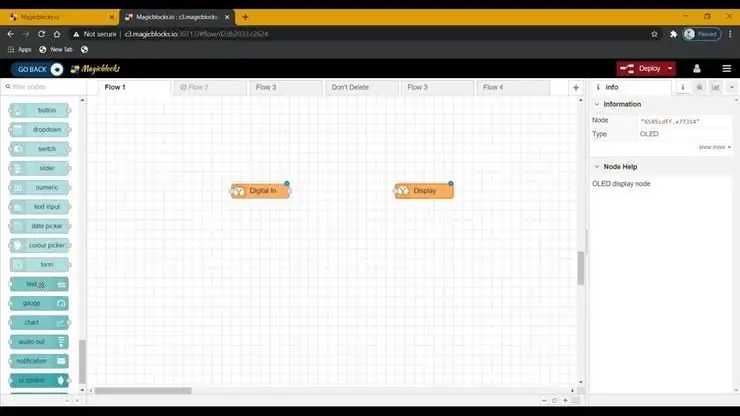
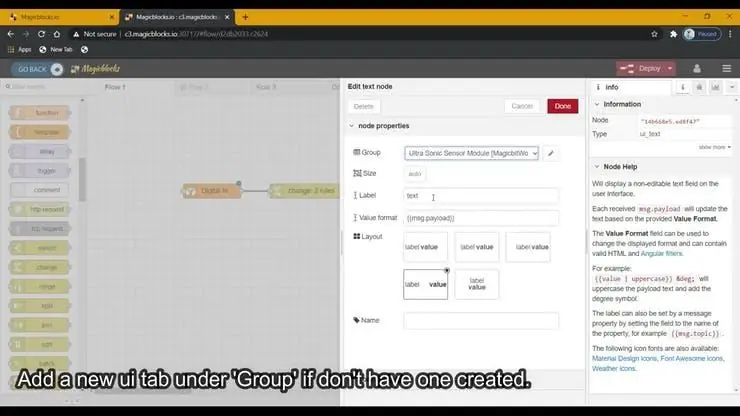
1. Ziehen Sie den Textblock per Drag & Drop aus dem Abschnitt Dashboard-Knoten in den Flow.
2. Doppelklicken Sie auf den Textknoten und richten Sie eine einfache Dashboard-UI [Benutzeroberfläche] aus dem Dropdown-Menü und einen Namen für Ihr Feld ein.
Schritt 6: Einrichten des Änderungsblocks
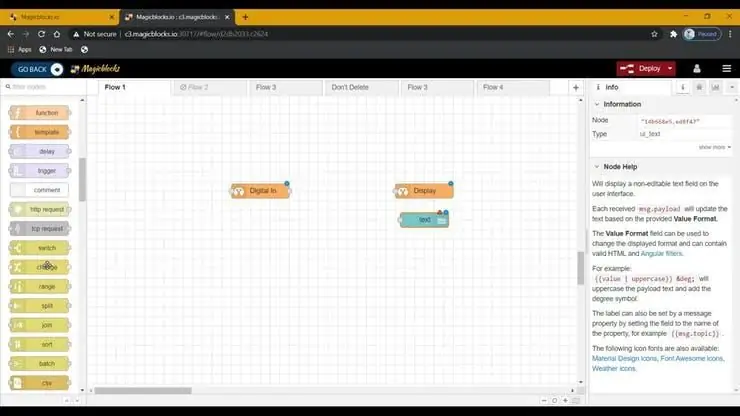
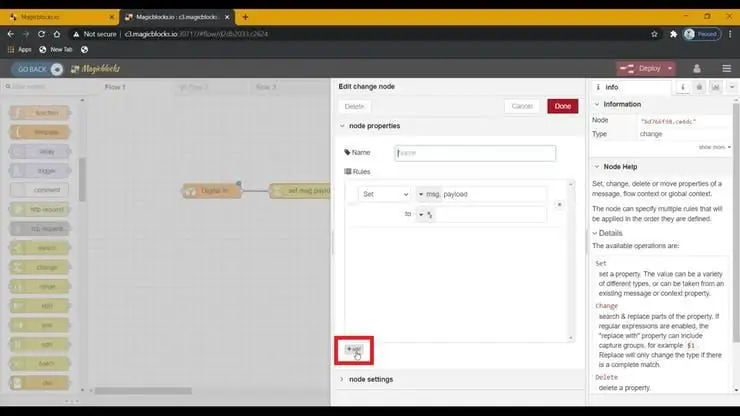
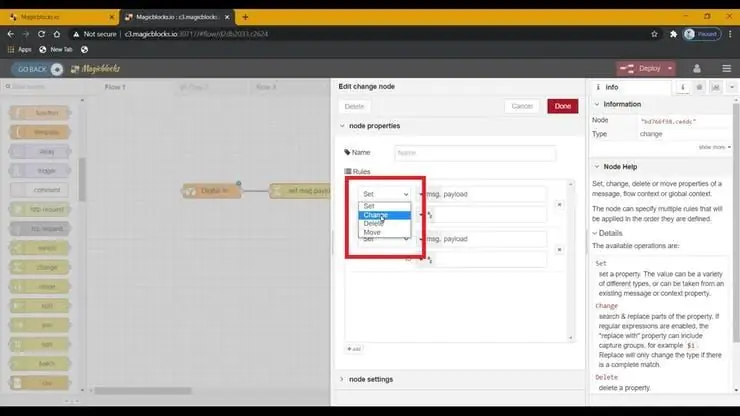
(Dieser Knoten wird verwendet, um den 1 & 0-Signaleingang vom Digital In-Knoten in einen beliebigen Text zu ändern.)
1. Ziehen Sie den Änderungsblock per Drag & Drop aus dem Funktionsknotenbereich auf der linken Seite des Bildschirms in den Flow.
2. Fügen Sie über die Schaltfläche '+' eine neue Regel hinzu, um 2 Regeln zu verwenden.
3. Ändern Sie die Funktion beider Regeln von Set zu Change aus dem Dropdown-Menü.4. Als nächstes ändern Sie die Funktion 'Suchen nach' von String(text) in Number in beiden Regeln. Und stellen Sie sicher, dass die Funktion 'Ersetzen durch' auf String(text) eingestellt ist.
5. Richten Sie die Regeln ein.
- Die erste Regel, um in der Signaleingabe nach '0' zu suchen und sie durch unseren Text zu ersetzen (z. B. 'Eingesetzt' oder 'Ein')
- Die zweite Regel, um in der Signaleingabe nach '1' zu suchen und sie durch unseren Text zu ersetzen (z. B. 'Eingefahren' oder 'Aus')
[Optional] Bereits eingerichtete Knoten importieren
Wenn Sie Probleme beim Einrichten von Nodes hatten, können Sie die Importfunktion in Magicblocks verwenden, um die bereits eingerichteten Nodes zu erhalten.
- Kopieren Sie diesen Code zunächst in Ihre Zwischenablage.
- Klicken Sie auf das Optionsmenü in der oberen rechten Ecke des Bildschirms.
- Bewegen Sie als Nächstes den Cursor über das Untermenü Importieren.
- Klicken Sie dann auf Zwischenablage und fügen Sie den Code aus Ihrer Zwischenablage in das Textfeld ein.
- Wählen Sie aktuellen Flow oder neuen Flow aus und klicken Sie auf Importieren.
WICHTIG
Stellen Sie sicher, dass Sie Ihre Geräte-ID in den Eigenschaften der Digital In & Display-Knoten eingeben und die PIN auswählen, mit der Ihr Neigungssensor verbunden ist.
Schritt 7: Projektübersicht
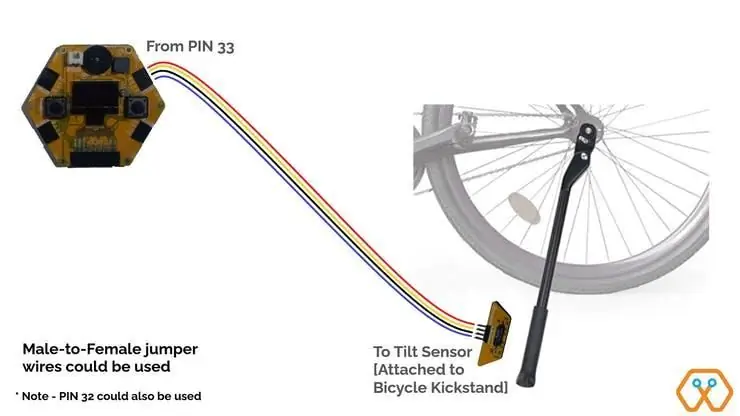
Schritt 8: Endlich die Blöcke bereitstellen
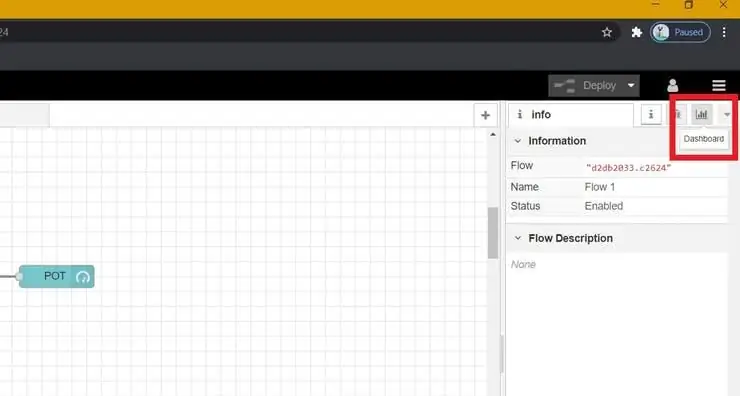
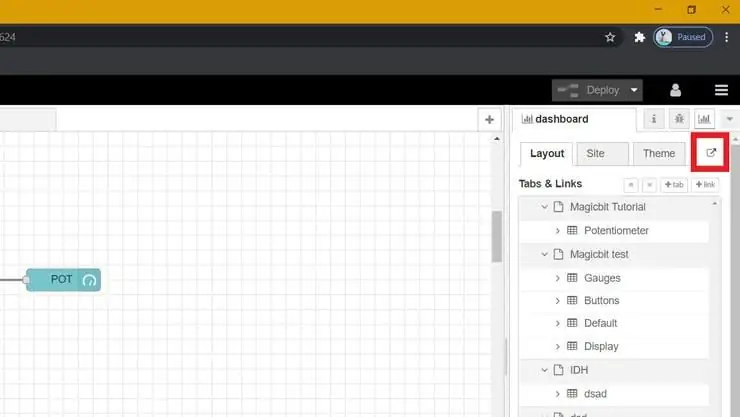
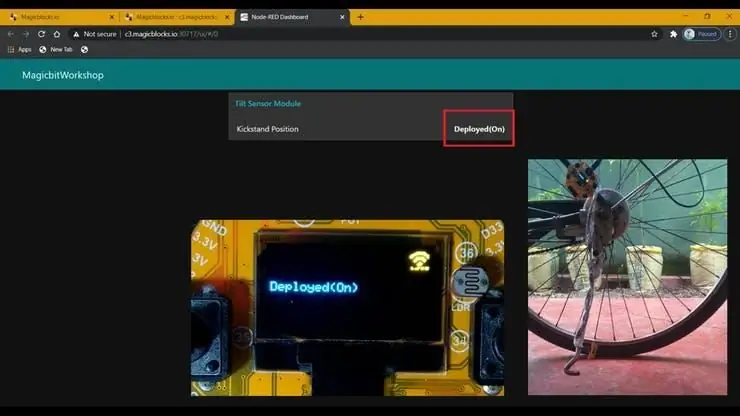
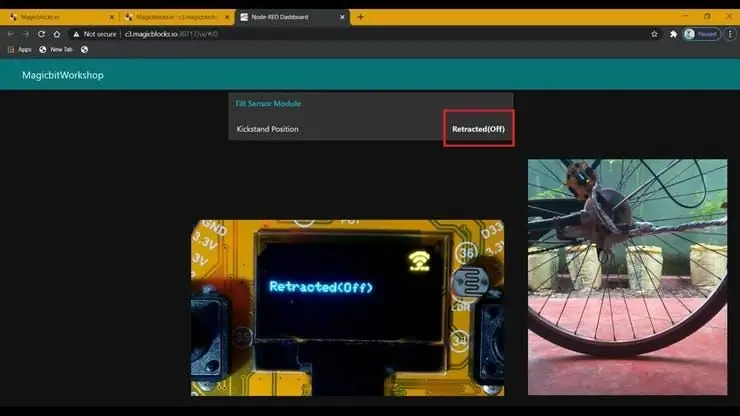
- Verbinden Sie alle Blöcke.
- Klicken Sie auf die Schaltfläche Bereitstellen in der oberen rechten Ecke des Bildschirms.
- Rufen Sie nach der Bereitstellung die Dashboard-Benutzeroberfläche auf, indem Sie auf den Link zur Dashboard-URL in der oberen rechten Ecke des Bildschirms klicken.
- Das Aus- und Einfahren des Fahrradständers interagiert mit dem Dashboard und dem OLED-Display, um Ihnen die aktuelle Position des Fahrradständers anzuzeigen.
Fehlerbehebung
- Überprüfen Sie, ob Ihr Magicbit mit dem Internet verbunden ist.
- Prüfen Sie, ob der Neigungssensor richtig angeschlossen ist und die richtige PIN verwendet wird (z. B. PIN 33).
Empfohlen:
Löten von oberflächenmontierbaren Komponenten - Lötgrundlagen: 9 Schritte (mit Bildern)

Löten von oberflächenmontierbaren Komponenten | Lötgrundlagen: Bisher habe ich in meiner Lötgrundlagen-Serie genug Grundlagen zum Löten besprochen, damit Sie mit dem Üben beginnen können. In diesem Instructable, was ich besprechen werde, ist etwas fortgeschrittener, aber es sind einige der Grundlagen zum Löten von Surface Mount Compo
Durchlöten von Komponenten - Lötgrundlagen: 8 Schritte (mit Bildern)

Löten von Durchgangslochkomponenten | Lötgrundlagen: In diesem Instructable werde ich einige Grundlagen zum Löten von Durchgangslochkomponenten auf Leiterplatten diskutieren. Ich gehe davon aus, dass Sie bereits die ersten 2 Instructables für meine Lötgrundlagen-Serie ausgecheckt haben. Wenn Sie nicht in meinem In
Anhängen von Google Kalender an Google Sites: 5 Schritte

Anhängen von Google-Kalendern an Google Sites: Dies ist eine Anleitung, die Ihnen beibringt, wie Sie Google-Kalender erstellen, verwenden und bearbeiten und sie dann mithilfe der Freigabefunktionen an eine Google-Site anhängen. Dies kann für viele Menschen von Vorteil sein, da Google Sites verwendet werden kann, um i
So laden Sie Screenshots von GTA 5 (PS3) in soziale Medien hoch – wikiHow

So laden Sie Screenshots von GTA 5 (PS3) in soziale Medien hoch: Wie ich weiß, unterstützt PS3 keine Screenshots auf GTA V. Aber ich habe eine Möglichkeit gefunden, Screenshots zu erstellen, sie auf Ihr Telefon herunterzuladen und auf Instagram zu posten
MyPhotometrics - Gandalf: Leistungsmessgerät Zur Messung Von Lasern Im Sichtbaren Bereich Auf Basis Von "Sauron": 8 Schritte

MyPhotometrics - Gandalf: Leistungsmessgerät Zur Messung Von Lasern Im Sichtbaren Bereich Auf Basis Von "Sauron": Dieses Werk ist lizenziert unter einer Creative Commons Namensnennung - Weitergabe unter gleichen Bedingungen 4.0 International Lizenz. Eine für Menschen lesbare Zusammenfassung dieser Lizenz findet sich hier.Was ist Gandalf?Gandalf ist eine Stand-A
