
Inhaltsverzeichnis:
- Schritt 1: Werkzeuge und Materialien vorbereiten
- Schritt 2: Laden Sie die Dateien herunter
- Schritt 3: Einstellungen und 3D-Druck anpassen
- Schritt 4: Nachbearbeitung des 3D-Objekts (Füllen und Schleifen)
- Schritt 5: Nachbearbeitung des 3D-Objekts (Grundierung und Lackierung)
- Schritt 6: Lasergeschnittene Ständer
- Schritt 7: Befestigen Sie die Ständer
- Schritt 8: Fertig
2025 Autor: John Day | [email protected]. Zuletzt bearbeitet: 2025-01-23 12:52
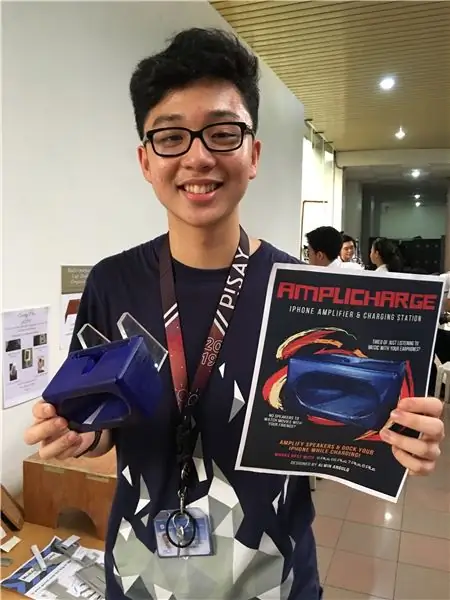

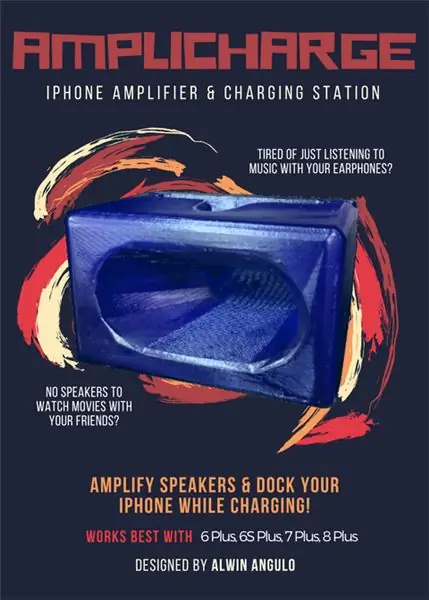
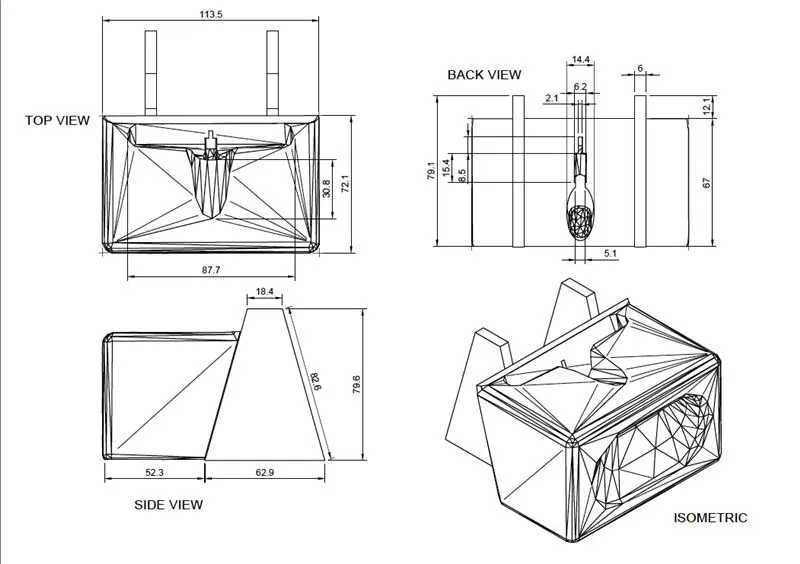
Sind Sie es leid, nur mit Ihren Kopfhörern Musik zu hören? Keine Lautsprecher um mit deinen Freunden Filme zu schauen Dann nutze AMPLICHARGE
AMPLICHARGE ist ein Gerät, das iPhone-Lautsprecher verstärken kann UND als Ladestation für Ihr iPhone dient.
Das Gerät funktioniert am besten mit dem iPhone 6 Plus, 6S Plus, 7 Plus, 8 Plus.
Schritt 1: Werkzeuge und Materialien vorbereiten
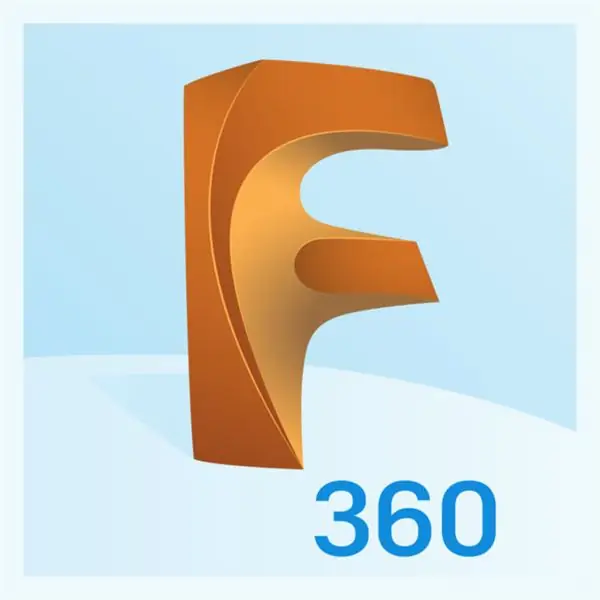
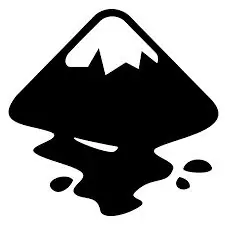

Um dieses Projekt zu erstellen, benötigen Sie Folgendes:
Softwareprogramme
- Fusion 360
- Inkscape
- 3D-Drucker-Software
Materialien
- 6mm dicke transparente Acrylglasplatte
- ABS-Kunststofffilament (für 3D-Drucker)
- Mächtige Bindung/Sofortkleber
- Kunststoffgrundierung
- Acryl-Sprühfarbe
- Sandpapier
- Box & Zeitung (Umschlag zum Bemalen)
- Zeichenfolge
- Spachtelmasse aus Polyester (bei Bedarf)
Werkzeuge
- Laserschneider
- 3D Drucker
Schritt 2: Laden Sie die Dateien herunter
Laden Sie alle angehängten Dateien für den Produktionsprozess herunter.
Die SVG-Datei wird lasergeschnitten, während die STL-Datei 3D-gedruckt wird.
Schritt 3: Einstellungen und 3D-Druck anpassen




Richten Sie die heruntergeladene STL-Datei mit dem Programm Ihres 3D-Druckers ein. Da ich zum Drucken meines Geräts einen CubePro 3D-Drucker verwendet habe, habe ich die CubePro 3D-Druckersoftware verwendet, um die Einstellungen nach meinen Wünschen anzupassen, bevor ich den Druckvorgang starte. Das Ändern der Einstellungen ist wichtig, da dies dazu beitragen kann, die Druckzeit sowie die zu verwendende ABS-Filamentmenge zu reduzieren.
Fühlen Sie sich frei, mit den Einstellungen für den Füllungsprozentsatz und das Füllungsmuster herumzuspielen, aber stellen Sie sicher, dass die Füllung mindestens 15 % beträgt, damit das Gerät stabil genug ist, um das Telefon zu halten.
Auf CubePro habe ich meine Druckeinstellungen wie folgt angepasst:
Schichtauflösung: 300 um
Druckstärke: Stark
Druckmuster: Honigwabe
Trägermaterial: ABS weiß
Dabei betrug die Gesamtdruckzeit 6 h 15 min und es wurden 98 g des ABS-Filaments verwendet.
Schritt 4: Nachbearbeitung des 3D-Objekts (Füllen und Schleifen)

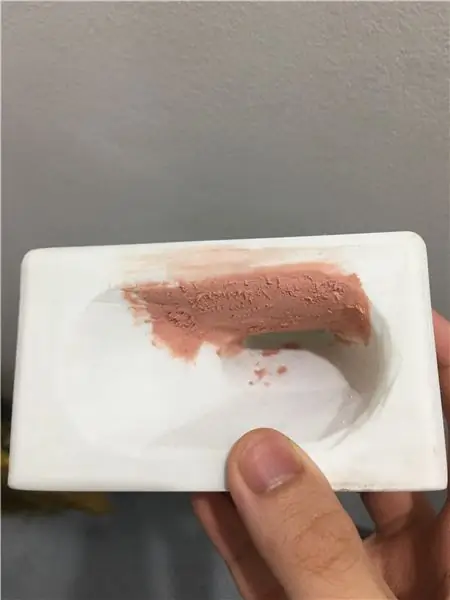
Nach dem 3D-Drucken des Geräts bemerkte ich, dass ein bestimmter Teil des Objekts aufgrund von Druckfehlern im 3D-Drucker eine raue Textur aufwies der vom Stift erzeugte Umriss.
Danach habe ich den Spachtel geschliffen, bis er dünn und glatt war. Um dies zu tun, begann ich mit Schleifpapier mit geringer Körnung (ca. 100), um den Bereich zu nivellieren und den überschüssigen Füllstoff zu entfernen. Arbeiten Sie sich mit Schleifpapier mit höherer Körnung (100 bis 200) nach oben, um den Rest der Oberfläche des Objekts zu glätten und die durch den Weg der 3D-Druckerdüse erzeugten Linien zu entfernen. Beenden Sie Ihr Gerät, indem Sie es mit feinem Schleifpapier (300 bis 600 Körnung) in kreisförmigen Bewegungen schleifen.
Schritt 5: Nachbearbeitung des 3D-Objekts (Grundierung und Lackierung)
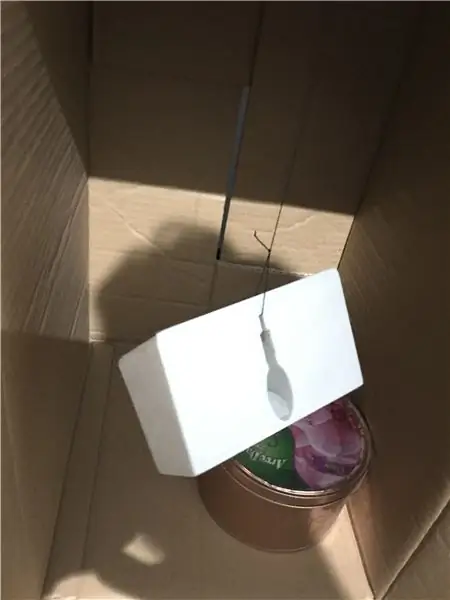
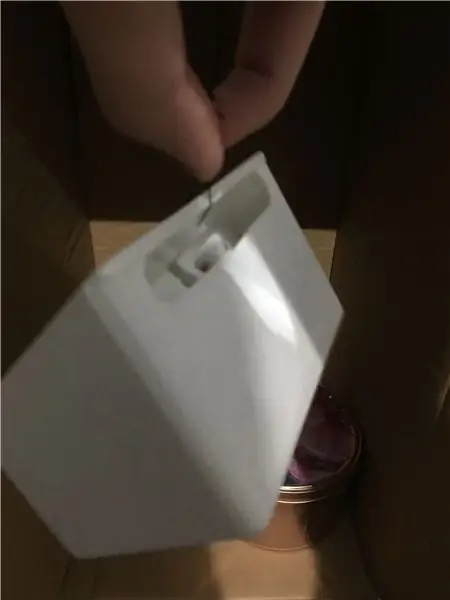

Nachdem Sie es mit Sandpapier glatter gemacht haben, hängen Sie das Objekt mit einer Schnur auf und legen Sie eine große Schachtel / Zeitung dahinter. Beschichten Sie das Objekt anschließend mit einem Spray aus Kunststoffgrundierung. Tragen Sie eine erste leichte Schicht auf und lassen Sie sie 10 Minuten trocknen, bevor Sie eine weitere Grundierung aufsprühen. Dadurch kann die Sprühfarbe auf der Oberfläche des Objekts haften.
Sobald die Grundierung getrocknet ist, beschichten Sie das Objekt leicht mit Acryl-Epoxid-Sprühfarbe und warten Sie 10 Minuten, bis es getrocknet ist. Wiederholen Sie diesen Vorgang noch zweimal oder bis die Oberfläche gleichmäßig beschichtet ist.
Schritt 6: Lasergeschnittene Ständer
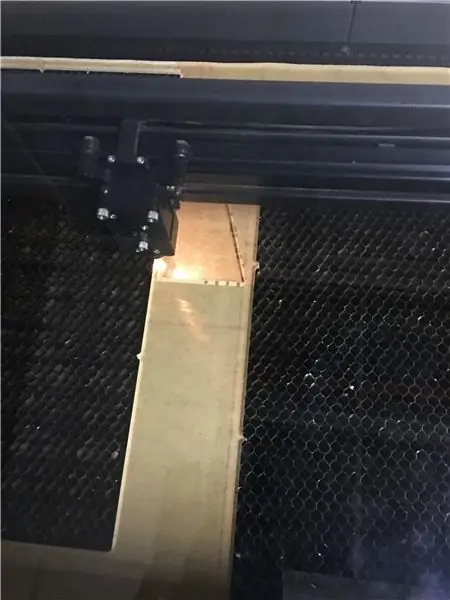
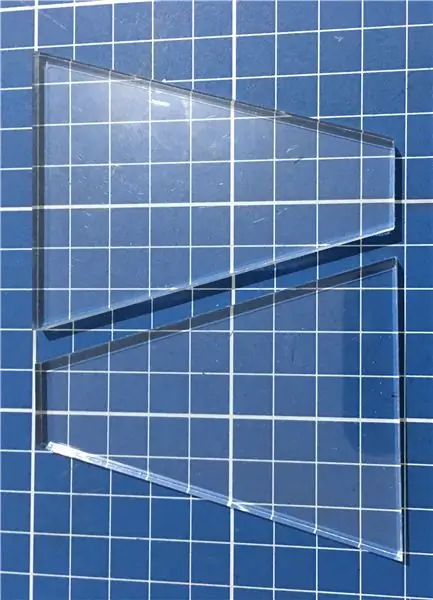
Laden Sie die SVG-Datei mit dem Programm Ihres Laserschneiders. Ich habe mich dafür entschieden, die Ständer auf einer 6 mm dicken transparenten Acrylplatte zu laserschneiden, um das Gerät besser zu unterstützen, wenn das iPhone bereits eingesetzt ist.
Schritt 7: Befestigen Sie die Ständer

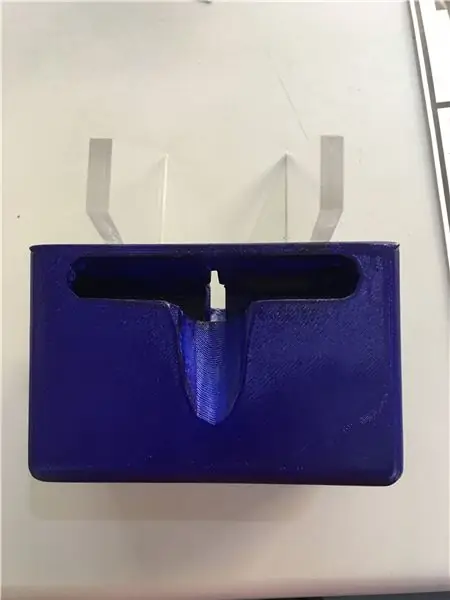

Befestigen Sie die 2 Ständer mit starkem Bond / Instant-Kleber an der Rückseite des 3D-gedruckten Objekts.
Schritt 8: Fertig
Herzliche Glückwünsche! Sie haben jetzt Ihre ganz eigene AMPLICHARGE. Genießen!
Empfohlen:
Die Kurzanleitung zum Erstellen eines Videos mit Ihrem IPhone und Hochladen auf Facebook oder YouTube: 9 Schritte

Die Kurzanleitung zum Erstellen eines Videos mit Ihrem IPhone und Hochladen auf Facebook oder YouTube: Verwenden Sie diesen einfachen 5-Schritte-Prozess (Instructables lässt es wie mehr Schritte aussehen, als es tatsächlich ist), um Ihr erstes YouTube- oder Facebook-Video zu erstellen und hochzuladen - mit nur dein iPhone
So fügen Sie Videos von Ubuntu zu Ihrem iPhone hinzu – wikiHow

So fügen Sie Videos von Ubuntu zu Ihrem iPhone hinzu: Wenn Sie Ubuntu und das iPhone verwenden, möchten Sie möglicherweise einige Videos mit Ihrem Computer zu Ihrem Gerät hinzufügen. Keine Sorge, es ist ganz einfach und erfordert keinen Jailbreak iPhone
So richten Sie Ihr iPhone ein: 9 Schritte

So richten Sie Ihr iPhone ein: So richten Sie Ihr neues iPhone am einfachsten ein
So konvertieren Sie ein YouTube-Video in einen iPhone-Klingelton auf iTunes 12.5 – wikiHow

So konvertieren Sie ein YouTube-Video in einen IPhone-Klingelton auf ITunes 12.5: Diese Anweisungen wurden für Mac-Benutzer geschrieben. Sie können für PC-Benutzer abweichen
IPhone 5S & 5C Batteriewechsel – Gewusst wie: 9 Schritte (mit Bildern)

IPhone 5S & 5C Battery Replacement - How To: Hallo! Ich habe eine Anleitung zum Batteriewechsel für das iPhone 6 geschrieben, die den Mitgliedern dieser Community anscheinend geholfen hat, also dachte ich, ich würde eine Anleitung für das iPhone 5S schreiben (das iPhone 5C ist fast identisch) ) auch. Beim iPhone 5S und 5C ist es etwas schwieriger
