
Inhaltsverzeichnis:
2025 Autor: John Day | [email protected]. Zuletzt bearbeitet: 2025-01-23 12:52

TinkerCad ist eine einfache Online-App für 3D-Design und 3D-Druck für jedermann. Heute zeige ich Ihnen, wie Sie TinkerCad für die Elektroniksimulation mit Schaltkreisen verwenden.
Schritt 1: Warum TinkerCad-Schaltungen?
TinkerCad bietet viele Vorteile: 1- Online: Sie müssen nichts auf Ihrem PC installieren.
2- OpenSoure: Kostenlos, keine Lizenz erforderlich, für alle.
3- Simulator: Er bietet eine gute Schnittstelle zum Entwerfen und Simulieren Ihres Projekts. Er ist besser als Fritizing, aber sein kleines Problem ist der Mangel an Paketen und Komponenten.
Schritt 2: Erstellen eines Kontos
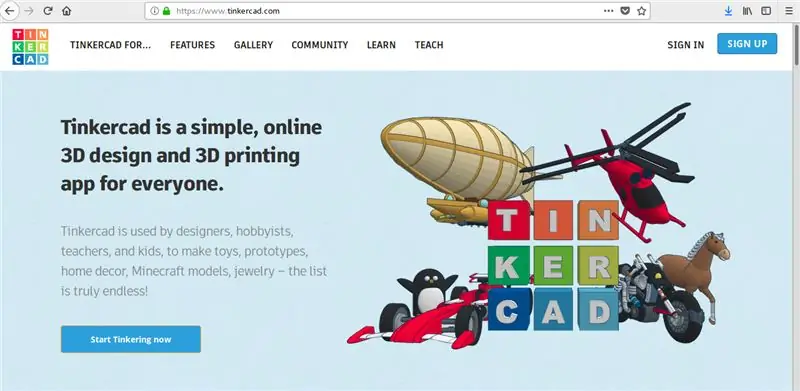
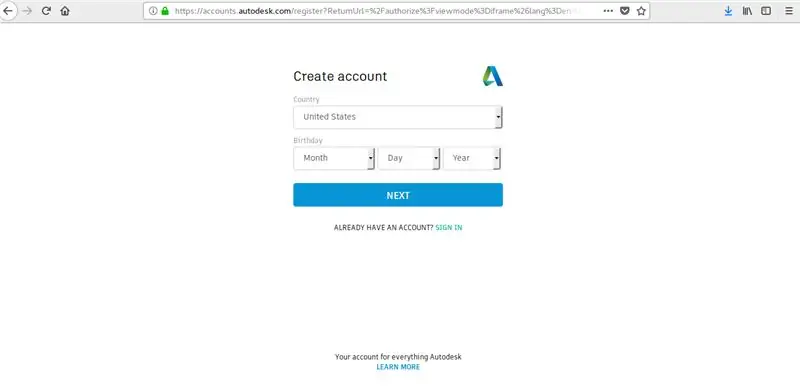
Wenn Sie noch kein TinkerCad-Konto haben, erstellen Sie eines.
Schritt 3: Gehen Sie zu TinkerCad Circuits
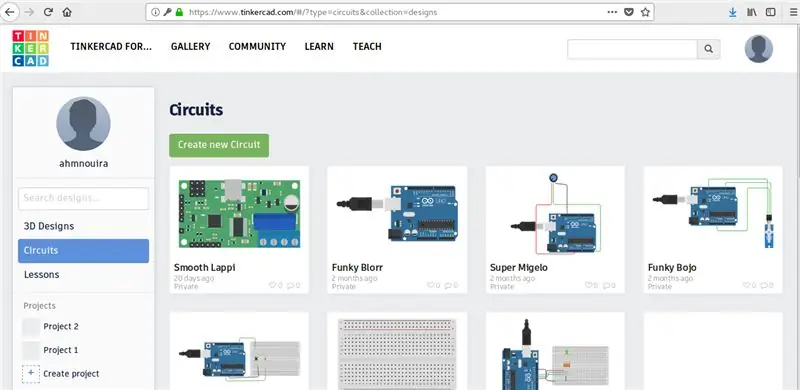
Klicken Sie auf Circuits, um von 3D-Designs in den Circuits-Modus zu wechseln, und klicken Sie dann auf Create new Circuit. Wenn alles in Ordnung ist, beginnen wir mit der Arbeit und entdecken Sie diese Plattform.
Schritt 4: Tp1: LED blinkt
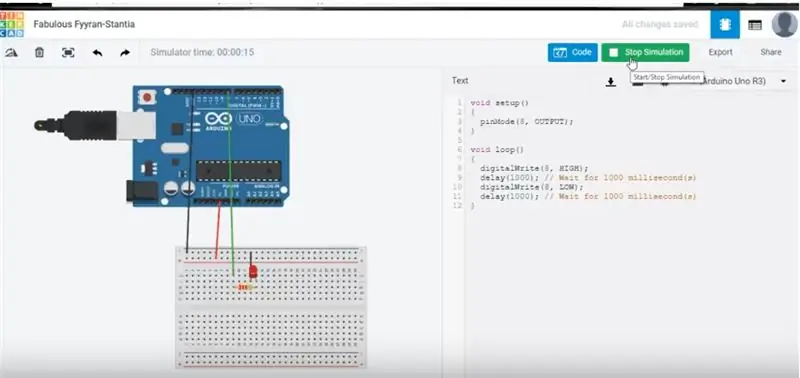

Für diesen Tp1 zeige ich Ihnen, wie man eine LED blinkt. Sie müssen ziehen: Arduino Uno.
LED.
Widerstand (ändern Sie den Wert auf 220 Ohm).
Steckbrett.
Nachdem Sie die Komponenten korrekt verdrahtet haben, müssen Sie den Arduino-Code schreiben und hochladen (indem Sie die Startsimulation oben auf der Seite verwenden).
Hinweis: Sie können auch den Beispielcode der Arduino IDE (Basisc > blink) kopieren und einfügen und die eingebaute LED blinken sehen.
Sie sehen sich das Video an, wenn Sie ein Problem haben.
Schritt 5: Tp2: Serieller Monitor
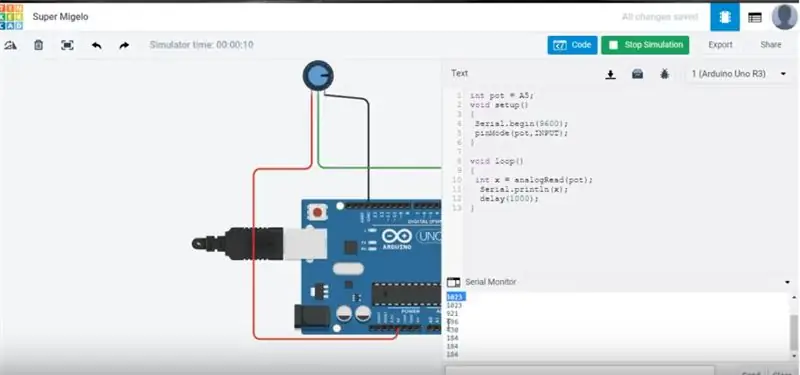

Für diesen Tp2 zeige ich Ihnen, wie Sie den seriellen Monitor verwenden und einige Werte von einem Potentiometer drucken.
Sie müssen ziehen:
Arduino Uno.
Potentiometer.
Nachdem Sie die Komponenten richtig verdrahtet haben, müssen Sie den Arduino-Code schreiben und hochladen (indem Sie die Startsimulation oben auf der Seite verwenden).
Sie sehen sich das Video an, wenn Sie ein Problem haben.
Schritt 6: Fazit
TinkerCad ist eine sehr gute Seite für die Online-Modellierung von 3D und die Simulation von Arduino-Schaltungen (Projekten).
Ich werde einige andere Tps und Projekte mit TinkerCad Ciruits verwenden.
Wenn Sie Fragen haben, können Sie mich natürlich kontaktieren unter: [email protected], kommentieren Sie dieses Tutorial
meinYoutube
Vielen Dank für das Lesen dieses instructable ^^ und einen schönen Tag.
Empfohlen:
So verwenden Sie einen PIR-Sensor und ein Summermodul - Visuino-Tutorial: 6 Schritte

So verwenden Sie einen PIR-Sensor und ein Summermodul - Visuino-Tutorial: In diesem Tutorial lernen wir, wie Sie einen PIR-Sensor und ein Summermodul verwenden, um jedes Mal, wenn ein PIR-Sensor eine Bewegung erkennt, ein Geräusch zu erzeugen. Sehen Sie sich ein Demonstrationsvideo an
So verwenden Sie Sensor21.com für die Sensorüberwachung: 3 Schritte
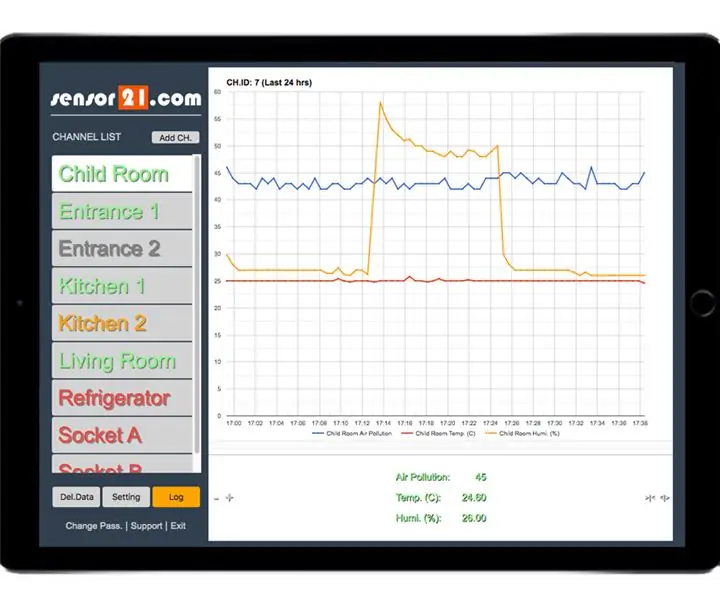
So verwenden Sie Sensor21.com für die Sensorüberwachung: Wenn Sie eine Plattform zur Überwachung und Steuerung entfernter Geräte und Sensoren für Ihre DIY-Projekte benötigen, ist sensor21.com möglicherweise eine gute Lösung für Sie. Es hat eine gebrauchsfertige benutzerfreundliche GUI. Einfach Sensoren hinzuzufügen und mit Grafiken zu überwachen. Stellen Sie Wecker für e
So verwenden Sie das Mac-Terminal und verwenden Sie die wichtigsten Funktionen - Gunook

So verwenden Sie das Mac-Terminal und verwenden Sie die wichtigsten Funktionen: Wir zeigen Ihnen, wie Sie das MAC-Terminal öffnen. Wir zeigen Ihnen auch einige Funktionen innerhalb des Terminals, wie ifconfig, Verzeichniswechsel, Zugriff auf Dateien und arp. Mit Ifconfig können Sie Ihre IP-Adresse und Ihre MAC-Anzeige überprüfen
So erhalten Sie Musik von fast jeder (Haha) Website (solange Sie sie hören können, können Sie sie bekommen Okay, wenn sie in Flash eingebettet ist, können Sie es möglicherweise nic

So erhalten Sie Musik von fast jeder (Haha) Website (solange Sie sie hören können, können Sie sie bekommen … Okay, wenn sie in Flash eingebettet ist, können Sie es möglicherweise nicht) BEARBEITET!!!!! Zusätzliche Informationen: Wenn Sie jemals auf eine Website gehen und ein Lied abspielen, das Sie mögen und es wollen, dann ist hier das anweisbare für Sie, nicht meine Schuld, wenn Sie etwas durcheinander bringen (nur so wird es passieren, wenn Sie ohne Grund anfangen, Dinge zu löschen) ) Ich konnte Musik für
Fügen Sie eine PC-Sync-Buchse zu einem Nikon Sc-28 Ttl-Kabel hinzu (verwenden Sie die automatischen Einstellungen für einen Blitz an der Kamera und lösen Sie Kamerablitze aus !!):

Fügen Sie eine PC-Sync-Buchse zu einem Nikon Sc-28 Ttl-Kabel hinzu (verwenden Sie die automatischen Einstellungen für einen Kamerablitz und lösen Sie die Kamerablitze aus !!): In dieser Anleitung zeige ich Ihnen, wie Sie einen dieser lästigen proprietären 3-Pin-TTL-Anschlüsse auf entfernen die Seite eines Nikon SC-28 Off-Camera-TTL-Kabels und ersetzen Sie es durch einen Standard-PC-Sync-Anschluss. Auf diese Weise können Sie einen dedizierten Blitz verwenden, s
