
Inhaltsverzeichnis:
2025 Autor: John Day | [email protected]. Zuletzt bearbeitet: 2025-01-23 12:52
In diesem Tutorial lernen wir, wie Sie mit einem PIR-Sensor und einem Summermodul jedes Mal, wenn ein PIR-Sensor eine Bewegung erkennt, einen Ton erzeugen.
Sehen Sie sich ein Demonstrationsvideo an.
Schritt 1:
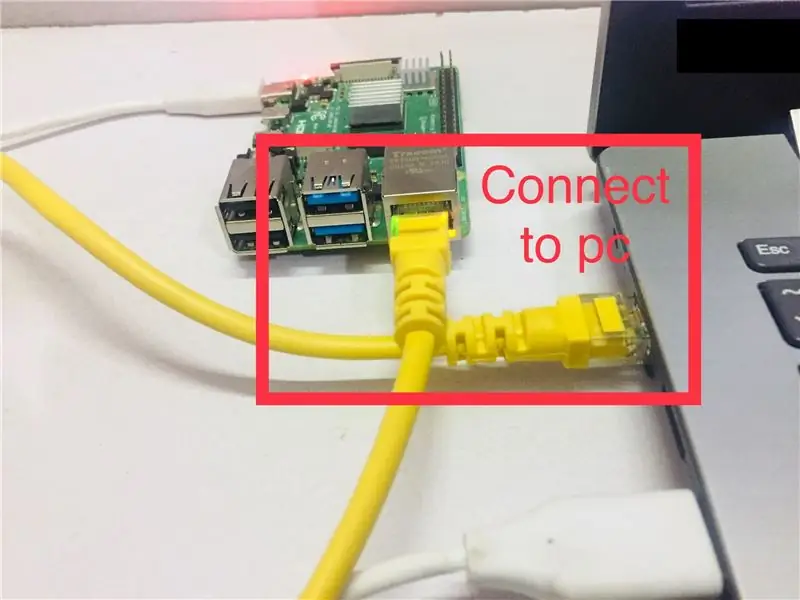
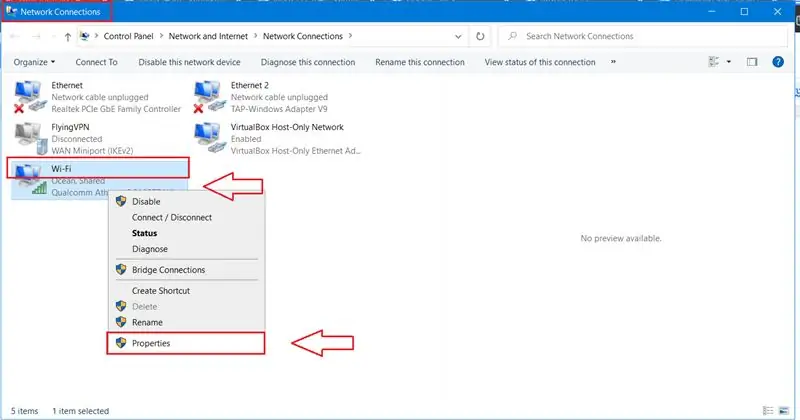
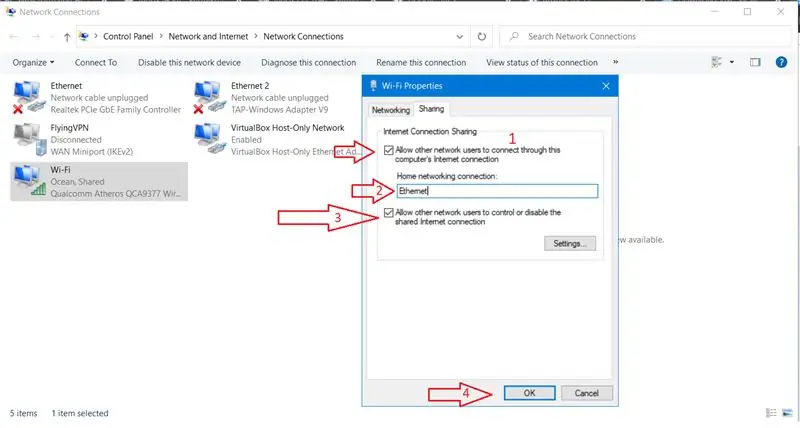
- Arduino UNO (oder ein anderes Arduino)
- PIR-Sensor
- Summermodul
- Überbrückungsdrähte
- Visuino-Programm: Visuino herunterladen
Schritt 2: Die Schaltung
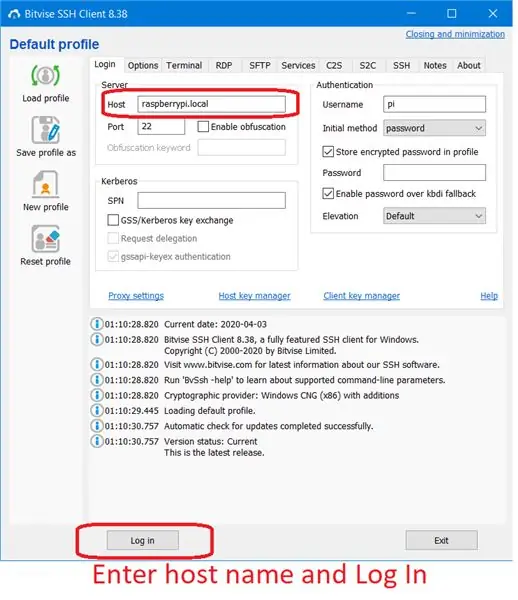
- Verbinden Sie den PIR-Sensor-Pin [GND] mit dem Arduino-Pin [GND]
- Verbinden Sie den PIR-Sensor-Pin [VCC] mit dem Arduino-Pin [5V]
- Verbinden Sie den PIR-Sensor-Pin [Signal] mit dem Arduino-Digital-Pin [8]
- Verbinden Sie den Summer-Pin [+] mit dem Arduino-Pin [5V]
- Verbinden Sie den Summer-Pin [-] mit dem Arduino-Pin [GND]
- Verbinden Sie den Summer-Pin [S] mit dem Arduino-Digital-Pin [7]
Schritt 3: Starten Sie Visuino und wählen Sie den Arduino UNO-Board-Typ aus
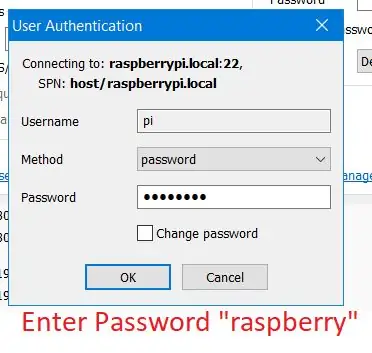
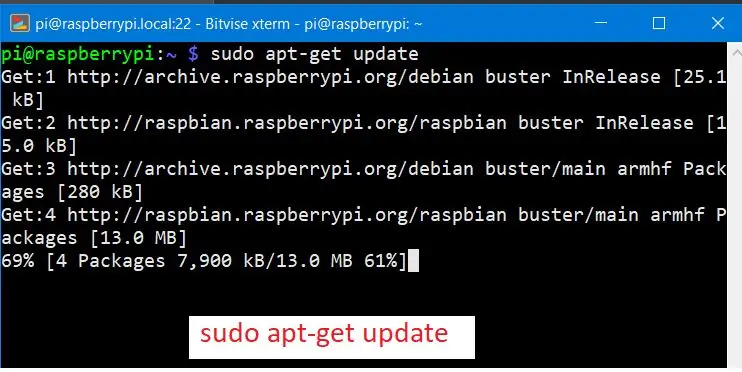
Um mit der Programmierung des Arduino zu beginnen, müssen Sie die Arduino-IDE von hier installieren:
Bitte beachten Sie, dass die Arduino IDE 1.6.6 einige kritische Fehler aufweist. Stellen Sie sicher, dass Sie 1.6.7 oder höher installieren, sonst funktioniert dieses Instructable nicht! Wenn Sie dies nicht getan haben, befolgen Sie die Schritte in diesem Instructable, um die Arduino IDE einzurichten, um Arduino UNO zu programmieren! Das Visuino: https://www.visuino.eu muss ebenfalls installiert werden. Starten Sie Visuino wie im ersten Bild gezeigt Klicken Sie auf die Schaltfläche "Tools" auf der Arduino-Komponente (Bild 1) in Visuino Wenn der Dialog erscheint, wählen Sie "Arduino UNO" wie in Bild 2 gezeigt
Schritt 4: In Visuino Komponenten hinzufügen und verbinden
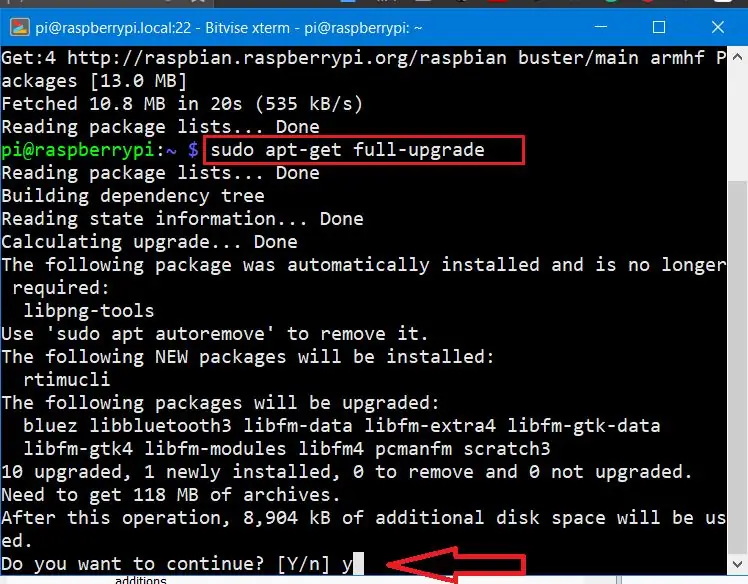
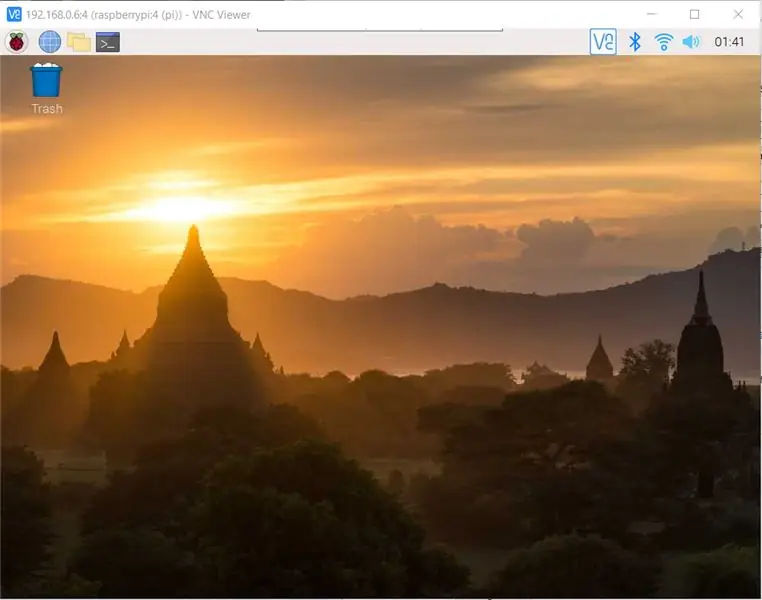
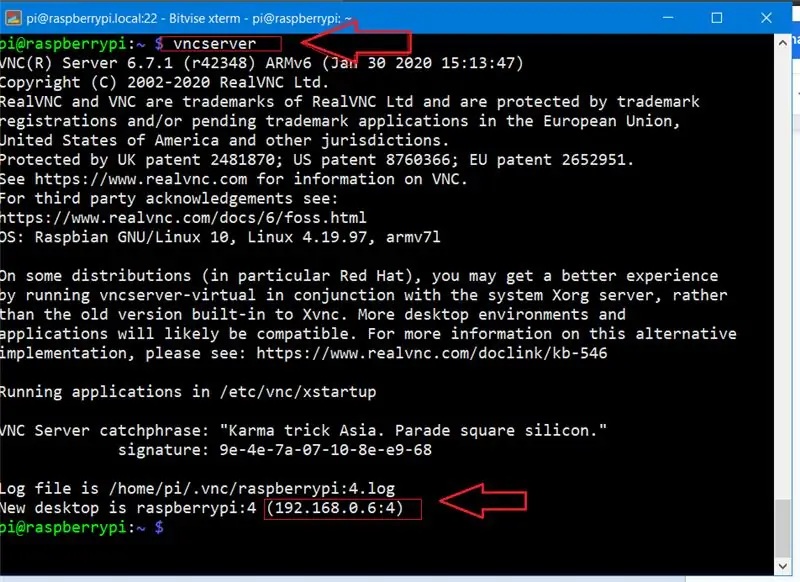
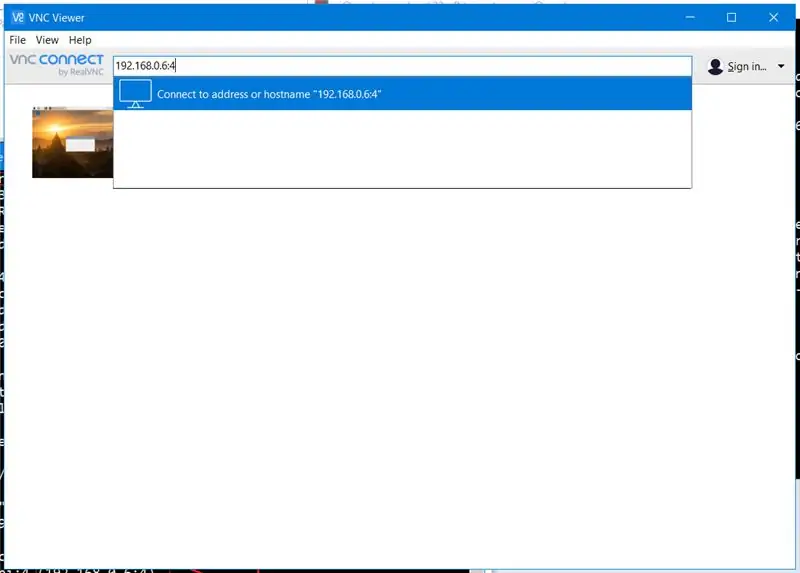
- Komponente "Nur digitale (Boolesche) Änderung" hinzufügen
- Fügen Sie die Komponente "Play Frequency Tone" hinzu und setzen Sie im Eigenschaftenfenster "Initial Frequency (Hz)" auf 20 - wählen Sie das "Enabled"-Feld aus und klicken Sie auf das Pin-Symbol und wählen Sie "Boolean SinkPin".
- Verbinden Sie den digitalen Arduino-Pin [8] mit dem Pin "ChangeOnly1" [In]
- Verbinden Sie den Pin "ChangeOnly1" [Out] mit dem Pin "PlayFrequency1" [Enabled]
- Verbinden Sie den "PlayFrequency1"-Pin [Out] mit dem Arduino-Digital-Pin [7]
Schritt 5: Generieren, Kompilieren und Hochladen des Arduino-Codes
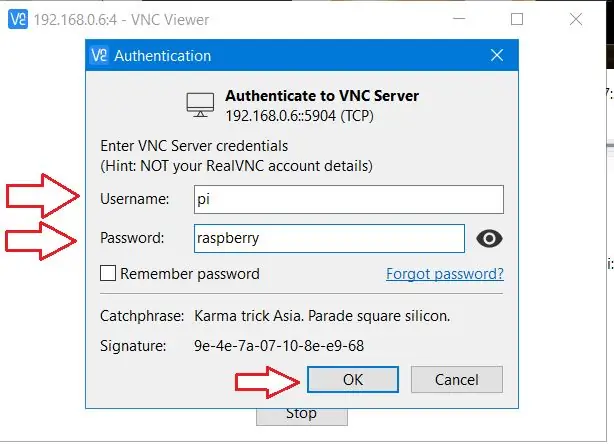
Klicken Sie in Visuino unten auf die Registerkarte "Build", stellen Sie sicher, dass der richtige Port ausgewählt ist, und klicken Sie dann auf die Schaltfläche "Compile/Build and Upload".
Schritt 6: Spielen
Wenn Sie das Arduino UNO-Modul mit Strom versorgen und eine Bewegung machen, sollte der PIR-Sensor es erkennen und ein Summermodul macht einen Ton.
Herzliche Glückwünsche! Sie haben Ihr Projekt mit Visuino abgeschlossen. Ebenfalls beigefügt ist das Visuino-Projekt, das ich für dieses Instructable erstellt habe. Sie können es hier herunterladen und in Visuino öffnen:
Empfohlen:
Allein zu Hause' Einbrecher-Abwehr / Verwenden Sie Attiny13, um einen Schrittmotor und einen Servo anzutreiben - Gunook

Allein zu Hause' Einbrecher-Abwehr / Verwenden Sie Attiny13, um einen Schrittmotor und einen Servo anzutreiben: Dies könnte eines meiner seltsamsten Projekte sein :-) Aber auch wenn Sie nicht daran interessiert sind, Einbrecher fernzuhalten, kann dieses Projekt für alles verwendet werden, wo Sie einen Schrittmotor oder Servomotor oder sogar mehrere Gleichstrommotoren mit einem Attiny13.Mo antreiben müssen
So verwenden Sie einen Piezo, um einen Ton zu erzeugen: Grundlagen - Gunook

Wie man einen Piezo verwendet, um Ton zu erzeugen: Grundlagen: Hallo an alle, In diesem anweisbaren werden wir einen Piezo-Summer verwenden, um Ton zu erzeugen. Was ist ein Piezo-Summer? Ein Piezo ist ein elektronisches Gerät, das sowohl zur Erzeugung als auch zur Erkennung von Geräuschen verwendet werden kann. Anwendungen: Sie können dieselbe Schaltung zum Spielen verwenden
So erhalten Sie Musik von fast jeder (Haha) Website (solange Sie sie hören können, können Sie sie bekommen Okay, wenn sie in Flash eingebettet ist, können Sie es möglicherweise nic

So erhalten Sie Musik von fast jeder (Haha) Website (solange Sie sie hören können, können Sie sie bekommen … Okay, wenn sie in Flash eingebettet ist, können Sie es möglicherweise nicht) BEARBEITET!!!!! Zusätzliche Informationen: Wenn Sie jemals auf eine Website gehen und ein Lied abspielen, das Sie mögen und es wollen, dann ist hier das anweisbare für Sie, nicht meine Schuld, wenn Sie etwas durcheinander bringen (nur so wird es passieren, wenn Sie ohne Grund anfangen, Dinge zu löschen) ) Ich konnte Musik für
So erstellen Sie einen Großelternkalender & Scrapbook (auch wenn Sie nicht wissen, wie man ein Scrapbook erstellt): 8 Schritte (mit Bildern)

So erstellen Sie einen Großelternkalender & Sammelalbum (auch wenn Sie nicht wissen, wie man Sammelalbum erstellt): Dies ist ein sehr wirtschaftliches (und sehr geschätztes!) Weihnachtsgeschenk für Großeltern. Ich habe dieses Jahr 5 Kalender für weniger als 7 US-Dollar pro Stück gemacht. Materialien: 12 tolle Fotos von Ihrem Kind, Kindern, Nichten, Neffen, Hunden, Katzen oder anderen Verwandten 12 verschiedene Stücke
Fügen Sie eine PC-Sync-Buchse zu einem Nikon Sc-28 Ttl-Kabel hinzu (verwenden Sie die automatischen Einstellungen für einen Blitz an der Kamera und lösen Sie Kamerablitze aus !!):

Fügen Sie eine PC-Sync-Buchse zu einem Nikon Sc-28 Ttl-Kabel hinzu (verwenden Sie die automatischen Einstellungen für einen Kamerablitz und lösen Sie die Kamerablitze aus !!): In dieser Anleitung zeige ich Ihnen, wie Sie einen dieser lästigen proprietären 3-Pin-TTL-Anschlüsse auf entfernen die Seite eines Nikon SC-28 Off-Camera-TTL-Kabels und ersetzen Sie es durch einen Standard-PC-Sync-Anschluss. Auf diese Weise können Sie einen dedizierten Blitz verwenden, s
