
Inhaltsverzeichnis:
2025 Autor: John Day | [email protected]. Zuletzt bearbeitet: 2025-01-23 12:52
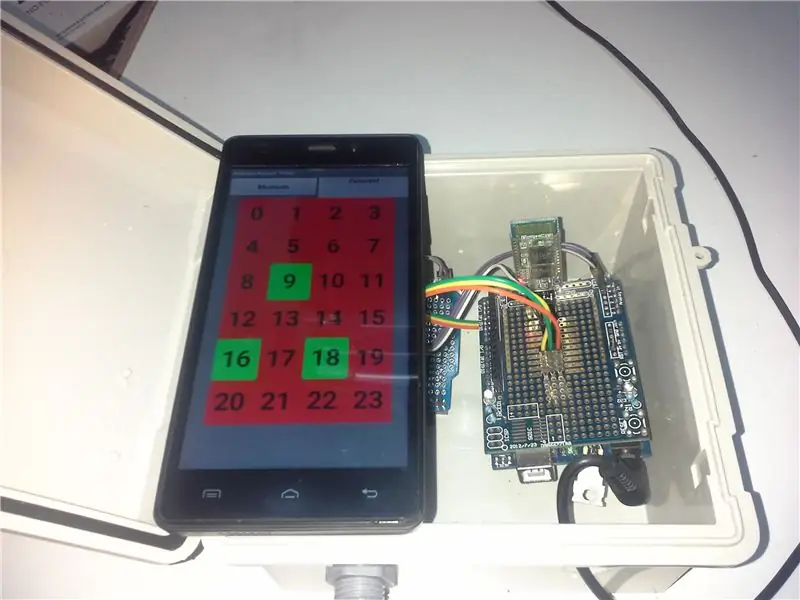



Hi! Hier bin ich mit einem anderen Timer. Bei diesem Projekt können Sie einstellen, ob der Timer für jede Stunde des Tages "ON" oder "OFF" ist. Sie können mehr als ein Ereignis pro Tag festlegen, indem Sie die Android-App verwenden. Durch die Kombination von Arduino und Android können wir die komplexe Schaltung "überspringen", sodass wir kein LCD, keine Tasten usw. benötigen. Sie müssen nur auswählen, welche Stunde auf Ihrem Telefon oder Tablet "EIN" oder "AUS" sein soll.
Die Programmierung erfolgt über Bluetooth. Nachdem Sie den Timer programmiert haben, können Sie das Telefon trennen. Das System behält die Einstellungen bei (es sei denn, Sie schalten das Arduino aus). Wenn Sie sich erneut verbinden, wird das System den vorherigen Zustand der Tasten "zuordnen".
Dieses Projekt zielt darauf ab, Lichter zu steuern, aber Sie können es in vielen anderen Anwendungen verwenden.
Dinge, die Sie brauchen:
-Arduino UNO
-RTC 1307-Modul
-HC-06 Bluetooth-Modul
-5V Relaismodul
-Kunststoff-Box
-12V-Adapter (geeignet für Arduino)
-Jeder Arduino-Prototyp-Schild
-Android-Handy oder -Tablet
-Lötkolben, Lötdraht
-Stiftleisten
-Drähte
-AC-Stecker und -Steckdose
Schau das Video! Verwenden Sie es als Leitfaden.
Schritt 1: Das Schild
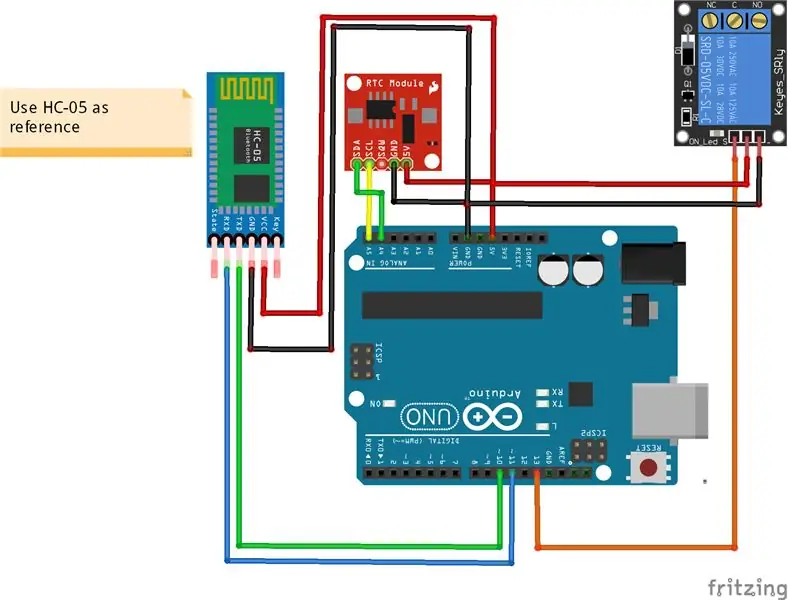
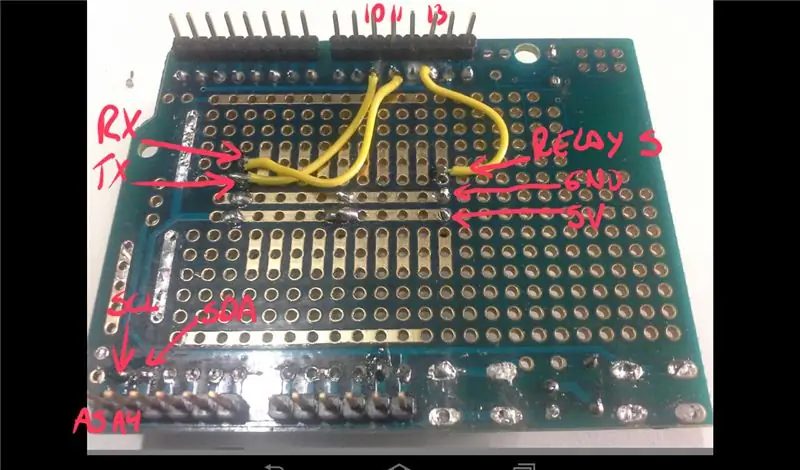

Wir müssen eine kompakte Schaltung herstellen, um die Module zu halten und Platz zu sparen. Ein Prototyp-Shield ist eine gute Wahl. Folgen Sie der Verdrahtungsanleitung und verlöten Sie die Stiftleisten und Buchsen. Seien Sie vorsichtig, wenn Ihre Module nicht die gleiche Pin-Anordnung haben.
Arduino zu Modulen:
A4 zu SDA RTC
A5 zu SCL RTC
Pin-10 zu Bluetooth TX
Pin-11 an Bluetooth RX
Pin.13 an Relais S
GND bzw. VCC(5V).
Sie können die Schaltung nach Ihren Wünschen anpassen.
Montieren Sie den Schirm und schließen Sie die Module an.
HINWEIS: D ie nächsten Schritte benötigen die Abschirmung und die angeschlossenen Module. Laden Sie die Codes mit montiertem Schild hoch und führen Sie sie aus.
Schritt 2: Einstellen der Zeit (RTC)
Jetzt müssen wir die Uhr einstellen. Verwenden Sie den Adafruit-Code. Führen Sie den Code "Uhrzeit RTC einstellen" aus. Diese Skizze nimmt das Datum und die Uhrzeit entsprechend dem Computer, den Sie verwenden (direkt beim Kompilieren des Codes) und verwendet diese, um die RTC zu programmieren. Wenn Ihre Computerzeit nicht richtig eingestellt ist, sollten Sie dies zuerst beheben. Dann müssen Sie den Upload-Button drücken, um zu kompilieren und dann sofort hochzuladen.
Achtung!: Wenn Sie kompilieren und später hochladen, wird die Uhr um diese Zeit ausgeschaltet.
Öffnen Sie dann das Fenster Serieller Monitor, um anzuzeigen, dass die Zeit eingestellt wurde.
Mehr Infos hier (Mit der Echtzeituhr):
cdn-learn.adafruit.com/downloads/pdf/adafruit-data-logger-shield.pdf
Schritt 3: Ändern der Bluetooth-Baudrate (optional)
Folgen Sie dieser Anleitung, um die Baudrate zu ändern, wenn Sie möchten, aber verwenden Sie meinen Code (unten), der an diese Schaltung angepasst ist. Ändern Sie nicht die Pins oder Anschlüsse. Überspringen Sie Schritt 1 und 2. Beginnen Sie mit Schritt 3.
42bots.com/tutorials/hc-06-bluetooth-module…
Vergessen Sie nicht, hier die Baudrate zu ändern:
Void setup () {BT.begin (115200); // oder 9600, wenn Sie die Baudrate nicht geändert haben
9600 ist die Standardbaudrate von HC-06 (normalerweise). Ich weiß wirklich nicht, wie sehr sich das auswirkt, da ich die Baudrate bereits bei 115200 hatte (natürlich ist diese 115200 schneller als 9600).
Schritt 4: App + Arduino-Code
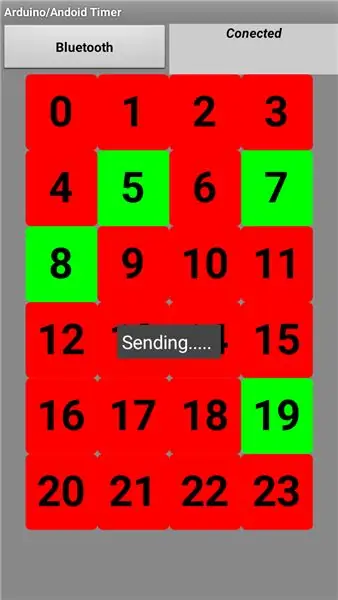
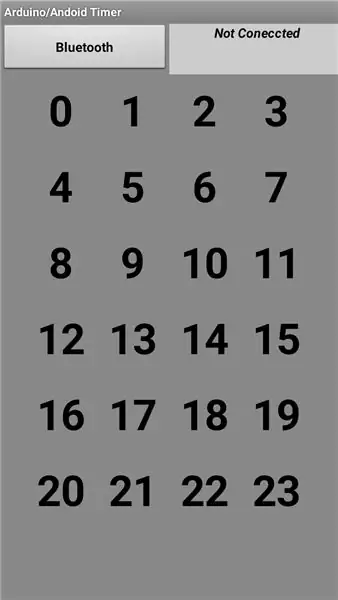
Die App wurde mit dem Erfinder der MIT-App erstellt. Dies ist meine erste App!.
Die App sendet einen Text, wenn Sie auf eine Schaltfläche klicken und Arduino empfängt den Text und legt den Status der Schaltfläche fest (HIGH oder LOW). Die Schaltflächen funktionieren als "Toggle", sodass Sie nicht zwischen Ein und Aus wählen müssen (wie viele Apps). Dann sendet arduino einen weiteren Text, um die Farbe der Schaltfläche zu ändern. Die Farbe der Schaltflächen wird also von Arduino und nicht von der App vorgegeben. Mit dieser Funktion können Sie Android trennen und beim erneuten Verbinden sendet das System die vorherigen Einstellungen. Die RTC steuert die Zeit. Wechseln Sie die Funktion, vergleichen Sie, Stunde für Stunde, den Zustand der Taste (HIGH oder LOW) und schalten Sie das Relais ein oder aus.
Zum Beispiel: 0 Stunde
(App) Klicke auf 0 (rot) > Sende "a" >
(Arduino) Empfange "a" > ändere state_0 in HIGH > if state_0==HIGH > sende "aa" an App >
Schalterfall 0: if state_0==HIGH > Relais ON
(App) Empfange "aa" > Ändere die Farbe zu grün
Klicken Sie erneut:
(App) Klicke auf 0 (grün) > Sende "a" >
(Arduino) Empfange "a" > Ändere state_0 auf LOW > if state_0==LOW > sende "ab" an App >Switch Case 0: if state_0==LOW > Relais OFF
(App) Empfange "ab" > Farbe auf Rot ändern
Vielleicht ist das System etwas langsam, aber es ist stabil und man verliert nie einen Zustand.
Sie können die App anzeigen und ändern, was Sie möchten, oder sie für ein anderes Projekt verwenden
ai2.appinventor.mit.edu/?galleryId=6319497148628992
Schritt 5: Die Box



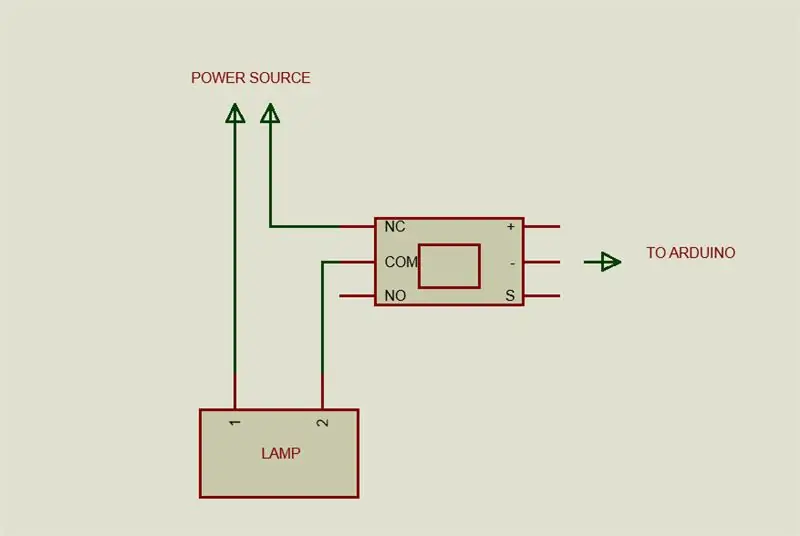
WARNUNG: Seien Sie vorsichtig mit der Hochspannung!
Verwenden Sie einen geeigneten Karton für die Komponenten. Befestigen Sie die Module und das Arduino-Board an der Box, um "schwimmende" Komponenten in der Box zu vermeiden. Ich habe einige Abstandshalter verwendet.
Sie müssen eine Leitung mit den Relais "COM" und "NO" unterbrechen. Siehe den Schaltplan. Die Länge des Kabels hängt von Ihrer Anwendung ab.
HINWEIS: Ich verwende die RTC vom Datenlogger-Schild (es ist das gleiche). Mit dem RTC 1307-Modul können Sie Platz sparen oder es auf dem Prototyp-Schild montieren (ich verwende das RTC in einem anderen laufenden Projekt)
Sie können die Box nach Ihren Bedürfnissen herstellen, indem Sie dieser Anleitung folgen.
Schritt 6: Verwenden des Timers
Laden Sie den Code "Arduino Android Timer" hoch
Schalten Sie Bluetooth auf Ihrem Android-Gerät ein. Folgen Sie den Schritten wie bei jedem anderen Bluetooth-Gerät. Der erste Zustand der Tasten ist grau (nicht verbunden). Der HC-06 hat eine LED, die blinkt, wenn keine Verbindung besteht. Klicken Sie auf "Bluetooth", um eine Verbindung herzustellen. Wenn die Verbindung hergestellt ist, leuchtet die LED. Geben Sie ein paar Sekunden Zeit, um den Zustand der Schaltflächen zu "zuordnen".
Sie können mehr als ein Ereignis pro Tag planen, zum Beispiel: 0 bis 3;8 bis 13; 16 bis 22 usw.
Schließen Sie Ihre Lampe an. Wählen Sie nun die Stunde aus, die Sie EIN (grün) oder AUS (rot) wünschen, und das ist alles!. Sie können Ihren Timer so programmieren, dass das Licht Ihres Hauses eingeschaltet ist, wenn Sie nachmittags nach Hause kommen.
Denken Sie daran, dass die App nur zum Programmieren dient. Sobald Sie dies getan haben, können Sie das Telefon oder Tablet trennen, und das System behält die Einstellungen bei, bis Sie die Einstellungen ändern oder das Arduino ausschalten. Wenn Sie sich erneut verbinden, sendet arduino Ihnen den Status der Schaltflächen.
Die App wurde auf Android 4.2.2 und 5.1 getestet.
Wie ich schon sagte, dieses Projekt hat viele Anwendungen, das hängt von Ihnen ab!
Empfohlen:
So steuern Sie ein Gerät mit Raspberry Pi und einem Relais – DIE GRUNDLAGEN: 6 Schritte

So steuern Sie ein Gerät mit Raspberry Pi und einem Relais - DIE GRUNDLAGEN: Dies ist ein einfaches und unkompliziertes Tutorial zur Steuerung eines Geräts mit Raspberry Pi und einem Relais, das für die Erstellung von IoT-Projekten hilfreich ist folgen Sie, auch wenn Sie keine Ahnung von Raspberry haben
So erstellen Sie eine Android-App mit Android Studio: 8 Schritte (mit Bildern)

So erstellen Sie eine Android-App mit Android Studio: In diesem Tutorial lernen Sie die Grundlagen zum Erstellen einer Android-App mit der Android Studio-Entwicklungsumgebung. Da Android-Geräte immer häufiger werden, wird die Nachfrage nach neuen Apps nur zunehmen. Android Studio ist ein einfach zu bedienendes (ein
Speichern Sie Ihre Bilder für Ihre Aufgabe: 4 Schritte (mit Bildern)

Speichern Ihrer Bilder für Ihre Aufgabe: 1. Öffnen Sie ein neues Google-Dokument und verwenden Sie diese Seite, um Ihre Bilder zu sichern.2. Verwenden Sie Strg (Steuerung) und die Taste "c" Schlüssel zum Kopieren.3. Verwenden Sie Strg (Steuerung) und die Taste "v" Schlüssel zum Einfügen
So erhalten Sie Musik von fast jeder (Haha) Website (solange Sie sie hören können, können Sie sie bekommen Okay, wenn sie in Flash eingebettet ist, können Sie es möglicherweise nic

So erhalten Sie Musik von fast jeder (Haha) Website (solange Sie sie hören können, können Sie sie bekommen … Okay, wenn sie in Flash eingebettet ist, können Sie es möglicherweise nicht) BEARBEITET!!!!! Zusätzliche Informationen: Wenn Sie jemals auf eine Website gehen und ein Lied abspielen, das Sie mögen und es wollen, dann ist hier das anweisbare für Sie, nicht meine Schuld, wenn Sie etwas durcheinander bringen (nur so wird es passieren, wenn Sie ohne Grund anfangen, Dinge zu löschen) ) Ich konnte Musik für
So überprüfen Sie Ihre Computerspezifikationen, bevor Sie Spiele/Software kaufen.: 6 Schritte

So überprüfen Sie Ihre Computerspezifikationen, bevor Sie Spiele/Software kaufen.: In diesem Handbuch wird beschrieben, was alle Spiele/Software erfordern. Diese Anleitung zeigt Ihnen, wie Sie überprüfen können, ob Ihr Computer eine CD oder DVD ausführen und installieren kann, die Sie in Ihren Computer eingelegt haben. Sie können dies auch http://cyri.systemrequirementslab.com/srtest/ (von Benutzer Kweeni
