
Inhaltsverzeichnis:
2025 Autor: John Day | [email protected]. Zuletzt bearbeitet: 2025-01-23 12:52
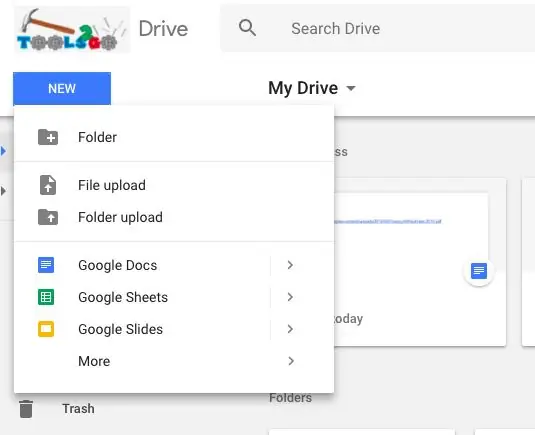
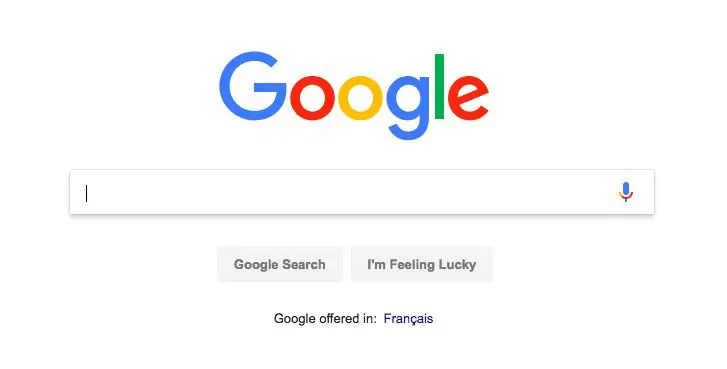
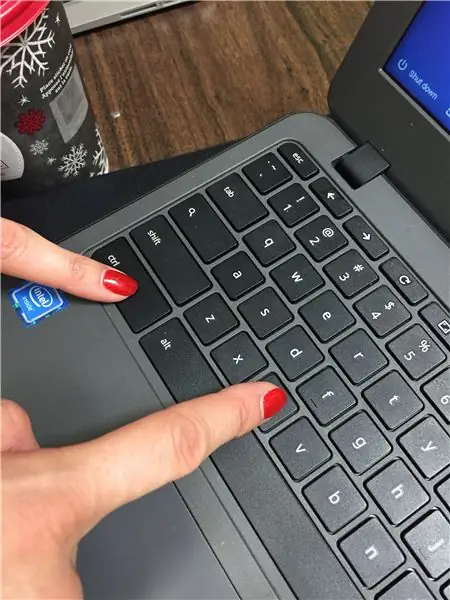

1. Öffnen Sie ein neues Google-Dokument und verwenden Sie diese Seite, um Ihre Bilder zu speichern.
2. Verwenden Sie zum Kopieren Strg (Strg) und die Taste "c".
3. Verwenden Sie zum Einfügen Strg (Steuerung) und die Taste "v".
Schritt 1: Erstellen Sie die erste Seite
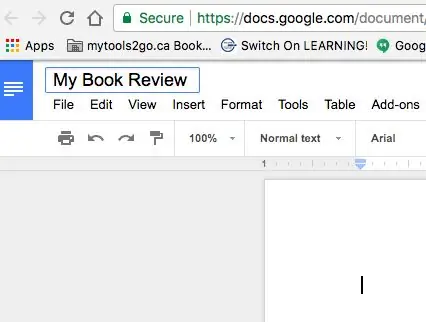
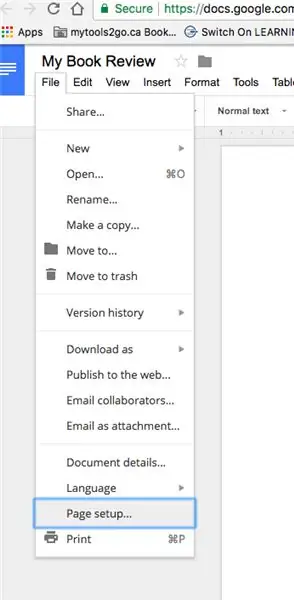
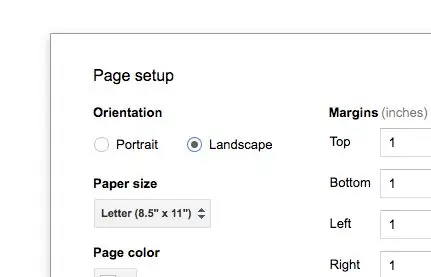
1. Öffnen Sie ein neues Google-Dokument. und benennen Sie Ihre Seite.
2. Gehen Sie zu Datei/Seite einrichten
3. Stellen Sie die Seite auf Querformat ein.
Sie können die Seitenfarbe ändern, wenn Sie möchten
Schritt 2: Fügen Sie Ihr erstes Bild ein
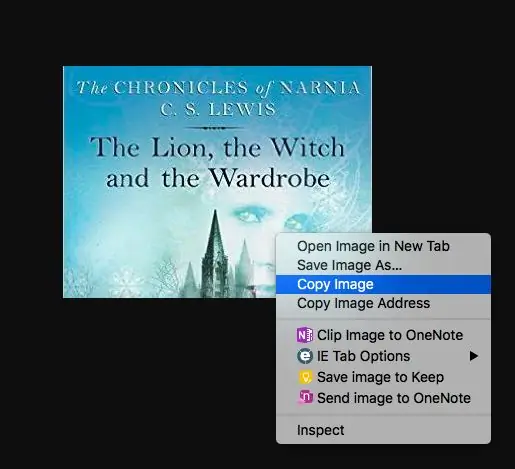
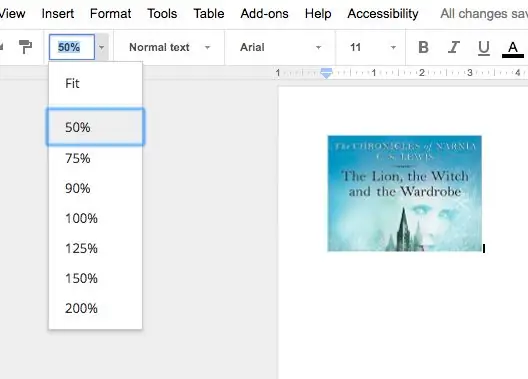
1. Gehen Sie zu Ihrem Dokument mit Ihren gespeicherten Bildern.
2. Sie können mit zwei Fingern auf Ihrem Trackpad tippen (und Kopieren wählen) oder Strg/c verwenden.
3. Bringen Sie das Bild in Ihr Google-Dokument und fügen Sie es ein (Strg/v oder zwei Finger tippen/kopieren).
4. Stellen Sie Ihre Vergrößerung auf 50 % ein, damit Sie Ihre ganze Seite sehen können.
5. Zentrieren Sie Ihr Bild.
Schritt 3: Geben Sie Ihren Titel ein
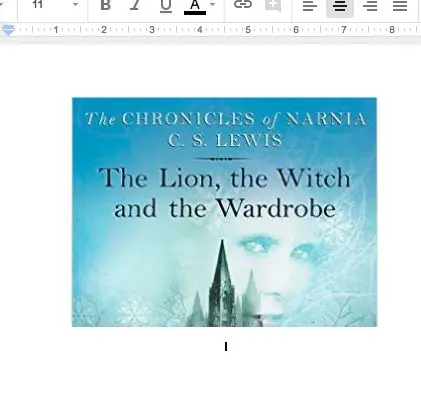
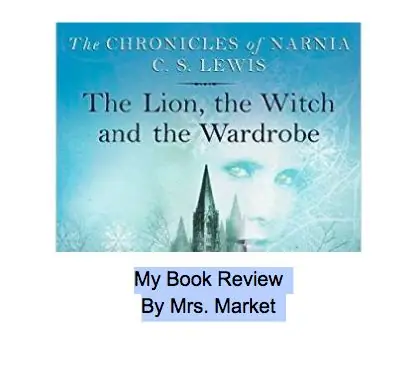
1. Bringen Sie Ihren Cursor mit der Eingabetaste unter Ihr Bild.
2. Geben Sie die Wörter My Book Review ein. Denken Sie daran, es ist ein Titel und Sie benötigen Großbuchstaben.
3. Geben Sie Ihren Namen ein.
Schritt 4: Erstellen Sie Ihre zweite Seite
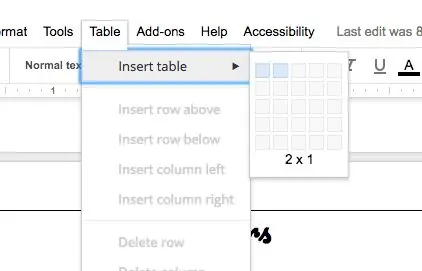

1. Fügen Sie eine Tabelle mit zwei Spalten und einer Zeile ein.
2. Dadurch wird Ihre Seite in zwei Hälften geteilt.
3. Benennen Sie jede Spalte: Zeichen und Einstellungen
Empfohlen:
Verschlüsseln Sie Ihre Gmail-E-Mail!: 6 Schritte (mit Bildern)

Verschlüsseln Sie Ihre Google Mail-E-Mail!: Wenn Sie sicherstellen möchten, dass Ihre E-Mail von niemandem außer Ihnen gelesen werden kann, muss sie verschlüsselt werden. Sie werden überrascht sein, wer Ihre E-Mail lesen möchte. Ich war. Eines der besten Verschlüsselungssysteme heißt GPG-Verschlüsselung, die eine offene
So erstellen Sie Ihre eigene Spielkonsole: 6 Schritte (mit Bildern)

So erstellen Sie Ihre eigene Spielekonsole: Wollten Sie schon immer Ihre eigene Videospielkonsole machen? Eine Konsole, die günstig, klein, leistungsstark ist und sogar perfekt in die Hosentasche passt? In diesem Projekt zeige ich euch also, wie man mit einem Raspberry Pi eine Spielkonsole baut. Aber was ist ein Raspberry
So bauen Sie Ihre erste Schaltung: 20 Schritte (mit Bildern)

So bauen Sie Ihren ersten Stromkreis: Der Bau Ihrer eigenen Stromkreise kann eine entmutigende Aufgabe sein. Schaltpläne sehen aus wie Hieroglyphen und all diese elektronischen Teile machen absolut keinen Sinn. Ich habe dieses Instructable zusammengestellt, um Ihnen hoffentlich zu helfen und Sie zu führen
So erhalten Sie Musik von fast jeder (Haha) Website (solange Sie sie hören können, können Sie sie bekommen Okay, wenn sie in Flash eingebettet ist, können Sie es möglicherweise nic

So erhalten Sie Musik von fast jeder (Haha) Website (solange Sie sie hören können, können Sie sie bekommen … Okay, wenn sie in Flash eingebettet ist, können Sie es möglicherweise nicht) BEARBEITET!!!!! Zusätzliche Informationen: Wenn Sie jemals auf eine Website gehen und ein Lied abspielen, das Sie mögen und es wollen, dann ist hier das anweisbare für Sie, nicht meine Schuld, wenn Sie etwas durcheinander bringen (nur so wird es passieren, wenn Sie ohne Grund anfangen, Dinge zu löschen) ) Ich konnte Musik für
So speichern Sie Ihr nasses Handy!: 6 Schritte (mit Bildern)
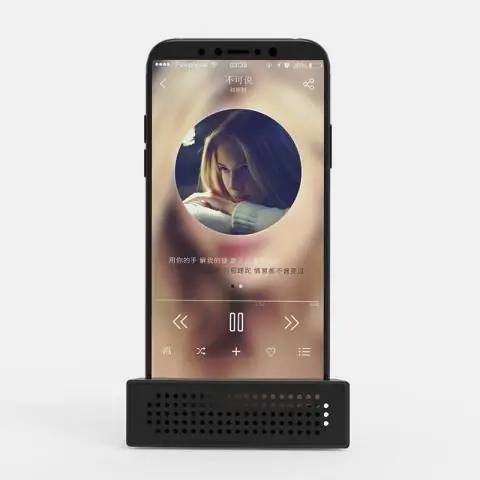
So speichern Sie Ihr nasses Handy!: Zuerst einmal Hallo und vielen Dank für das Betrachten meines instructable. Die meisten von uns haben erlebt, dass Flüssigkeit über unsere überteuerten empfindlichen Handys oder Geräte gefallen oder verschüttet wurde und sie für immer verloren haben. Die meisten Leute versuchen, ihre Gadgets auf die falsche Weise zu speichern. von uns
