
Inhaltsverzeichnis:
- Schritt 1: OctoPrint herunterladen
- Schritt 2: OctoPrint entpacken
- Schritt 3: Holen und installieren Sie Etcher
- Schritt 4: Legen Sie die Micro-SD-Karte in Ihren Computer ein
- Schritt 5: Legen Sie mit Etcher das OctoPrint Disk Image auf die Micro SD-Karte
- Schritt 6: Entfernen Sie die SD-Karte von Ihrem Computer und legen Sie sie erneut ein
- Schritt 7: Suchen Sie die Datei zum Hinzufügen Ihres WLAN-Netzwerks
- Schritt 8: Bearbeiten Sie die Datei, um Ihr WLAN-Netzwerk hinzuzufügen
- Schritt 9: Starten Sie Ihr Pi
- Schritt 10: Öffnen Sie einen Webbrowser auf einem beliebigen Computer in Ihrem WLAN-Netzwerk und navigieren Sie zu http://octopi.local/
- Schritt 11: Stecken Sie den Raspberry Pi in Ihren Drucker
- Autor John Day [email protected].
- Public 2024-01-30 07:20.
- Zuletzt bearbeitet 2025-01-23 12:52.

Während dies für den Monoprice Select Mini 3D-Drucker geschrieben wurde (den Sie beispielsweise hier bei Amazon finden können), sollte es für jeden 3D-Drucker mit USB-Anschluss funktionieren.
Du wirst brauchen:
- Ein Raspberry Pi 3B (zum Beispiel hier bei Amazon.)
- Ein Micro-USB-Netzteil für den Raspberry Pi (zum Beispiel hier bei Amazon.)
- Eine 32 GB Micro-SD-Karte (zum Beispiel hier bei Amazon.)
- Ein Micro-USB-auf-USB-2.0-Kabel (zum Beispiel hier bei Amazon.)
- Ein Computer mit einem SD-Kartensteckplatz oder -leser.
Der Monoprice Select Mini 3D-Drucker ist ein erstaunlicher, kostengünstiger 3D-Drucker, der in neueren Modellen erhebliche Verbesserungen aufweist, die viele der Probleme seiner Vorgänger überwinden. Es bleiben nur 2 wirklich bedeutende Probleme. Eine davon ist, dass nach ausreichender Durchquerung des Betts die dünnen Thermistordrähte unter dem Bett, die dem Drucker mitteilen, welche Temperatur er hat, abgeschnitten werden. Meiner Meinung nach beginnt hier der wahre Spaß, da Sie herausfinden müssen, wie Sie das beheben können, und es gibt eine Menge großartiger Fehlerbehebungen im Internet. Das andere Problem ist, dass die mit dem Drucker gelieferte Micro-SD-Karte oft defekt ist, und Sie werden dies mitten in einem langen Druck feststellen, was sehr frustrierend ist. Sie können eine andere SD-Karte bekommen, aber wenn Sie das tun, warum nicht einen Raspberry Pi dazu nehmen, damit Sie die Micro-SD-Karte nie wieder in Ihren Drucker ein- und ausstecken müssen, und Sie werden haben Sie eine viel bessere Möglichkeit, Ihren Drucker sogar über einen Webbrowser eines mit WLAN verbundenen Computers oder Geräts zu steuern. In der Tat, wenn Sie eine billige USB-Kamera anschließen, können Sie Ihre Drucke aus der Ferne sehen und sogar Zeitraffer-Filme aufnehmen! Dies ist wahnsinnig einfach einzurichten, und diese Anleitung führt Sie Schritt für Schritt durch. Diese Anweisungen wurden für einen Mac-Computer geschrieben, aber die Schritte und Programme sind für jeden Computer ziemlich gleich.
Schritt 1: OctoPrint herunterladen

Gehen Sie zu https://octoprint.org/ und laden Sie OctoPrint herunter. Dies ist das Image des Betriebssystems, das Sie auf Ihre Micro-SD-Karte legen. Wenn dieser Satz keinen Sinn ergibt, machen Sie sich keine Sorgen: Sie müssen nur wissen, dass Sie diese Datei auf die SD-Karte legen werden, aber dass Sie dies auf eine spezielle Weise tun müssen, die die SD-Karte zum Betriebssystem eines Computers macht.
Schritt 2: OctoPrint entpacken

Das OctoPrint-Disk-Image ist riesig und das Herunterladen dauert eine Weile. Es kommt in einer komprimierten ZIP-Datei, und Sie müssen diese entpacken. Doppelklicken Sie auf einem Mac auf die ZIP-Datei. Wenn es fertig ist, haben Sie eine weitere Datei, die auf.img endet. Dies ist die Datei, die Sie auf Ihre SD-Karte legen. Aber Sie können es nicht einfach per Drag & Drop auf Ihre SD-Karte ziehen, dafür benötigen Sie ein spezielles Programm. (Es gibt andere Möglichkeiten, dies zu tun, aber dies ist der einfache Weg.)
Schritt 3: Holen und installieren Sie Etcher

Gehen Sie zu https://etcher.io/ und laden Sie das Etcher-Programm für das Betriebssystem für Ihren Computer herunter und installieren Sie es auf Ihrem Computer.
Schritt 4: Legen Sie die Micro-SD-Karte in Ihren Computer ein


Die meisten Computer haben einen SD-Steckplatz und Sie verwenden eine Micro-SD-Karte, daher werden die meisten Micro-SD-Karten mit einem Adapter geliefert. Wenn Ihr Computer über einen SD-Steckplatz verfügt, stecken Sie die Micro-SD-Karte in den SD-Adapter und stecken Sie den Adapter in den SD-Steckplatz Ihres Computers. Stellen Sie sicher, dass die Micro-SD-Karte richtig im SD-Adapter sitzt.
Schritt 5: Legen Sie mit Etcher das OctoPrint Disk Image auf die Micro SD-Karte



Öffnen Sie das Etcher-Programm auf Ihrem Computer, klicken Sie auf die Schaltfläche Bild auswählen und suchen Sie die Datei mit der Endung.img auf Ihrem Computer. Normalerweise findet es die SD-Karte automatisch, aber es ist eine gute Idee, unter dem Festplattensymbol in der Mitte des Etcher-Fensters nachzusehen und sicherzustellen, dass die Größe etwa 32 GB beträgt. Wenn dies nicht der Fall ist, können Sie auf "Ändern" klicken und Ihre SD-Karte suchen. Sie möchten das Betriebssystem Ihres Computers nicht mit OctoPrint überschreiben? Klicken Sie abschließend auf Flash! drücken und warten, bis das Schreiben abgeschlossen ist. Etcher zeigt Ihnen den Fortschritt an und informiert Sie, wenn er fertig ist, und es kann eine Weile dauern.
Schritt 6: Entfernen Sie die SD-Karte von Ihrem Computer und legen Sie sie erneut ein

Sie haben jetzt ein vollständiges Betriebssystem auf Ihrer Micro-SD-Karte, aber Ihr Computer muss die Bootpartition erkennen, damit Sie eine Datei darauf bearbeiten können. Entfernen Sie die SD-Karte aus Ihrem Computer und legen Sie sie erneut ein. Sie sehen ein neues Gerät namens boot. Öffnen Sie es auf dem Mac, indem Sie auf das Symbol im Finder doppelklicken.
Schritt 7: Suchen Sie die Datei zum Hinzufügen Ihres WLAN-Netzwerks

Sie möchten Ihren Raspberry Pi mit OctoPrint zu Ihrem WLAN-Netzwerk hinzufügen. Dazu aktualisieren Sie eine Datei namens octopi-wpa-supplicant.txt auf der Bootpartition. Suchen Sie diese Datei und rufen Sie sie in Ihrem Texteditor auf. Auf dem Mac doppelklicken Sie darauf und es wird in TextEdit angezeigt.
Schritt 8: Bearbeiten Sie die Datei, um Ihr WLAN-Netzwerk hinzuzufügen


Es gibt 4 Zeilen, die Sie in dieser Datei ändern müssen. Zuerst müssen Sie die Zeilen "entkommentieren", indem Sie das '#" davor entfernen. Entfernen Sie einfach das erste # aus den 4 Zeilen unter der Zeile "# 'man -s 5 wpa_supplicant.conf' für erweiterte Optionen". Dann müssen Sie Ihre SSID (den Namen Ihres WLAN-Netzwerks) und Ihr WLAN-Passwort eingeben. Das erste Bild in diesem Schritt zeigt die unbearbeitete Datei. Das zweite Bild zeigt die Datei, wenn Ihre SSID Wächter und Ihr Passwort IAMGROOT war. (Mit freundlichen Grüßen hoffe, dass Ihr Passwort viel stärker ist.) Beachten Sie, dass in den 4 Zeilen, die mit "network={" beginnen und mit "}" enden, das # entfernt wurde. Dies ist wirklich wichtig. Speichern Sie die Datei im Texteditor und werfen Sie sie dann aus die SD-Karte. Auf dem Mac tun Sie dies, indem Sie im Finder das ⏏️ vor booten drücken. Entfernen Sie die SD-Karte.
Schritt 9: Starten Sie Ihr Pi


Okay, jetzt wird es richtig cool. Sie haben ein Betriebssystem auf einer Micro-SD-Karte und sind dabei, es zu verwenden. (Du kannst ruhig eine Pause machen, Freunde oder Familie schnappen und rufen: "Mein Linux-Betriebssystem bereitet sich darauf vor, meinen 3D-Drucker auszuführen.") Wenn sich Ihre Micro-SD-Karte in einem SD-Adapter befindet, entfernen Sie sie und legen Sie sie in den Raspberry ein Pi. Stecken Sie dann das Netzkabel in Ihren Raspberry Pi.
Schritt 10: Öffnen Sie einen Webbrowser auf einem beliebigen Computer in Ihrem WLAN-Netzwerk und navigieren Sie zu https://octopi.local/
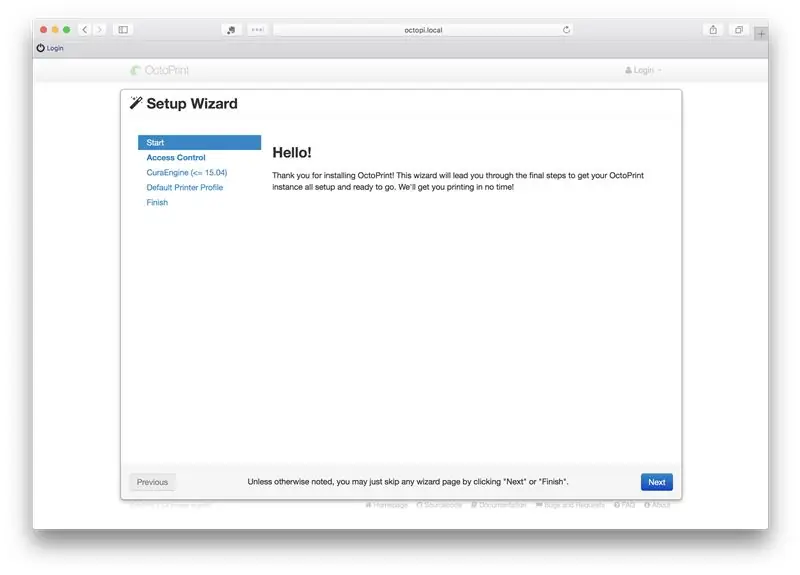
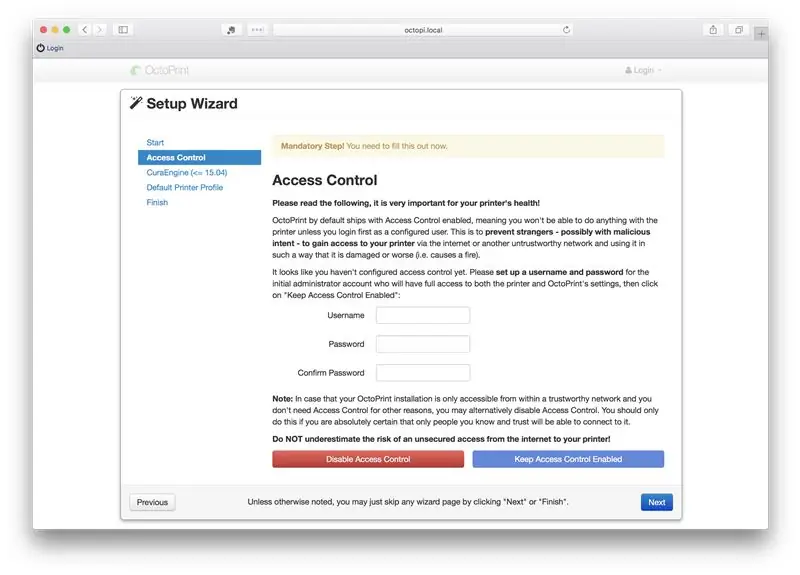
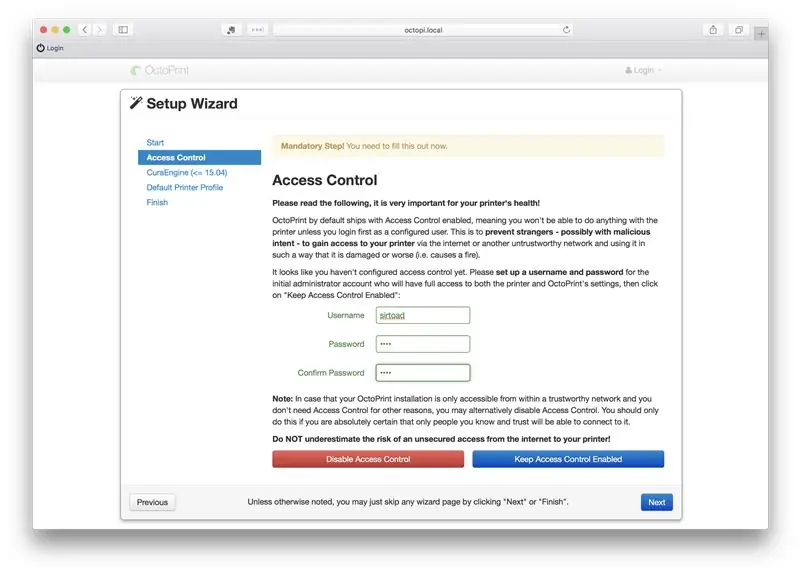
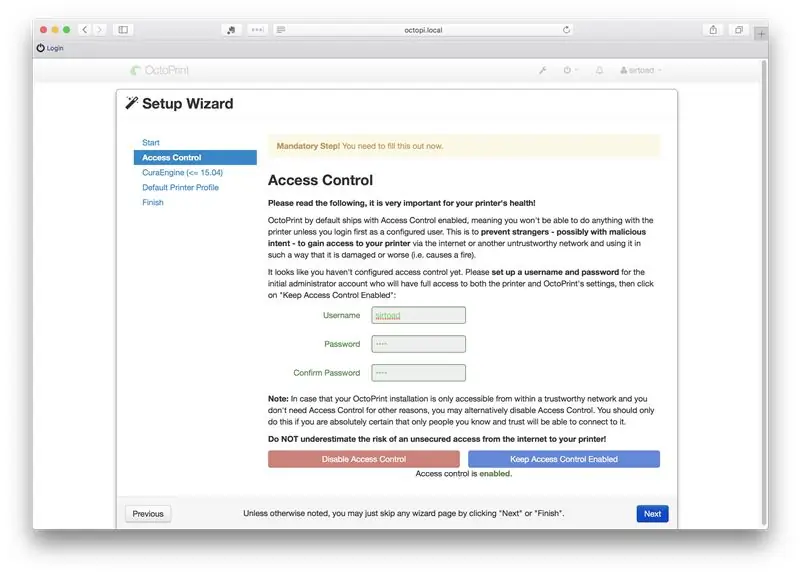
Ihr Raspberry Pi mit seinem neuen OctoPrint-Betriebssystem schließt sich jetzt Ihrem WLAN-Netzwerk an. Sie müssen mit ihm sprechen. Rufen Sie auf Ihrem Computer einen Browser auf und navigieren Sie zu https://octopi.local/. Wenn das nach ein paar Minuten nicht funktioniert, müssen Sie Ihren Raspberry Pi in Ihrem lokalen Netzwerk finden. Es gibt viele Möglichkeiten, Ihr lokales Netzwerk zu scannen, und seltsamerweise sind die besten mit Ihrem Handy. Fing ist eine, die ich mag, aber es gibt eine Menge anderer. Wenn Sie die Adresse von "OctoPi.local" finden, geben Sie sie in den Webbrowser Ihres Computers ein, falls octopi.local nicht funktioniert. Beantworten Sie die Fragen, wenn Sie eine Verbindung herstellen. Wählen Sie einen Benutzernamen und ein Kennwort aus, und beantworten Sie die Standardeinstellungen.
Schritt 11: Stecken Sie den Raspberry Pi in Ihren Drucker

Sobald Ihr Computer über einen Browser mit dem Raspberry Pi kommunizieren kann, ist es an der Zeit, Ihren Drucker anzuschließen. Stecken Sie einfach den USB 2.0 (das große Ende) in Ihren Raspberry Pi (jeder der 4 USB-Anschlüsse funktioniert) und den Micro-USB-Stecker in Ihren Drucker. Schalten Sie Ihren Drucker ein.
Es gibt jetzt ein Plugin, das das Verbindungsproblem behebt! Wenn Sie die folgenden Schritte nicht ausführen möchten (und ich schlage vor, dass Sie dies nicht tun), drücken Sie das kleine Schraubenschlüssel-Symbol oben im OctoPrint-Fenster in Ihrem Browser und scrollen Sie auf der linken Seite nach unten, bis Sie "Plugin. sehen Manager" unter "OCTOPRINT" und klicken Sie darauf. Suchen Sie nach "Malyan/Monoprice Connection Fix" (nur die ersten Buchstaben reichen aus) und installieren Sie es. Dann funktioniert alles wie von Zauberhand!
Wenn Sie den Plugin-Fix nicht installieren möchten, navigieren Sie auf einem beliebigen Computer in Ihrem Netzwerk zu https://octopi.local/ und klicken Sie nacheinander auf Verbinden, Trennen und Verbinden. Dadurch wird Ihr Drucker aufgeweckt und Sie können jetzt loslegen. (Wenn Sie das irritiert und es sollte, beschreibt Brandon Battis unter https://bzed.de/post/2017/11/octoprint_autoconnect_printer/ Bernd Zeimetz' großartigen Fix, der Ihren Drucker automatisch verbindet.) Sie können auch den Monoprice Select einrichten Mini durch den Pi, indem Sie den Anweisungen unter https://www.reddit.com/r/MPSelectMiniOwners/comments/6ky6jj/octoprint_setup/ folgen. Wenn Sie eine billige USB-Kamera kaufen und sie an einen anderen der 4 USB-Anschlüsse des Raspberry Pi anschließen, können Sie Ihren Drucker sehen, wie er ordentliche Sachen macht, und Sie können Zeitraffer Ihrer Ausdrucke machen. Spaß haben!
Empfohlen:
Einfache Anleitung zum Meistern von AutoCAD MEP (Ducting): 27 Schritte (mit Bildern)

Einfache Anleitung zum Meistern von AutoCAD MEP (Ducting): AutoCAD MEP scheint sich nicht viel von AutoCAD zu unterscheiden, aber wenn es um das Zeichnen von Mechanik, Elektrik & Klempnerdienste (MEP) können Sie definitiv viel Zeit und Mühe sparen - vorausgesetzt, Sie sind mit den Grundlagen gut ausgestattet
MyPhotometrics - Gandalf: Leistungsmessgerät Zur Messung Von Lasern Im Sichtbaren Bereich Auf Basis Von "Sauron": 8 Schritte

MyPhotometrics - Gandalf: Leistungsmessgerät Zur Messung Von Lasern Im Sichtbaren Bereich Auf Basis Von "Sauron": Dieses Werk ist lizenziert unter einer Creative Commons Namensnennung - Weitergabe unter gleichen Bedingungen 4.0 International Lizenz. Eine für Menschen lesbare Zusammenfassung dieser Lizenz findet sich hier.Was ist Gandalf?Gandalf ist eine Stand-A
Einfache grundlegende LED-Schaltung (Verwendung von LEDs): 4 Schritte
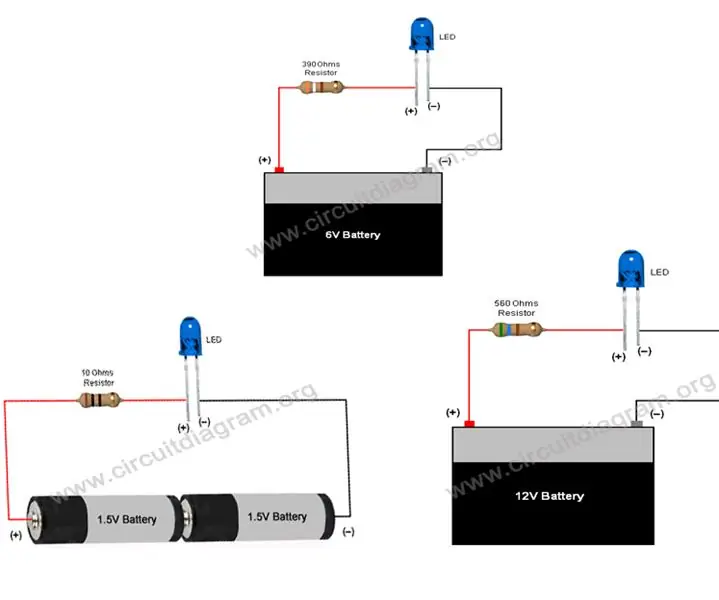
Einfache grundlegende LED-Schaltung (Verwendung von LEDs): Diese Anleitung führt zur Verwendung von LEDs und zur Herstellung einfacher grundlegender LED-Schaltungen, deren Strombegrenzungswiderstand für den Betrieb von LEDs mit 3V, 6V, 9V & 12V. Eine LED ist ein wichtiger Bestandteil in der Elektronik, sie wird für mehrere Indi
Eine wirklich einfache / einfache / nicht komplizierte Möglichkeit, Menschen / Menschen / Tiere / Roboter mit GIMP so aussehen zu lassen, als hätten sie eine wirklich kühle / helle

Eine wirklich einfache / einfache / nicht komplizierte Möglichkeit, Menschen / Menschen / Tiere / Roboter mit GIMP so aussehen zu lassen, als hätten sie eine wirklich kühle / helle Wärmesicht (Farbe Ihrer Wahl)
Einfache automatische Sicherung von Outlook und anderen Dateien.: 4 Schritte

Einfache automatische Sicherung von Outlook und anderen Dateien.: Wir alle sind uns einig, Daten vom Computer zu verlieren, daher erstellen wir von Zeit zu Zeit Backups der Dateien, die wir für wichtiger halten Problem Sie gehen, um die Backups zu überprüfen, die Sie erstellen, was
