
Inhaltsverzeichnis:
- Schritt 1: Teile und Werkzeuge
- Schritt 2: Kapazitive Sensoren
- Schritt 3: Schneiden der Plexiglasplatten
- Schritt 4: Schnitzen der mittleren Schicht
- Schritt 5: Untere und obere Schicht
- Schritt 6: Alles schleifen
- Schritt 7: Wickelzeit
- Schritt 8: Testen der Elektronik
- Schritt 9: Umwickeln der oberen Platte
- Schritt 10: Alles verkabeln
- Schritt 11: Schließen des Mauspads
- Schritt 12: Programmierung
- Schritt 13: Genießen Sie
2025 Autor: John Day | [email protected]. Zuletzt bearbeitet: 2025-01-23 12:52



Von kaira66Folgen Sie über: Ich bin nur ein gewöhnlicher Typ, der Spaß am Heimwerken hat:) Mehr über kaira66 »
Die Grundidee ist, warum 50€ für ein RGB-Mauspad ausgeben, das nur Lichtshows bietet? Okay, sie sind cool und ultradünn, aber sie fügen Ihrem PC auch eine Software hinzu, um Lichtfarben anzupassen, was nicht gerade "leicht" ist, wenn Sie bedenken, dass sie nur eine Reihe von LEDs handhaben und nichts anderes tun … Also möchte ich nehmen RGB-Mauspads noch einen Schritt weiter und fügen "einige" andere Funktionen hinzu:
- kapazitive Tasten zum Auslösen von Makros (über Software anpassbar)
- oled-Bildschirm, um Echtzeitstatistiken über Ihre CPU / RAM-Auslastung oder alles andere anzuzeigen, was Sie möchten (warum nicht?)
Ich hatte einige Ziele in diesem DIY:
- muss bezahlbar sein, d.h. 30€ nicht überschreiten
- muss mit gängigen Tools leicht zu replizieren sein, da nicht jeder da draußen, insbesondere Studenten wie ich, keine Werkstatt hat (offensichtlich…)
- muss so weit wie möglich anpassbar sein
- muss dünn sein. Niemand will ein 2cm dickes Mauspad
- Die gesamte Elektronik muss sich im Mauspad befinden. Keine externen Adapter oder proprietäre Kabel
- Die Gesamtkosten müssen im Vergleich zu anderen bereits auf dem Markt befindlichen RGB-Mauspads wettbewerbsfähig sein
Okay, bist du bereit zu starten? Lass uns gehen:)
Schritt 1: Teile und Werkzeuge



Plexiglas. Ich nahm 2 rechteckige Platten mit unterschiedlicher Dicke, 2 mm und 4 mm. Die dickere ist für die mittlere Schicht, wo das Licht durch die Kantenbeleuchtung durchscheint; Sie werden es mit den dünneren Platten "sandwichen" und 3 Schichten machen. 2,50€ pro Stück, also 5€ vom örtlichen Baumarkt
- Ein chinesisches Arduino Micro. 2€ von aliexpress
- OLED-i2c-Bildschirm. Sie können die Größe frei wählen, es gibt 2: 128x32 oder 128x64… Ich hatte beides, also habe ich mich für das erste entschieden. 4€ von aliexpress
- WS2812B RGB-LED-Streifen. Ich hatte bereits eine 30leds/m als Rest, aber Sie können auch mit der 60leds/m gehen. Als Ergebnis erhalten Sie eine gleichmäßigere Lichtstreuung. 4€ von aliexpress
- 1 m Klebefolie aus Kunststoff. Es ist besser, wenn Sie sich für Autoverpackungspapier entscheiden, da es Vinyl ist und spezielle Kanäle gegen Luftblasen aufweist, so dass es zu einer einfacheren Anwendung führt … aber meine örtliche Lackiererei hatte diese Verpackungen, die eine billigere Version des Geschenkpapiers sind, also habe ich beschlossen, es zu versuchen es. 0.50€
- Schleifpapier, Körnung 180 und 240. Ich habe für jeden ein Blatt genommen, es ist mehr als genug. 0.50€
- 4x 1, 5MOhm Widerstände, vielleicht mehr, vielleicht weniger, je nachdem, wie viele kapazitive Tasten Sie wollen… Ich habe mich für 3 entschieden, aber ich bin mir nicht sicher, ob Sie jemanden finden werden, der Ihnen 3 Ersatzwiderstände verkauft, da sie nichts kosten 10er Widerstände Set für 0,20€.
- Etwas Draht, dünner ist besser (0,10 mm ist perfekt). Vor einigen Monaten habe ich ein altes Radio (bereits kaputt) auseinandergenommen, um zu sehen, ob es noch Teile in einem ziemlich guten Zustand zu retten gibt… Ich habe nur Kabel gespart.
- Lötkolben. Ich habe bereits einen, bei Amazon gekauft und weißt du was? Es war eines dieser Lötkits aus China. Es ist super günstig, aber erfüllt seinen Zweck.
- Heißklebepistole (ich habe schon eine)
- 2-seitiges Klebeband. 2,50€ vom örtlichen Baumarkt.
- Cutter. Ich habe einen verwendet, den ich bereits habe, auch wenn die Klinge sehr abgenutzt ist.
- Standardklebeband.
- Permanent-Marker.
- Eine Pinzette, wie Sie es brauchen, um genau zu sein. Sie kamen mit dem Lötkolben-Kit, das ich gekauft habe.
- Alufolie. Stehlen Sie etwas aus Ihrer Küche.
Hinweis: Ich hatte bereits einen Dremel und beschloss, das Plexiglas selbst zu schneiden. Einige lokale DIY-Läden bieten jedoch einen Schneideservice an, der etwa 1 € kostet. Wenn Sie also keinen haben, ist dies kein Problem.
Hinweis 2: Ich habe weggelassen, dass Sie einen Computer benötigen, um Ihr Arduino zu programmieren, sowie ein Kabel, um es anzuschließen, aber ich denke, es ist offensichtlich … Außerdem habe ich zum ersten Mal ein Steckbrett verwendet, um alles zu testen, insbesondere den Oled-Bildschirm und die LED-Leiste.
Gesamtkosten: ~19€ (sagen wir 20€ um eine Lücke zu machen)
Ich denke, der Preis ist fair, wenn man bedenkt, dass man für den gleichen Preis ein chinesisches RGB-Mauspad kaufen kann, das nicht einmal softwaregesteuert ist, WENN Amazon es zum Verkauf anbietet.
Schritt 2: Kapazitive Sensoren
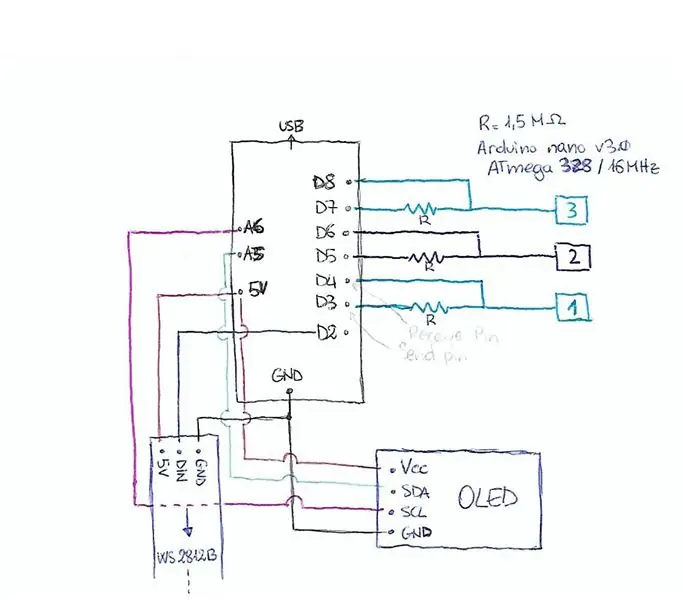



Dies ist der Sensor, den Sie als Taste zum Abfeuern von Makros verwenden werden. Die Herstellung ist ganz einfach: Schneiden Sie ein kleines Quadrat aus Alufolie ab, nehmen Sie einen Draht, streifen Sie ein Ende ab und befestigen Sie es mit etwas Klebeband an der Folie, wobei Sie darauf achten, dass sie miteinander in Kontakt sind.
Es funktioniert, weil die Folie als Kondensatorpanzerung fungiert und die andere Panzerung, um einen Parallelplattenkondensator zu vervollständigen, Ihr Finger ist. Dazwischen liegt ein Dielektrikum: Plexiglas, in unserem Fall. Durch die Messung der Kapazität können Sie also wissen, wie weit Ihr Finger entfernt ist, sodass Sie eine Skizze schreiben können, um auszuwählen, bei welcher Kapazitätsmessung der Zustand "Taste gedrückt" ausgelöst wird.
In den obigen Bildern sehen Sie einen kapazitiven Sensor, den ich mit einem Jumper gemacht habe, nur um zu versuchen, ob die Physik funktioniert (Spoiler: das funktioniert wirklich), sowie den endgültigen Schaltplan. Um den Sensor an Arduino anzuschließen, müssen Sie einen Sende- und einen Empfangs-Pin (in diesem Fall D3 und D4 für Schlüssel 1) auswählen und einen 1,5 MOhm-Widerstand zwischen diesen beiden setzen.
Schritt 3: Schneiden der Plexiglasplatten


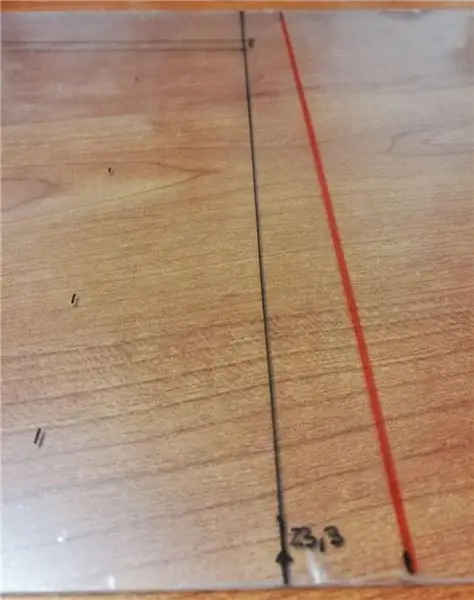

Achtung: Ziehen Sie die Schutzfolie auf der Platte erst ab, wenn Sie alles fertig geschnitten haben, sonst können Sie es brechen!
Sie sollten wählen, welche Größe Sie für Ihr Mauspad haben möchten: Meins ist 25 cm x 20,6 cm groß, aber Sie können wählen, welche Maße Sie möchten; Beachten Sie jedoch, dass Sie umso mehr LEDs benötigen, je größer es ist, sodass die Gesamtkosten etwas steigen können.
Nachdem Sie die Größe gewählt haben, zeichnen Sie einige Hilfslinien mit einem Permanentmarker. Plexiglas ist sehr einfach zu schneiden, Sie können einfach einen Cutter verwenden und dann schnappen. Da mein Cutter für Plexiglas nicht geeignet ist (funktioniert nicht einmal richtig für Papier…) habe ich es mit einem Dremel versucht. Ich habe noch nie ein rotierendes Werkzeug benutzt, aber es gibt für alles ein erstes Mal… Ich hatte keine Ahnung, welches Bit ich wählen sollte, auch nicht mit welcher Geschwindigkeit ich es verwenden sollte. Ich entschied mich für eine "Standard" -Trennscheibe, nachdem ich den konischen Fräser ausprobiert hatte (ich denke, er ist besser für die Holzbearbeitung geeignet).
Wie Sie auf den Bildern sehen können, ist es ziemlich gut geworden, auch wenn der Rand ziemlich rau ist. Am Ende dieses Schrittes sollten Sie 3 identische Rechtecke haben, von denen 2 2 mm dick sind und eines (das in die Mitte geht) 4 mm dick ist. Dies führt zu einem 8 mm dicken Mauspad, das nicht so viel ist, wie es zu sein scheint, es ist zumindest für mich kaum wahrnehmbar, da ich mein Handgelenk immer vollständig auf der Oberfläche des Pads und nicht auf dem Rand ruhe.
Schritt 4: Schnitzen der mittleren Schicht




Dieser Schritt betrifft nur die mittlere Schicht, also nehmen Sie einfach die 4mm-Platte und legen Sie den Rest weg.
Zeichnen Sie mit einem Permanentmarker einige Linien auf die Oberfläche: Diese Linien sollten einen Kanal bilden, der das Gehäuse für den LED-Streifen wird. Sie sollten genauso breit sein wie Ihr Streifen +1cm, um etwas Platz für die problemlose Verdrahtung der Endstifte zu lassen. Es ist völlig in Ordnung, wenn man statt einer U-Form einen Rahmen zuschneidet, wie ich es gemacht habe, eigentlich ist es sogar noch besser, weil man dann noch mehr Platz für ein späteres "Kabelmanagement" hat… Ihr Handgewicht unterstützt das dünnere Plexiglas, das wir verwenden werden, um alles zu schließen.
Zeichnen Sie auch ein Gehäuse im oberen Teil des Panels für das Arduino und eines unten links für das Oled-Display. Auf den Bildern sehen Sie, dass ich nur als Ausgangspunkt zum Schneiden ein Loch mit einem Bohrer gemacht habe.
Über Knöpfe begann ich dieses Projekt mit der Planung, 4 Knöpfe zu verdrahten, aber ich dachte, sie wären zu viel und ich machte mir Sorgen, dass die Kabel nicht passen würden, also habe ich mich für 3 entschieden. Diesmal habe ich kein Loch durch die Platte gebohrt, sondern auf etwa halber Höhe angehalten nicht ins Loch fallen, wenn etwas schief geht (dh das Kabel löst sich durch Verrutschen). Dazu habe ich einen konischen Fräser verwendet.
Schritt 5: Untere und obere Schicht
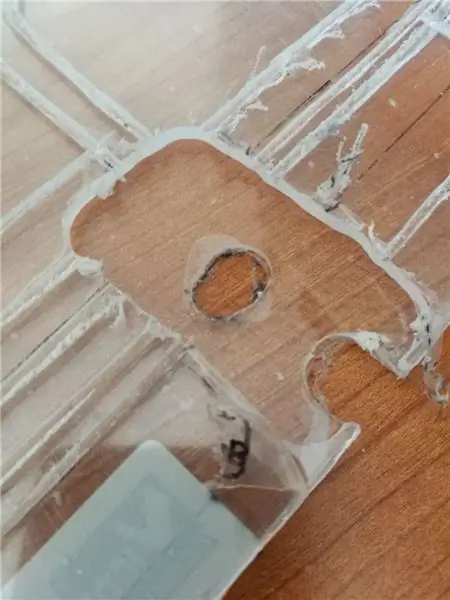


Beginnen wir mit der unteren Ebene: Sie benötigen 2 Löcher, eines entsprechend dem Bildschirmgehäuse und eines entsprechend dem Arduino-Gehäuse. Das ist es.
Die obere Schicht braucht eigentlich kein Loch, aber jetzt kommt einer der schwierigsten Schritte dieses Builds: das Arduino ist 7 mm dick, dieses Mauspad ist 8 mm dick (2 + 2 + 4 mm), das obere Panel ist ebenfalls 2 mm dick Als unteres (das wir bereits gebohrt haben), müssen wir ein 1 mm tiefes Rechteck verlegen, um eine 1 mm dicke Platte in dem Abschnitt zu haben, der dem Arduino-USB-Anschluss entspricht. Es ist nicht schwer, aber ein rotierendes Werkzeug hilft hier sehr.
Auf dem Bild können Sie sehen, dass ich auch einige Kanäle gemacht habe, um alles einfacher zu verkabeln.
Schritt 6: Alles schleifen
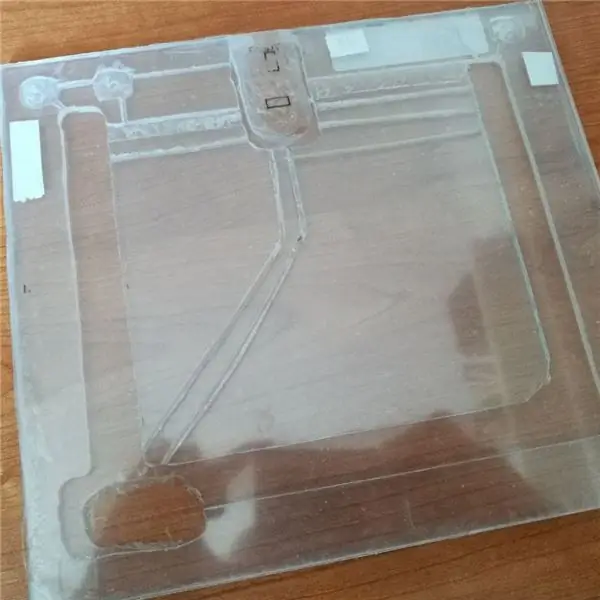


Es ist Zeit, die Kanten zu glätten. Bei raueren Kanten verwenden Sie die Körnung 180. Sie müssen die Kanten innerhalb und außerhalb des Rahmens schleifen, dies führt zu einer gleichmäßigen und gleichmäßigen Beleuchtung.
Wenn Sie fertig sind, ziehen Sie die Schutzfolie von allen Platten ab und reinigen Sie alles mit einem nassen Scottex.
Tipp: Sie können beim Schleifen bequemer sein, indem Sie einen dünnen Papierstreifen auf einen kleinen Holzstein wickeln; Auf diese Weise haben Sie einen besseren Griff und können einen gleichmäßigen Druck auf die Papieroberfläche ausüben, die mit der Kante in Berührung kommt.
Bonusbilder: Ich konnte es kaum erwarten, das Ergebnis der Kantenbeleuchtung zu sehen (ich habe es noch nie im wirklichen Leben gesehen!), also habe ich versucht, einige LEDs durch das Panel zu leuchten: Das Ergebnis ist einfach unglaublich. Die "dunkle Form" der Dioden ist eine Alufolie, die ich verwendet habe, um das Reflexionsvermögen zu verbessern (ich habe es auch ohne versucht, aber die Verwendung macht einen großen Unterschied).
Schritt 7: Wickelzeit

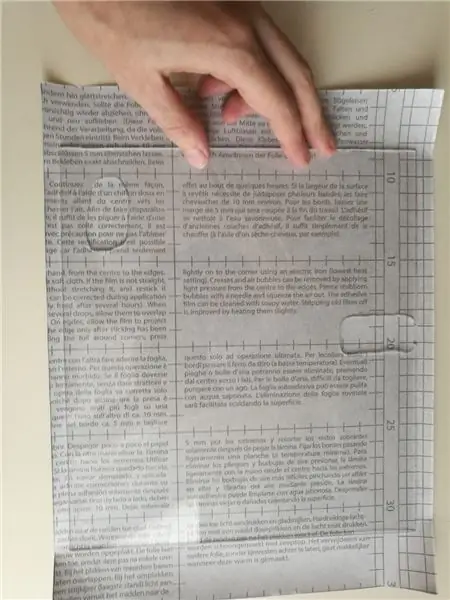

Juhu:)
Dieser Schritt ist nur für das untere Feld: Nehmen Sie das Geschenkpapier und schneiden Sie es so zu, dass ein Rechteck größer als Ihre Mauspad-Größe entsteht (aber nicht zu viel, nehmen Sie einfach 2 cm von jeder Blende). Jetzt ist es wie beim Anbringen eines Displayschutzes auf Ihrem Smartphone: Bevor Sie den Kleber abziehen, vergewissern Sie sich, dass die Oberfläche perfekt sauber ist. Beginnen Sie mit dem Auftragen von einer Seite, die Ihnen mit einem glatten Werkzeug wie einer Kreditkarte hilft. Dadurch werden Luftblasen entfernt.
Wenn Sie fertig sind, können Sie die untere und die mittlere Schicht mit kleinen Stücken 2-seitigem Klebeband zusammenkleben, wie Sie auf den Bildern sehen können. Sie können auch sehen, dass ich an einigen Kanten eine andere Alufolie angebracht habe. Ich habe dies nur getan, um das Reflexionsvermögen an den Seiten zu verbessern, an denen keine LEDs sind.
Schritt 8: Testen der Elektronik




Sie wollen nicht anfangen, etwas zu löten, das nicht einmal funktioniert, oder? Wir müssen den Oled-Bildschirm und den LED-Streifen testen. Dazu habe ich ein Ersatz-Arduino verwendet, das ich alle Header gelötet habe, weil ich es auf einem Steckbrett verwenden musste. Die Verkabelung ist genau die gleiche wie in Schritt 2, nur beachten Sie, dass der Bildschirm auf Pin A6-A5 gesteckt werden MUSS, da dies die i2c-Kommunikationsleitungen sind.
Um sie zu testen, können Sie den Code hier verwenden. Beachten Sie, dass pic.h eine Header-Datei ist, die Sie in Ihre IDE importieren müssen.
Erwartetes Ergebnis: Der LED-Streifen sollte alle Farben verblassen, während das Display das Asus ROG-Logo drucken sollte.
Sie können auch einfach die Standardbeispiele in den Bibliotheken der Komponenten verwenden (ich habe die FastLED-Bibliothek gewählt, um den RGB-Streifen zu handhaben), es liegt an Ihnen. Denken Sie natürlich daran, die Bibliotheken zur Arduino-IDE hinzuzufügen!
Schritt 9: Umwickeln der oberen Platte
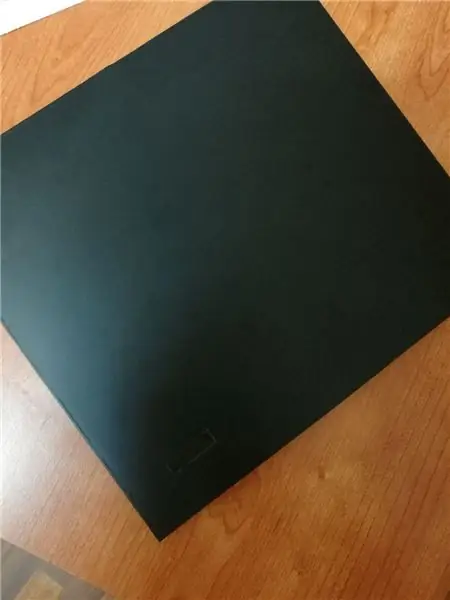


Bevor Sie beginnen, müssen Sie die Größe des sichtbaren Bereichs Ihres Displays relativ zu den Kanten des Panels messen. Wenn Sie keine Messung vornehmen möchten, können Sie einige Lagen Klebeband auf den Bildschirm legen, mit dem Marker ein Rechteck um den sichtbaren Teil zeichnen und entlang der Kanten schneiden: Sie haben gerade einen Bildschirmschutz in perfekter Größe für Ihren Bildschirm gemacht. Kleben Sie dann den "Bildschirmschutz" auf das Plexiglas und beginnen Sie mit dem Einwickeln: Da es eine geringe Dicke hat, können Sie die Ränder durch die Plastikfolie hindurch sehen.
Wickeln Sie also die obere Platte wie zuvor ein, aber in diesem Schritt ist es wichtig, Luftblasen zu vermeiden, da dies die Oberfläche ist, auf der Ihre Maus gleiten wird. Je mehr Luftblasen, desto weniger Tracking-Präzision hat Ihre Maus.
Wenn Sie fertig sind, schneiden Sie mit einem exakten Messer ein Fenster, um den Bildschirm zu sehen. Auch hier muss die Klinge neu sein, sonst wird es nicht gut (ja ich weiß, ich war dumm und habe den gleichen beschissenen Cutter verwendet, aber ich habe die letzten Schritte überstürzt, weil ich zu gehypt war, um es fertig zu sehen … ein guter Grund um noch einen zu machen:D).
Tipp: Sie können für das Papier keine vollständig reflektierende Oberfläche (zB poliert/satiniert schwarz) wählen, sonst funktioniert Ihre Maus nicht. Wählen Sie stattdessen ein mattes Finish, wie ich es getan habe. Carbon-Look Wrapping sollte auch funktionieren, genauso wie die Stickerbombe, aber wenn Sie sich für den Carbon-Look entscheiden, bedenken Sie, dass diese wegen des "3D-Finish" nicht flach sind (=Ihre Maus wird beim Gleiten lauter).
Schritt 10: Alles verkabeln
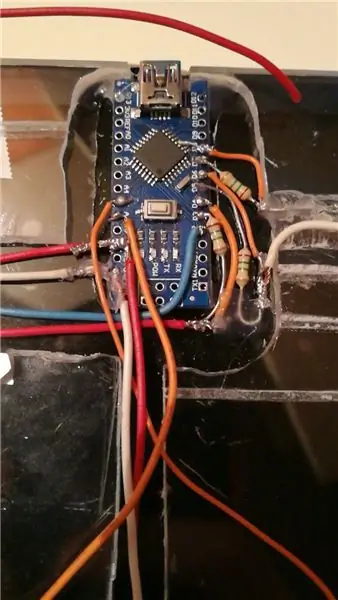


Wir haben es fast geschafft: Es ist Zeit, die gesamte Elektronik im Mauspad zu verkabeln.
Alle Komponenten müssen ohne Stift sein: Wenn vorhanden, entlöten Sie sie. Sie können keine zusätzliche Dicke hinzufügen, zum Beispiel wurde mein LED-Streifen mit zusätzlichen gelöteten Drähten geliefert, also beschloss ich, alles abzunehmen, da die Drähte zu dick waren. Alle Kabel müssen mit ausreichender Genauigkeit gemessen werden, außer denen, die mit dem Bildschirm verbunden sind.
Auf den Bildern können Sie sehen, dass der LED-Streifen mit einem proprietären Stecker vorgelötet wurde, also habe ich nur den Schrumpfschutz geschnitten und alles entlötet; auch das oled-display kam mit vorgelöteten stiften, also musste ich sie wieder entfernen, bevor ich fortfahren konnte. Ich hatte 2 Ersatzstücke mit jeweils 2 LEDs und da ich beschlossen habe, 4 LEDs auf jede Seite zu setzen (mein Mauspad hat also insgesamt 4x3 = 12 LEDs), lötete ich diese 2 Stück zusammen, indem ich einfach eine "Brücke" zwischen den Anschlüsse mit Zinn.
Ich benutzte etwas Heißkleber, um mir zu helfen, alles an Ort und Stelle zu halten, und tatsächlich funktionierte es gut.
Wenn Sie fertig sind, schneiden Sie eine andere Zinnfolie zu und kleben Sie sie mit der reflektierenden Seite zur Lichtquelle hin auf die LEDs, dies verbessert die Reflektivität enorm.
Schritt 11: Schließen des Mauspads


Dies ist der letzte Schritt. Sobald Sie alles verdrahtet und getestet haben, schneiden Sie einige kleine Quadrate aus 2-seitigem Klebeband und kleben Sie sie auf die Ecken, dann zentrieren Sie das Display mit dem Fenster, das Sie in Schritt 9 erstellt haben, und befestigen Sie es mit Heißkleber.
Wenn Sie bereit sind, es zu schließen, wählen Sie einen Startpunkt, von dem aus das Panel an den anderen beiden ausgerichtet wird.
Schritt 12: Programmierung
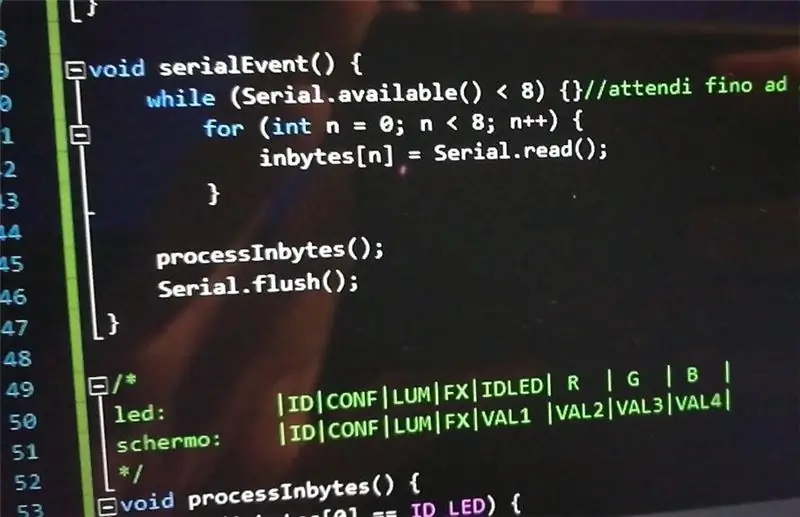
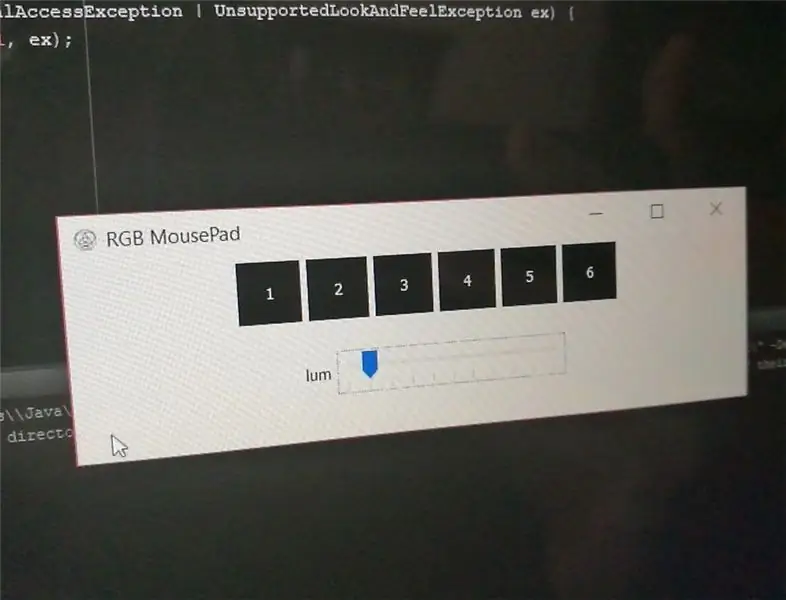
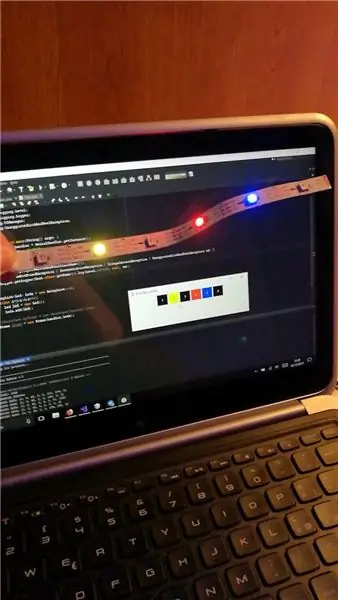
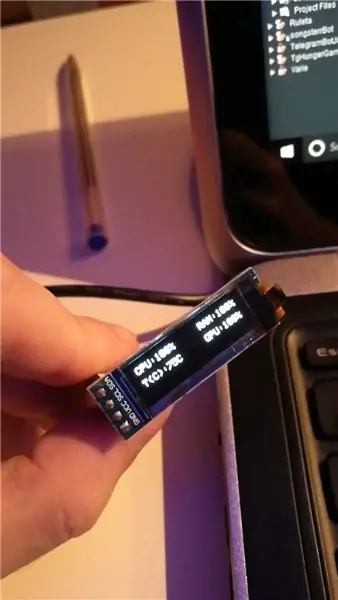
Der Hardwareteil ist vorbei, aber jetzt ist es an der Zeit, den Kopf in den Programmiermodus zu schalten: Bisher können Sie Ihr Mauspad einfach steuern, indem Sie Skizzen mit arduino IDE laden, was nicht so schlimm ist, wenn Sie viel Zeit haben, um jedes einzelne zu bearbeiten Zeit mehrere Codezeilen: Es ist besser, eine Software im Hintergrund auf Ihrem Computer laufen zu lassen, die über serielle Kommunikation direkt mit Arduino kommuniziert.
Zum Glück für Sie habe ich alles über dieses Projekt als Open Source bereitgestellt, sodass Sie in meinem Github-Repository die Arduino-Firmware sowie die Software für Ihren Computer finden können: Wenn Sie natürlich alles selbst versuchen möchten, ist es in der Tat völlig in Ordnung Dies ist der langweiligste Teil dieses DIY, wenn Sie also keine Lust haben, es zu tun, kein Problem. PRs sind natürlich willkommen! Das Programm ist noch nicht fertig, eigentlich kann es nur grundlegende Dinge tun, wie das Einstellen einzelner LEDs oder mit einem bestimmten Layout, aber ich bin Student und habe nicht viel Freizeit:S
Auf den Bildern sehen Sie einige Tests, die ich während des Aufbaus durchgeführt habe. Wenn ich sie auf einer Zeitleiste aus diesen DIY-Schritten platzieren müsste, würde ich sie in Schritt 8 einfügen, aber ich habe mich entschieden, sie nicht einzuschließen, weil, Wissen Sie, sie codieren und testen nur, einschließlich der Untersuchung von Lösungen, um die bestmögliche Kantenbeleuchtung zu erzielen (z. B. die Anzahl der LEDs und den Abstand zwischen ihnen zu variieren, um ein gleichmäßiges Licht zu erhalten, ohne die einzelnen Farben zu stark zu mischen). Ich habe auch ein Bild über einen Versuch mit dem alten Bildschirm hinzugefügt, Echtzeit-Statistiken über meinen Computer (CPU, RAM-Auslastung usw.) anzuzeigen und einige andere über die Entwicklung der Benutzeroberfläche.
Schritt 13: Genießen Sie


Vielen Dank für das Lesen dieses instructable! Dies ist das erste, das ich geschrieben habe, und wie Sie vielleicht erraten haben, ist es auch mein allererstes DIY-Projekt, das jemals gemacht wurde. Es hat mir wirklich Spaß gemacht, es zu machen und ich bin wirklich sehr daran interessiert, alles zu teilen, also habe ich bei all diesen Schritten gerne daran gedacht, dass ich dieses Projekt veröffentlichen würde, um alles für alle zugänglich zu machen. Wenn Sie Fragen haben, können Sie diese gerne stellen! Und natürlich sind auch Verbesserungsvorschläge willkommen.:)
Ich möchte ein paar Worte zu den Entscheidungen verlieren, die ich in Bezug auf die Software getroffen habe:
- Ich habe Java als Programmiersprache gewählt, weil es die Sprache ist, die zum Schreiben der Arduino-IDE verwendet wird und mir eine fehlerfreie serielle Kommunikation mit dem Board bietet bei jedem ist die Unterstützung mehrerer Plattformen wie Windows und Linux doch nicht so schlecht
- Wenn ich stattdessen C# als Programmiersprache wählen würde, könnte ich mich direkt in d3d12 einklinken, um den oled-Bildschirm als FPS-Anzeige zu verwenden (im Wesentlichen auf die gleiche Weise wie FRAPS), aber die Portabilität für eine solche Funktion zu opfern, ist keine kluge Wahl, at am wenigsten für mich
- Ich weiß, die Benutzeroberfläche ist ziemlich scheiße LOL Der Punkt ist, ein Builder macht Ihnen das Leben leichter, wenn Sie eine statische Benutzeroberfläche wünschen, aber dies ist nicht der Fall, da Sie wählen können, wie viele LEDs Sie haben, also habe ich mich für die beschissensten, aber vielseitigsten entschieden Lösung. Es steht Ihnen frei, Ihre eigenen persönlichen Grafiken zu erstellen, und das werde ich tun … vielleicht.
- Eine weitere Verbesserung könnte darin bestehen, die SteelSeries-Engine zu implementieren, um In-Game-Statistiken anzuzeigen, wenn Sie CS:GO oder ein beliebiges Spiel spielen, das von dieser Bibliothek unterstützt wird … aber ich kann diese Spiele nicht auf meinem Laptop ausführen, also könnte ich es nicht einmal um damit anzufangen. Egal!
Empfohlen:
Anleitung für Raspberry Pi Gaming Emulator: 7 Schritte

Raspberry Pi Gaming Emulator Anleitung: Jeder liebt es zu spielen. Auch wenn wir ernsthafte Arbeit leisten. Und das ist natürlich, denn jeder verdient Ruhe, Freizeit oder Freizeit. Und natürlich können wir uns kaum weigern, unser Lieblingsspiel gespielt zu haben. Ich erinnere mich an die Zeit, als ein Typ
On Off Latch-Schaltung mit UC. Ein Druckknopf. Ein Stift. Diskrete Komponente.: 5 Schritte

On Off Latch-Schaltung mit UC. Ein Druckknopf. Ein Stift. Discrete Component.: Hallo zusammen, habe im Netz nach einer Ein/Aus-Schaltung gesucht. Alles, was ich fand, war nicht das, was ich suchte. Ich habe mit mir selbst gesprochen, es gibt unbedingt einen Weg dazu. Das habe ich gebraucht. - Nur ein Druckknopf zum Ein- und Ausschalten. - Muss nur
EIN ALTES HANDY (NOKIA 6600) IN EIN SUPERGADGET-MIKROCOMPUTER VERWANDELN: 37 Schritte

WIE MAN EIN ALTES HANDY (NOKIA 6600) IN EIN SUPERGADGET-MIKROCOMPUTER VERWANDELT: http://www.internetsecretbook.com https://www.youtube.com/thebibleformulaInmitten der Schwierigkeit liegt die Chance. - Albert Einstein Das Nokia 6600 bietet neue fortschrittliche Bildgebungsfunktionen, darunter ein helles TFT-Display mit 65.536 Farben und ca
So richten Sie ein Heimnetzwerk ein: 6 Schritte

So richten Sie ein Heimnetzwerk ein: Das Einrichten eines Netzwerks kann zunächst entmutigend klingen, aber sobald Sie alles haben, was Sie brauchen, ist es sehr einfach. Die traditionelle Einrichtung erfordert ein Modem und einen Router, aber einige benötigen möglicherweise mehr und andere weniger. Es gibt viele verschiedene
Fügen Sie ein Bild für Ihr Konto ein: 4 Schritte

Setzen Sie ein Bild für Ihr Konto: Ich werde einige von Ihnen zeigen, die Hilfe beim Hinzufügen eines Bildes als Avatar oder für Ihr anweisbares benötigen. Hier sind einige Schritt-für-Schritt-Anleitungen, wie Sie dies tun. Bitte zögern Sie nicht, Kommentare und einige Tipps für dieses instructable hinzuzufügen. Unter
