
Inhaltsverzeichnis:
2025 Autor: John Day | [email protected]. Zuletzt bearbeitet: 2025-01-23 12:53
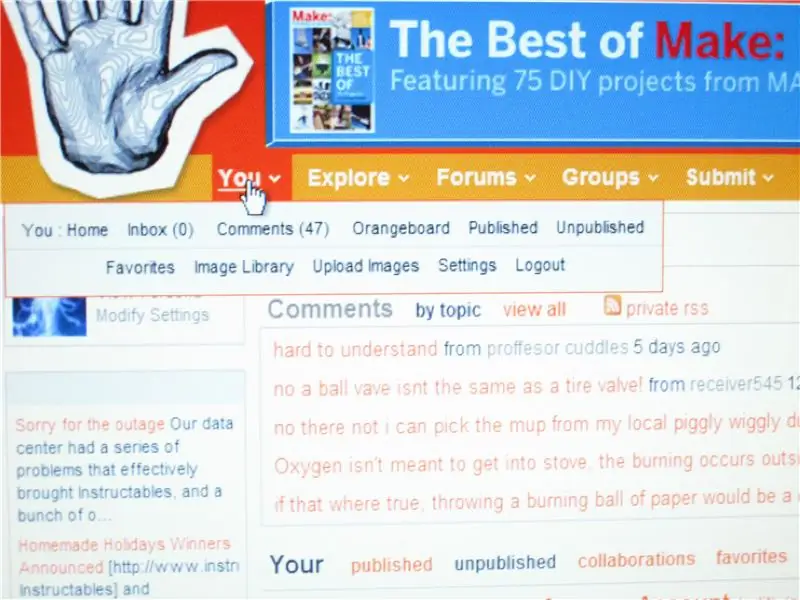
Ich werde einige von Ihnen zeigen, die Hilfe beim Hinzufügen eines Bildes als Avatar oder für Ihr anweisbares benötigen. Hier sind einige Schritt-für-Schritt-Anleitungen, wie Sie dies tun.
Bitte zögern Sie nicht, Kommentare und einige Tipps für dieses instructable hinzuzufügen. Unten, Dies ist meins, nachdem ich es hochgeladen habe.
Schritt 1: Rufen Sie die Einstellungen auf
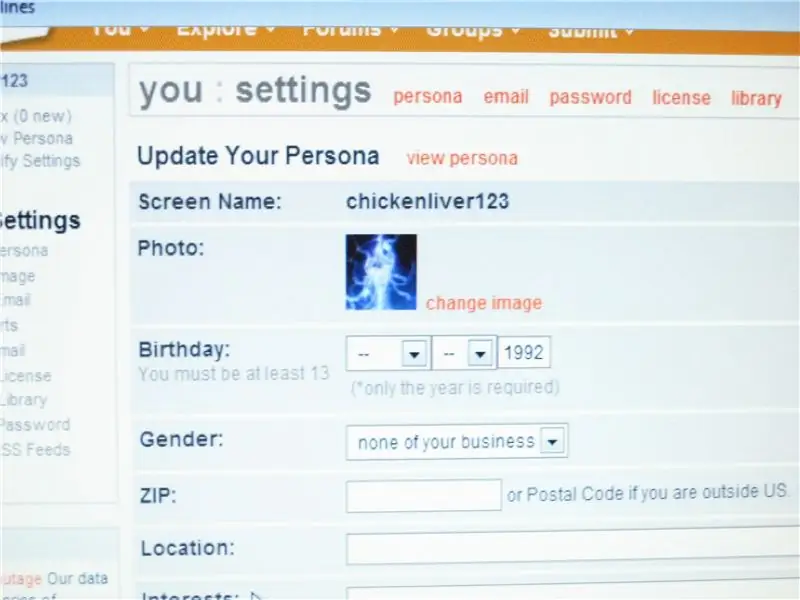
Zuerst müssen Sie zu Ihrem Konto nach Hause gehen. Wie Sie sehen können, befindet sich die Maus auf der Schaltfläche "Sie" neben dem Dreieck. Scrollen Sie mit der Maus darüber und wählen Sie Bilder hochladen.'' Klicken, Bilder ändern'' Wenn Sie Ihre persönlichen Einstellungen ändern möchten, können Sie dies auch tun.
Schritt 2: Laden Sie Ihr Bild in Ihre BIBLIOTHEK hoch
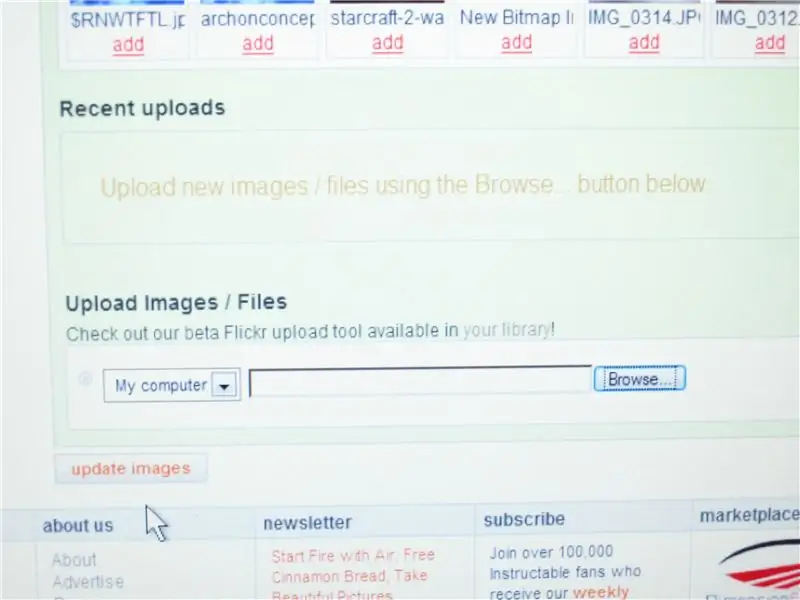
Verwenden Sie Ihre Digitalkamera und schließen Sie sie mit dem Verbindungskabel an Ihren Computer an.
Klicken Sie auf BILDER IMPORTIEREN, wählen Sie dann ein beliebiges Bild aus, das Sie für instructables möchten, und ziehen Sie es auf Ihren Desktop. Drücken Sie die Schaltfläche Durchsuchen, dann Desktop, klicken Sie auf die Bilder, die Sie hochladen möchten. Sie sehen eine Schaltfläche zum Hochladen von Bildern, klicken Sie darauf, warten Sie und dann haben Sie ein Bild erfolgreich hochgeladen.
Schritt 3: Einfügen des Bildes als Avatar
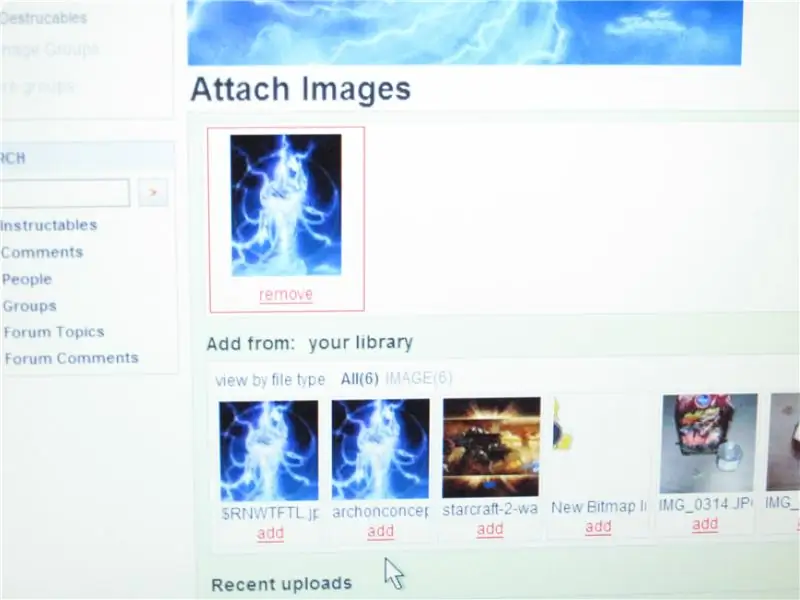
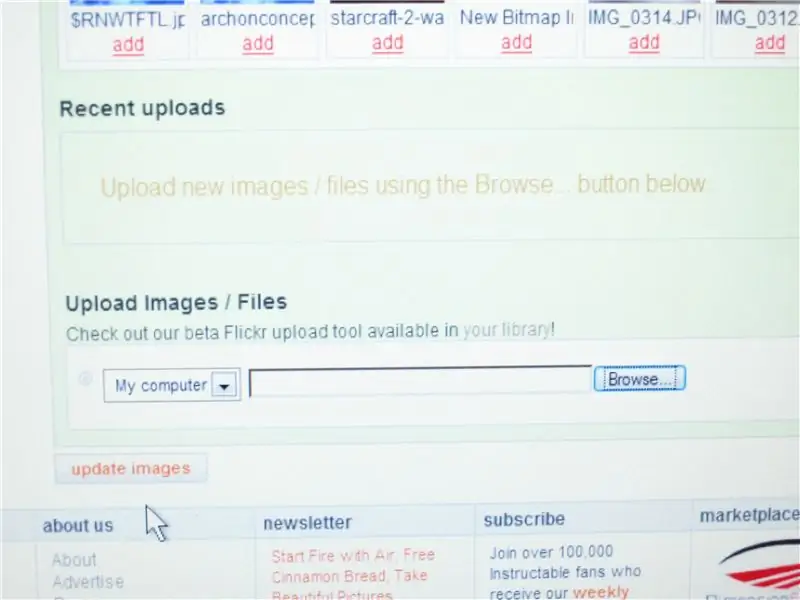
Ihr Bild befindet sich nun in Ihrer BIBLIOTHEK. Klicken Sie unter dem Bild, das Sie hochladen möchten, auf die Schaltfläche HINZUFÜGEN.
Warten Sie dann, das Bild auf dem größeren Bildschirmbereich wird geladen. Nachdem der Ladevorgang abgeschlossen ist, halten Sie die Schaltfläche UPDATE IMAGE fest. Sie sind jetzt fertig, ich hoffe, Sie haben dieses instructable genossen.
Schritt 4: Setzen Sie das Bild auf Ihr Instructable
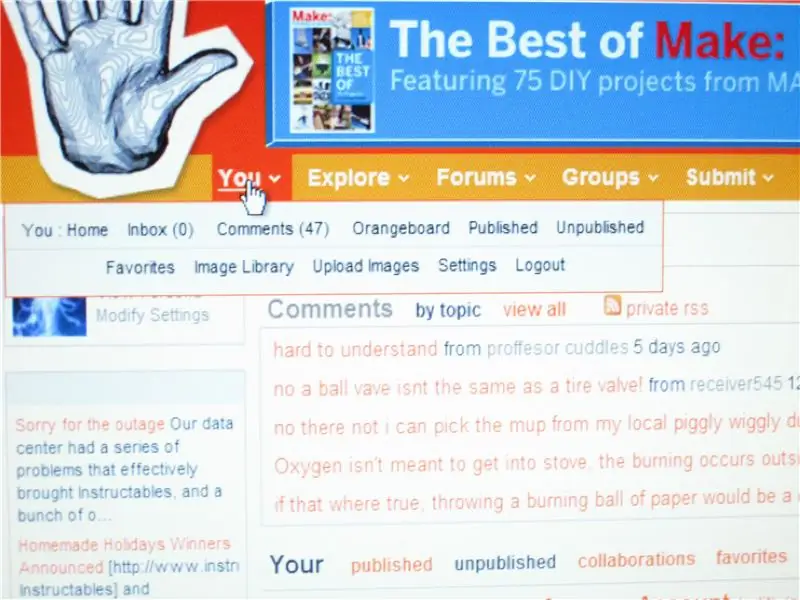
Nachdem Sie ein Bild hochgeladen haben, klicken Sie auf die Schaltfläche "SENDEN" in derselben Zeile wie die Schaltfläche "DU".
Klicken Sie auf neues Instructable Scrollen Sie nach unten, und Sie werden Ihre Bilder aus Ihrer Bibliothek sehen, nachdem Sie die vorherigen Schritte zum Hochladen von Bildern ausgeführt haben. Klicken Sie auf die Schaltfläche "HINZUFÜGEN", und Sie sind fertig! Vielen Dank an Killerjackalope und Weißensteinburg für die guten Tipps. ich werde sie demnächst ausprobieren
Empfohlen:
Interessante Programmieranleitung für Designer - Bringen Sie Ihr Bild zum Laufen (Teil 2): 8 Schritte

Interessante Programmieranleitung für Designer – Bringen Sie Ihr Bild zum Laufen (Teil 2): Mathematik scheint für die meisten von Ihnen nutzlos zu sein. Die in unserem täglichen Leben am häufigsten verwendete ist einfach Addieren, Subtrahieren, Multiplizieren und Dividieren. Es ist jedoch ganz anders, wenn Sie mit Programm erstellen können. Je mehr Sie wissen, desto mehr wundervolle Ergebnisse werden Sie erhalten
So erstellen Sie ein Gmail-Konto (Raigyns Tutorial für East): 8 Schritte

So erstellen Sie ein Gmail-Konto (Raigyns Tutorial für East): In diesem Tutorial zeige ich Ihnen, wie Sie ein Gmail-Konto erstellen
Interessante Programmieranleitung für Designer - Bringen Sie Ihr Bild zum Laufen (Teil eins): 16 Schritte

Interessante Programmieranleitung für Designer – Bringen Sie Ihr Bild zum Laufen (Teil 1): Run! Lauf! Run!Programming ist gar nicht so schwer. Der Schlüsselpunkt ist, Ihren Rhythmus zu finden und ihn nacheinander zu tun. Bevor Sie dieses Kapitel lesen, waren Sie hoffentlich bereits mit der grundlegenden Methode des Funktionszeichnens vertraut, oder Sie werden sich schwindelig und verwirrt fühlen
Benennen Sie Ihr Thumbdrive um und fügen Sie ein Symbol hinzu - Gunook

Umbenennen und Hinzufügen eines Symbols zu Ihrem Thumbdrive: Schreiben Sie eine einfache Autorun-Datei für Ihren Thumbdrive, um ein neues Symbol und einen neuen Namen zuzuweisen
So leiten Sie Ihre TIGERweb-Mail an Ihr E-Mail-Konto weiter: 5 Schritte

So leiten Sie Ihre TIGERweb-Mail an Ihr E-Mail-Konto weiter: Seien wir ehrlich, TIGERweb-Mail ist mühsam zu überprüfen. Microsoft Outlook Web Access ist langsam, fehlerhaft und im Allgemeinen unangenehm zu verwenden. Hier kommt dieses Tutorial ins Spiel. Sobald Sie hier fertig sind, können Sie hoffentlich alle Ihre TIGERweb-E-Mails überprüfen
