
Inhaltsverzeichnis:
2025 Autor: John Day | [email protected]. Zuletzt bearbeitet: 2025-01-23 12:52

Hola, bienvenido a this Tutorial Donde a prenderás a comunicar to tarjeta LaunchPad TI Evaluation Kit mit Matlab.
Dieses Tutorial ist eine Enfocará a la conexión con la Tiva C y el usuario podrá migrar fácilmente a una tarjeta tipo MSP430.
Primero, antes de comenzar el Tutorial…
1.- Tener instalado MATLAB (una version que soporte comunicación serial).
2.- Instalar Energía IDE (https://energia.nu).
3.- Empfehlenswert: Descargar esta app for electronic "iOhmy" für das iPhone.
4.- No olvides darle Me gusta y Compartir a… www.facebook.com/UpiitaRAM
Gracia:)
Schritt 1: Que Es La Comunicación Serial RX/TX
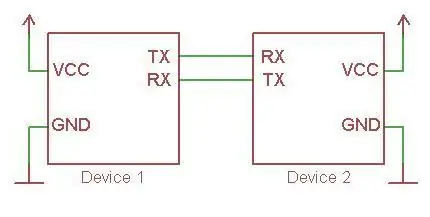
El protocolo serial asíncrono ist ein Protokoll der comunicación común en el mundo de la electric embebida. Es utilizado por dispositivos para comunicar información. El protocolo se implementa en los receptores/transmisores asíncronos universales (UART, por sus siglas en inglés). Cuando ein dispositivo comunica usando el protocolo serial, su UART-Übertragung auf der Linie "TX" und Empfang von Daten auf der Linie "RX".
En una comunicación serial tendremos una terminal (o pin) con las letras "TX" und otra con "RX".
Para conectar dos dispositivos mediante UART, se deben conectar los pins como se muestra en la imagen.
En nuestra tarjeta Launchpad TI Tiva C, Tenemos 8 UART. Y und una tarjeta MSP430 Solo Tenemos 1 UART.
Schritt 2: Comunicación Serial Con Launchpad
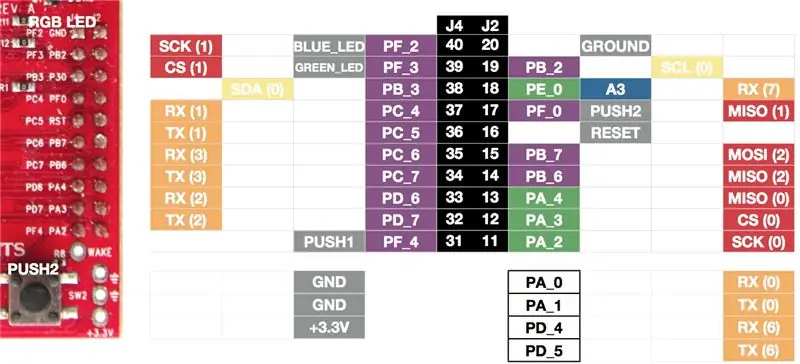
En nuestra tarjeta Launchpad TI Tiva C, Tenemos 8 UART. Y und una tarjeta MSP430 Solo Tenemos 1 UART.
Si vemos el siguiente diagrama, podemos observar en colornaranja unos bloques que dicen RX(1), TX(1) usw.
Esos bloques RX(1) und TX(1) son el puerto Serial1.
En este ejemplo usaremos el puerto serial por defecto que usa el puerto USB con la computadora
Entonces, en caso de que queramos conectar un dispositivo serial a nuestra Launchpad usando los pines…
RX(1) Se Lama PC_4
TX(1) se lama PC_5 (aparecen en color morado) und pertenecen en la fila J4 de Pines oder terminales para conexión.
Si solo queremos hacer comunicación serial mediante USB, el puerto se llamará und nuestro código Serial.
Sie verwenden die Befehle Serial.write() und Serial.read().
*Para ver mas sobre las terminales de la Tiva C, descarga:
energia.nu/img/StellarPadLM4F120H5QR-V1.0.j…
energia.nu/img/StellarPadLM4F120H5QR-V1.0BA…
Schritt 3: Programando La Tiva C Con Energía IDE
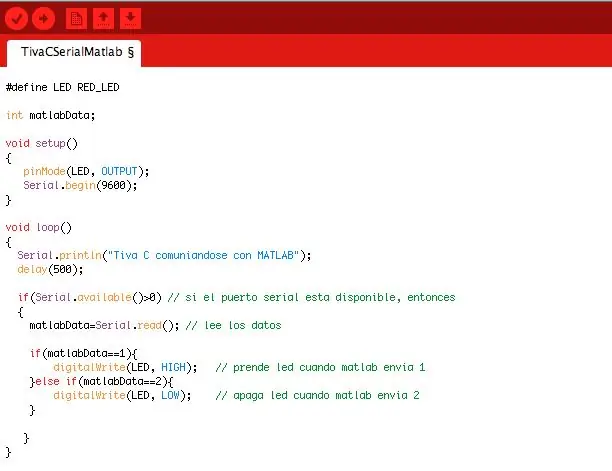
Primero, me gustaria mencionar algunos comandos en Energía IDE para la comunicación serial.
Tenemos los comandos…
Serial.begin (speed) Establece la velocidad de bits por segundo (baudios), Geschwindigkeit = 300, 1200, 2400, 4800, 9600, 14400, 19200, 28800, 38400, 57600.
Serial.read() Dateneingaben im LaunchPad über RX()
Serial.write() Beschreibe Daten auf dem LaunchPad über TX()
Serial.println() Beschreibe Daten in der Puerto-Serie mit ASCII.
Ahora bien, el código que se muestra en la imagen definieren eine Konstante für LED rojo RED_LED.
Desde MATLAB Escribiremos für 1 Para encender el LED und 2 Para Apagarlo
Entonces, si la variable matlabData = 1 Enciende el LED con HIGH y si es 2 apaga con LOW.
matlabData = Serial.read(); es el encargado de leer los datos de entrada.
_
Descargar código para Tiva C (Energía IDE).
Schritt 4: Comunicando LaunchPad mit Matlab
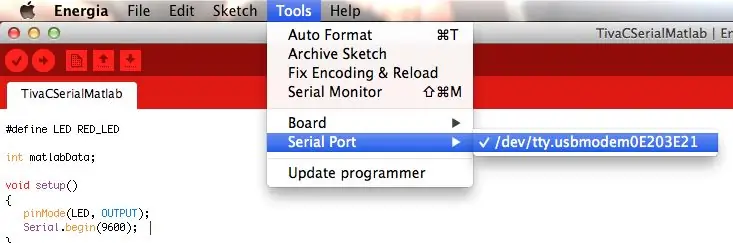
Primero y muy Importante, debemos obtener el nombre del puerto serial und el que estamos conectados.
Energía, Tools > Serial Port, podemos ver un nombre como /dev/tty/usbmodem0e203E21, este nombre es diferente para cada computadora. En el caso de Windows verás que dice COM.
Ya que copiaste el nombre del puerto serial, cierra el programa Energia.
WICHTIG: Energía y Matlab no pueden estar ejecutandose al mismo tiempo
Bien, ya que tienes ese nombre del puerto, abre MATLAB y escribe lo siguiente:
s = serial('elnombredeTuPuertoSeria l');
Beispiel: s = serial('/dev/tty/usbmodem0e203E21')
Schritt 5: Programando En MATLAB
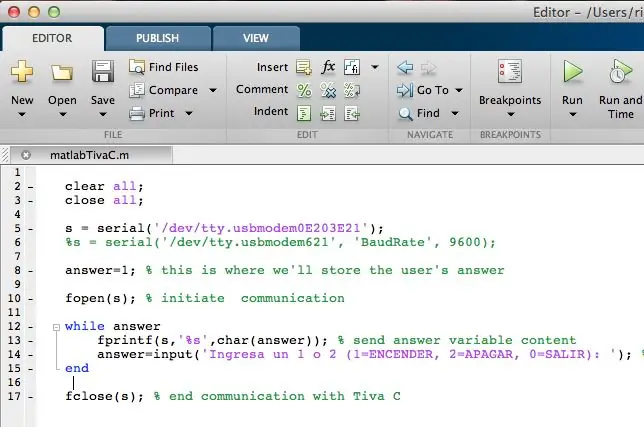
Como sabemos, la comunicación será Serial. Este alle Solo-Tenemos, die mit dem Launchpad mediante puerto USB und dem neuen código de Energía IDE-Tenemos Serial.read() und Serial.write() für Vorlesungen und Schriften verbunden sind.
*Los comandos que usaremos en MATLAB son…
Para declarar tu puerto serial en una variable: s = serial('/dev/tty/usbmodem0e203E21')
Para usar el puerto hay que abrirlo: fopen(s); % inicia comunicacion
Y cerramos el puerto al terminar su uso: fclose(s); % Termina la comunicacion
También puedes experimentar con el comando: s. Status(), si al ejecutarlo aparece 'open', entonces el puerto ya esta en uso con MATLAB.
_
Descargar código de Matlab
Schritt 6: Resultados
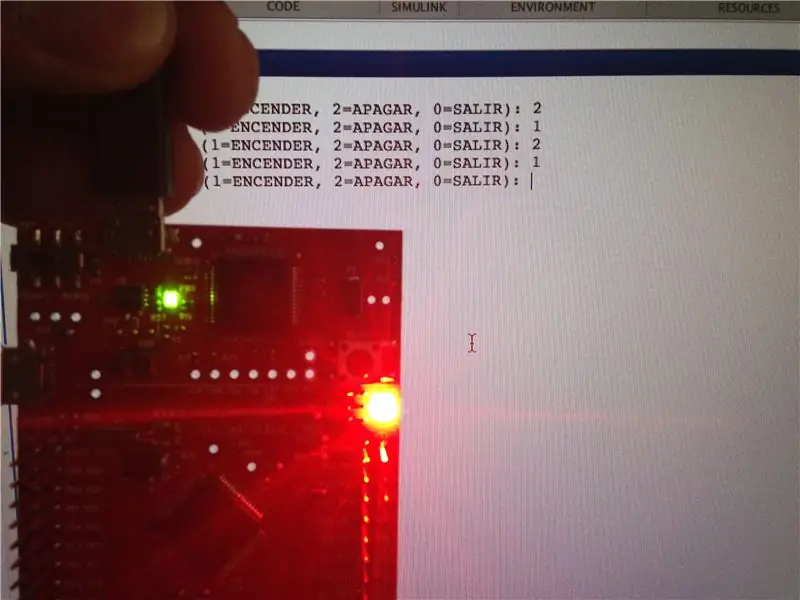
Al ejecutar el código de Matlab, el programa pide ingresar 1, 2 oder bien 0 para salir.
Si ingresamos 1, encendemos el LED rojo und si ingresamos 2, apagamos el LED rojo.
* Espero te haya gustado el Tutorial, agradecemos comentarios y sugerencias *
Keine olvides descargar eine elektronische App "iOhmy" für das iPhone.
Te invitamos unirte a nuestra página de facebook:
www.facebook.com/UpiitaRAM
Empfohlen:
So programmieren und veröffentlichen Sie Matlab 2016b in Word (Anleitung für Anfänger): 4 Schritte

So codieren und veröffentlichen Sie Matlab 2016b in Word (Einsteigerhandbuch): Matlab ist ein leistungsstarkes Sprachprogramm, das zum Berechnen technischer Ergebnisse verwendet wird. Es hat die Fähigkeit, Visualisierungen, Berechnungen und Programmierung auf benutzerfreundliche Weise zu integrieren. Mit diesem Programm kann der Benutzer Probleme und Lösungen veröffentlichen
Programmiererweiterungen in MATLAB trainieren: 6 Schritte

Verbesserungen bei der Zugprogrammierung in MATLAB: Ziel: Das Ziel dieses programmierten Systems besteht darin, einen kleinen Arduino zu betrachten und die Codierung in größerem Maßstab anzuwenden, um möglicherweise bestimmte Sicherheitsfunktionen von Amtrak-Eisenbahnsystemen zu verbessern. Dazu haben wir einen Bodenfeuchtesensor hinzugefügt
Tutorial zum Abtasten analoger Signale - MATLAB: 8 Schritte
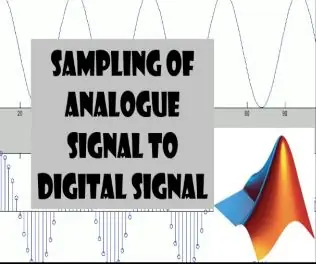
Tutorial zum Abtasten analoger Signale | MATLAB: In diesem Tutorial zeigen wir, was Sampling ist. und Wie man ein analoges Signal mit der MATLAB-Software abtastet
So erstellen Sie mit MATLAB einen Hörtest für Erwachsene – wikiHow

So erstellen Sie einen Hörtest für Erwachsene mit MATLAB: HAFTUNGSAUSSCHLUSS: Unser Test ist KEINE medizinische Diagnose und sollte nicht als solche verwendet werden. Um das Gehör genau zu messen, wenden Sie sich bitte an einen Arzt. Mit Materialien, die wir bereits hatten, führte unsere Gruppe einen Hörtest durch. Unser Test ist nur für Erwachsene und Jugendliche bestimmt
Matlab-Grundlagen: 6 Schritte

Matlab-Grundlagen: Dieses instructable deckt einige der grundlegendsten Funktionen von Matlab ab. Sie werden lernen, wie Sie Matlab dazu bringen, eine periodische Funktion intern auszuführen und zu plotten und wie Sie stattdessen dieselbe periodische Funktion aus einer Excel-Datei ziehen und plotten. Diese Funktionen
