
Inhaltsverzeichnis:
2025 Autor: John Day | [email protected]. Zuletzt bearbeitet: 2025-06-01 06:08
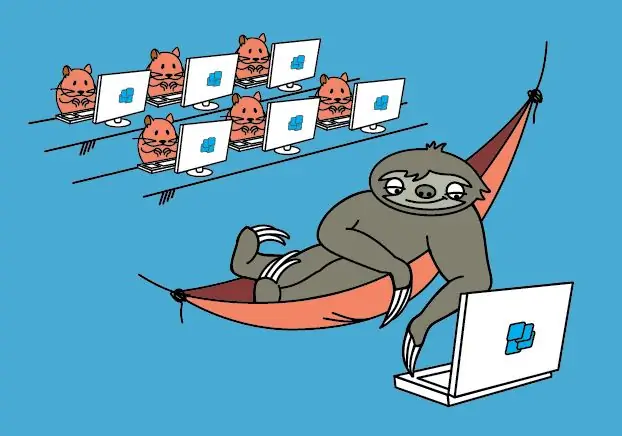
Thin Client von Raspberry Pi - der Traum eines trägen Netzwerk-Systemadministrators.
Windows Applications on Pi. WTware für Raspberry Pi ist das Betriebssystem von Thin Clients, das Verbindungen zu Windows Remote Desktop Services herstellt.
WTware für Raspberry Pi ist ein kostenloses Thin-Client-Betriebssystem, das Verbindungen zu Windows Remote Desktop Services herstellt. Raspberry Pi mit installierter WTware zeigt Windows-Desktop und Windows-Anwendungen an, die auf einem Windows-Terminalserver ausgeführt werden, wie ein normaler x86-Office-Computer mit mstsc.exe.
Es funktioniert mit Raspberry Pi 2 und mit dem neu veröffentlichten Raspberry Pi 3
Schritt 1: Was ist ein Thin Client-Betriebssystem?
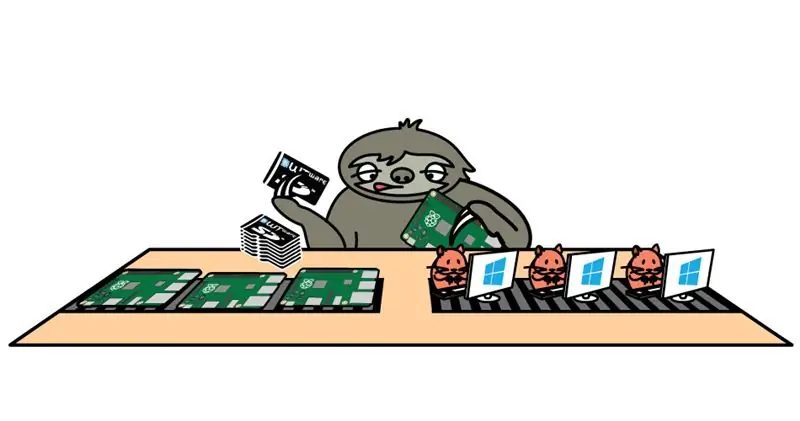
Um mit Terminalserver zu arbeiten, ist es gängige Praxis, Windows auf den Computern der Benutzer zu installieren und die Remotedesktopverbindung auszuführen. Wir empfehlen, die Festplatten der Benutzer zu entfernen und WTware über das Netzwerk zu booten, anstatt über die Windows-Installation. Das Ergebnis in beiden Fällen - Windows Terminal Server-Desktop auf dem Benutzerbildschirm.
Sound, FAT32/exFAT/NTFS-Festplatten, Drucker, Scanner, Umleitung von USB-COM-Ports funktionieren jetzt.
Die Leistung von WTware for Raspberry Pi 2 reicht für Office-Aufgaben aus.
Schritt 2: Es dauert nur vier Schritte…
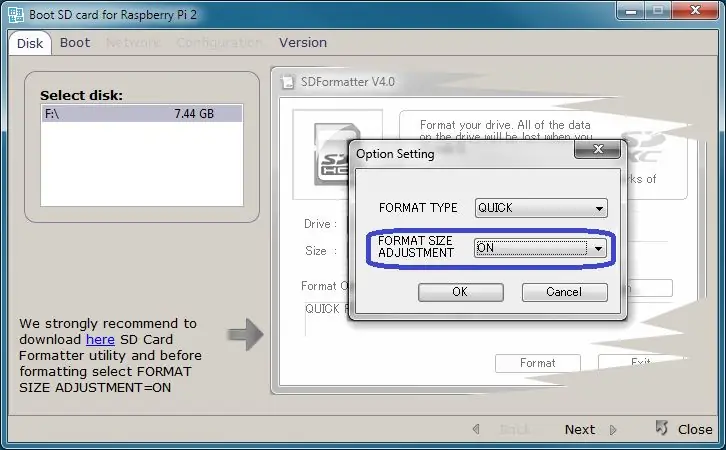
Es dauert nur vier Schritte, um mit dem Windows-Desktop auf Pi 2 (Pi 3) zu arbeiten: 1. Laden Sie WTware für Raspberry Pi herunter und installieren Sie es auf dem Server.
2. Führen Sie auf dem Server den WTware-Grafikkonfigurator aus, drücken Sie die Schaltfläche "SD-Karte erstellen" und erstellen Sie eine SD-Karte für den lokalen oder Netzwerk-Boot mit dem WTware-Assistenten:
3. Stecken Sie die Karte in den Raspberry Pi 2 (Pi 3).4. Wenn Sie den DHCP-Dienst von WTware nicht verwenden und über das Netzwerk booten möchten, geben Sie im Parameter DHCP 067 Folgendes an: 5.4.14\kernel7.img Schalten Sie Raspberry Pi 2 (Pi 3) ein. Sie können jetzt Windows Desktop sehen und mit Windows-Anwendungen arbeiten!
Schritt 3: Kontakt
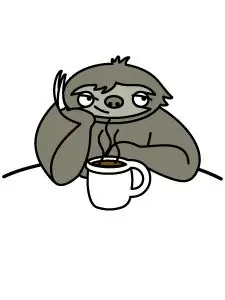
Bitte kontaktieren Sie mich bei Fragen oder Problemen mit WTware:
per E-Mail: [email protected]
per Skype: akatik
Probieren Sie einfach unser Projekt WTware für Raspberry Pi 2 aus. Es ist absolut einfach und Sie benötigen keine zusätzlichen Kenntnisse, um Thin Clients aus Raspberry Pi 2 zu erstellen.
Empfohlen:
Arduino Auto-Rückfahrwarnsystem - Schritt für Schritt: 4 Schritte

Arduino Auto-Rückfahrwarnsystem | Schritt für Schritt: In diesem Projekt entwerfe ich eine einfache Arduino-Auto-Rückwärts-Parksensorschaltung mit Arduino UNO und dem Ultraschallsensor HC-SR04. Dieses Arduino-basierte Car-Reverse-Warnsystem kann für eine autonome Navigation, Roboter-Ranging und andere Entfernungsr
Anleitung für Raspberry Pi Gaming Emulator: 7 Schritte

Raspberry Pi Gaming Emulator Anleitung: Jeder liebt es zu spielen. Auch wenn wir ernsthafte Arbeit leisten. Und das ist natürlich, denn jeder verdient Ruhe, Freizeit oder Freizeit. Und natürlich können wir uns kaum weigern, unser Lieblingsspiel gespielt zu haben. Ich erinnere mich an die Zeit, als ein Typ
Anfängerleitfaden für Raspberry Pi: 6 Schritte (mit Bildern)

Anfängerleitfaden für Raspberry Pi: Ich arbeite seit geraumer Zeit mit Arduino. Es ist einfach, billig und erledigt die Arbeit. Aber in letzter Zeit tendiere ich mehr zu IoT-Projekten. Also begann ich mit dem ESP-Entwicklungsboard und es funktionierte perfekt. Aber jetzt möchte ich in Richtung
Hutschienenhalterung für Raspberry Pi 4: 7 Schritte

Hutschienenhalterung für Raspberry Pi 4: Manchmal ist es sinnvoll, Ihr Raspberry Pi 4 basiertes Projekt dauerhaft in einem Schaltschrank zu montieren - zum Beispiel in der Hausautomation oder industriellen Anwendungen. In solchen Fällen hilft Ihnen unser RasPiBox Gehäuse-Set für Raspberry Pi A+, 3B+ und 4B
Tox & Toxygen für den Raspberry Pi 3: 5 Schritte

Tox & Toxygen für den Raspberry Pi 3: In dieser Anleitung erfahren Sie, wie Sie Toxygen auf Raspberry Pi 3 installieren und verwenden. Aber zuerst sprechen wir über Tox.Tox ist eine verschlüsselte Art zu sprechen und laut seiner Website "A New Kind" von Instant Messaging. Ob Konzerne oder Regierungen
