
Inhaltsverzeichnis:
- Autor John Day [email protected].
- Public 2024-01-30 07:21.
- Zuletzt bearbeitet 2025-01-23 12:52.
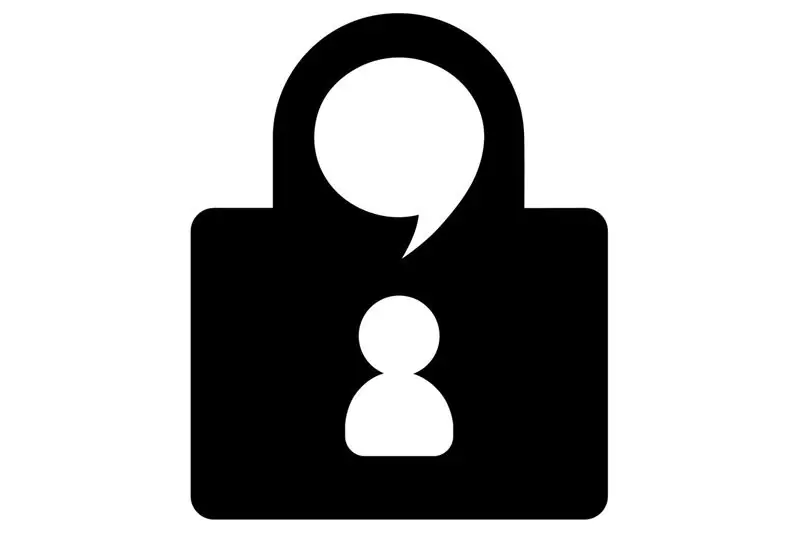
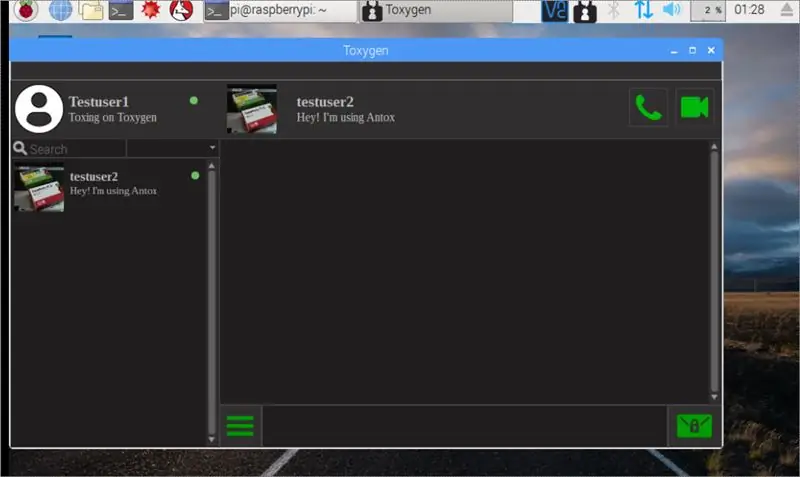
In diesem anweisbaren erfahren Sie, wie Sie Toxygen auf Raspberry Pi 3 installieren und verwenden. Aber zuerst sprechen wir über Tox.
Tox ist eine verschlüsselte Art zu sprechen und laut seiner Website "A New Kind of Instant Messaging. Ob Unternehmen oder Regierungen, digitale Überwachung ist heute weit verbreitet. Tox ist eine einfach zu bedienende Software, die Sie ohne andere mit Freunden und Familie verbindet Während andere bekannte Dienste Sie für Funktionen bezahlen müssen, ist Tox völlig kostenlos und kommt ohne Werbung - für immer."
tox.chat/
Um Tox zu verwenden, benötigen Sie einen Client und zu diesem Zweck werden wir Toxygen installieren und verwenden: Toxygen ist ein plattformübergreifender Tox-Client, der in reinem Python3 geschrieben ist und viele einzigartige Funktionen wie Plugins und faux Offline-Dateiübertragungen bietet.
github.com/toxygen-project/toxygen
Das Problem ist, dass es kein Wiki für die Installation auf dem Himbeer-Pi gibt, deshalb habe ich dieses instructable gemacht.
Die meisten dieser Anweisungen basieren auf Terminalbefehlen, also können Sie fortfahren und einige Befehle eingeben.
Schritt 1: Hardware, die wir brauchen

Vor dem Terminal müssen wir die Hardware einrichten. Wir brauchen:
1. Ein Raspberry Pi 3
2. Eine SD-Karte. Es wird dringend empfohlen, eine 16-GB-Karte zu verwenden. Wenn Sie die Installation erfolgreich abschließen, beträgt der belegte Speicherplatz etwa 6 GB und ich habe festgestellt, dass die Installation bei einer 16-GB-Karte schneller ging als bei einer 8-GB-Karte.
3. Ein frisches Bild des Raspbian Stretch mit Desktop von
Legen Sie einfach das Image in die SD-Karte Ihres Raspberry Pi und fahren Sie mit den Befehlen zu einem Update und Upgrade fort:
sudo apt-get update und dann sudo apt-get upgrade. Wenn das Upgrade abgeschlossen ist, sudo reboot und fahren Sie mit dem nächsten Schritt fort.
Schritt 2: Installationsschritte
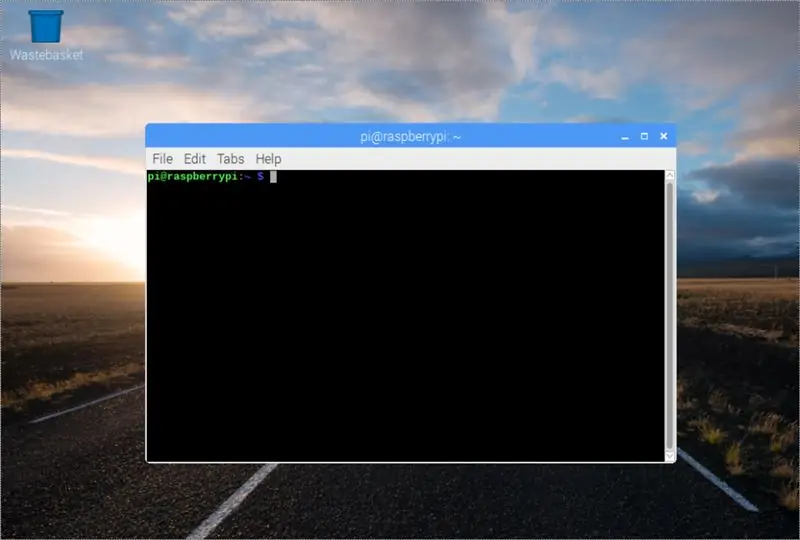
Die grundlegenden Schritte sind:
1. Installieren Sie PortAudio mit dem Befehl: sudo apt-get install portaudio19-dev
2. Installieren Sie PyQt5 mit dem Befehl: sudo apt-get install python3-pyqt5
3. OpenCV installieren Schritt 3
4. Installieren Sie toxcore mit toxav-Unterstützung in Ihrem System Schritt 4
5. Toxygen installieren: sudo pip3 Toxygen installieren
6. Lassen Sie Toxygen in einem Terminal laufen
Schritt 3: OpenCV installieren
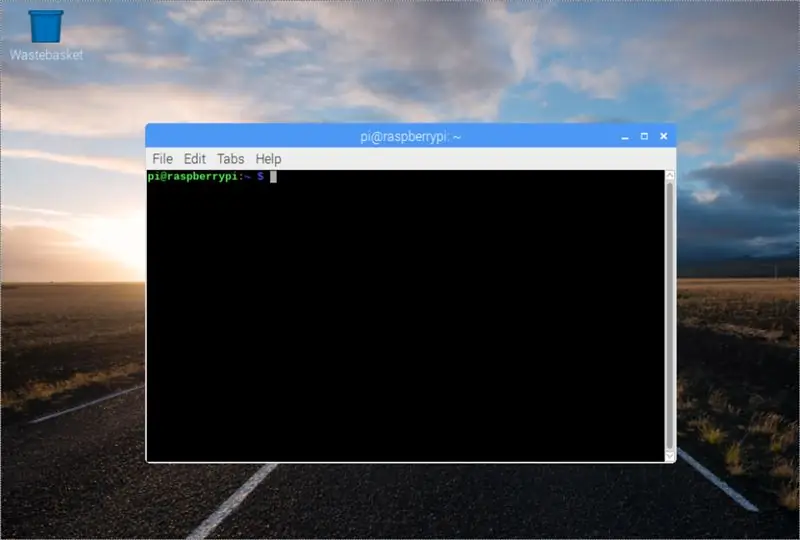
Öffnen Sie ein Terminal und beginnen Sie mit der Eingabe:
1. sudo apt-get install build-essential cmake pkg-config
2. sudo apt-get install libjpeg-dev libtiff5-dev libjasper-dev libpng12-dev
3. sudo apt-get install libgtk2.0-dev libgstreamer0.10-0-dbg libgstreamer0.10-0 libgstreamer0.10-dev libv4l-0 libv4l-dev
4. sudo apt-get install libavcodec-dev libavformat-dev libswscale-dev libv4l-dev libxvidcore-dev libx264-dev
5. sudo apt-get install libatlas-base-dev gfortran python-numpy python-scipy python-matplotlib default-jdk ant libgtkglext1-dev v4l-utils
6. sudo apt-get install python3-dev
7. sudo pip3 installiere numpy
Jetzt werden wir OpenCV 3.3.0 herunterladen und entpacken:
1. wget -O opencv.zip
2. opencv.zip entpacken
Außerdem benötigen wir die Contrib-Bibliotheken:
1. wget -O opencv_contrib.zip
2. opencv_contrib.zip entpacken
Beginnen wir mit dem Bauen:
1. cd opencv-3.3.0
2. mkdir-Build
3. CD-Build
4. cmake -D CMAKE_BUILD_TYPE=RELEASE
-D CMAKE_INSTALL_PREFIX=/usr/local
-D INSTALL_C_EXAMPLES=OFF
-D INSTALL_PYTHON_EXAMPLES=ON
-D OPENCV_EXTRA_MODULES_PATH=~/opencv_contrib-3.3.0/modules
-D BUILD_EXAMPLES=ON
-D ENABLE_NEON=EIN..
ein Befehl nach dem anderen
Fahren wir mit folgendem fort:
1. sudo make -j4
2. sudo machen installieren
3. sudo ldconfig
4. sudo nano /etc/ld.so.conf.d/opencv.conf - die txt-Datei wird leer sein, also fügen wir die folgende Zeile hinzu: /usr/local/lib speichern und beenden.
5. sudo ldconfig
6. sudo nano /etc/bash.bashrc. Diese Textdatei wird voller Code sein, also gehen Sie mit der Page-Down-Schaltfläche nach unten und fügen Sie die folgenden Zeilen am Ende der Datei hinzu:
PKG_CONFIG_PATH=$PKG_CONFIG_PATH:/usr/local/lib/pkgconfig export PKG_CONFIG_PATH
speichern und schließen
Starten Sie Ihren Raspberry Pi mit dem Befehl sudo reboot neu
Schritt 4: Toxcore installieren
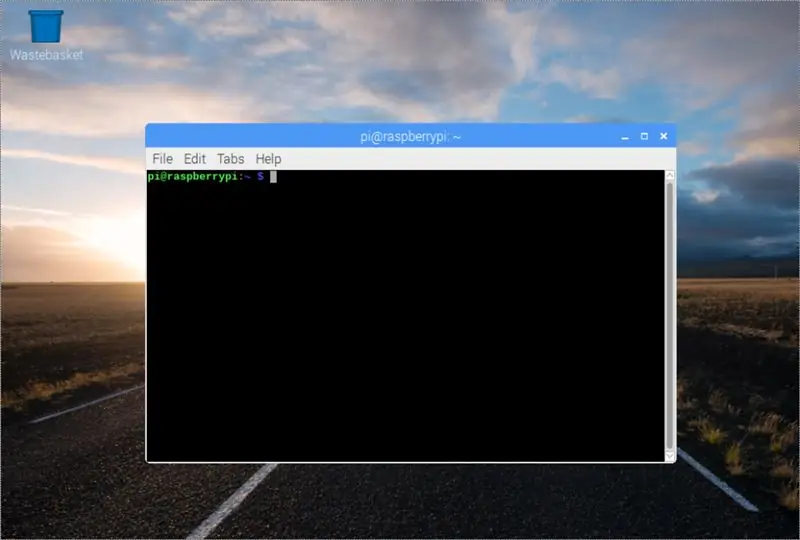
Vor der Installation von Toxcore benötigen wir 2 Dinge: a. libtoxav und b. libnatrium. Aber zuerst lassen Sie uns einige Bibliotheken installieren.
1. sudo apt-get install build-essential libtool autotools-dev automake checkinstall check git yasm
- Für A/V-Unterstützung installieren Sie auch die im Abschnitt libtoxav aufgeführten Abhängigkeiten. Beachten Sie, dass Sie diese Abhängigkeiten installieren müssen, bevor Sie Toxcore kompilieren.
1. sudo apt-get install libopus-dev libvpx-dev pkg-config
- Fahren wir mit der Installation von libsodium fort:
1. Git-Klon
2. CD-Libnatrium
3. git checkout tags/1.0.3
4../autogen.sh
5../konfiguriere && mache check
6. sudo checkinstall --install --pkgname libsodium --pkgversion 1.0.0 --nodoc
7. sudo ldconfig
8. CD..
- Ok, wir sind fast fertig. Wir werden nun toxcore systemweit kompilieren:
1. Git-Klon
2. CD-Toxcore
3. autoreconf -i
4../configure && make
5. sudo machen installieren
Schritt 5: Toxygen starten - Setup
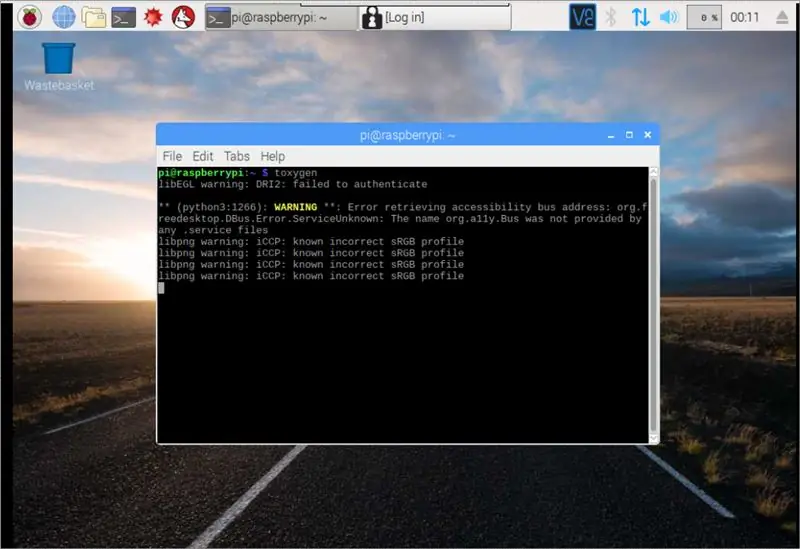
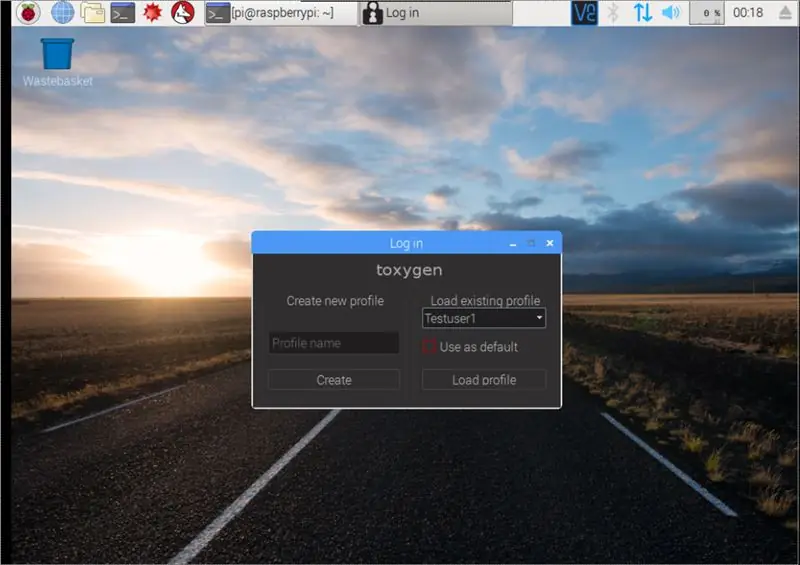
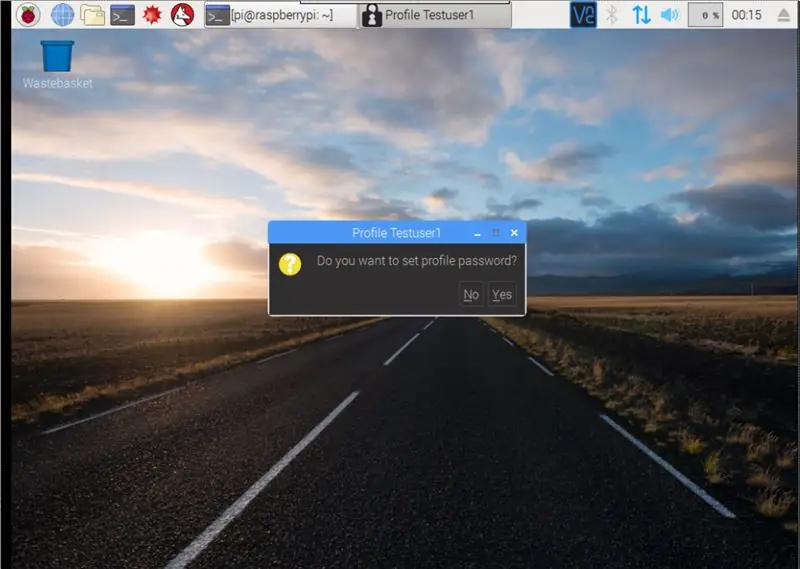
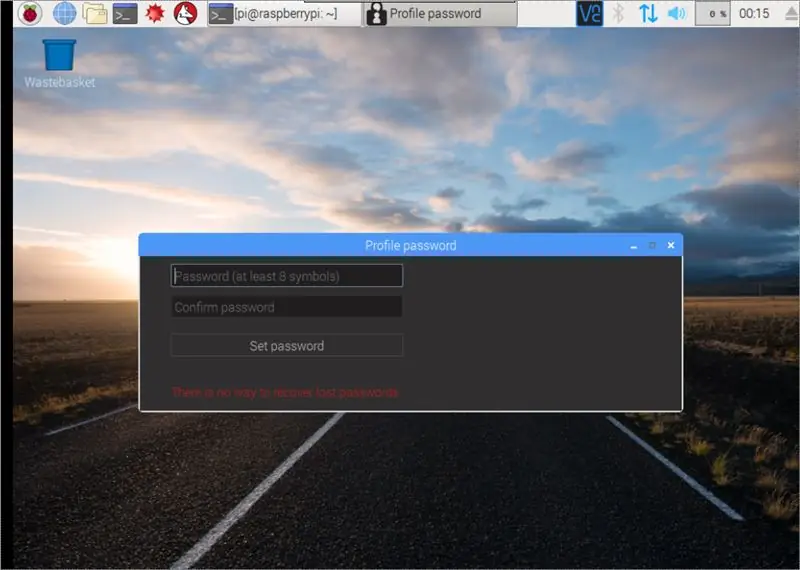
Um Toxygen zu starten, müssen wir ein Terminal öffnen und eingeben: toxygen
- Zum ersten Mal müssen wir ein neues Profil erstellen. Klicken Sie also auf Profilname und geben Sie den Namen ein, der im Chat angezeigt werden soll, klicken Sie auf Erstellen und fahren Sie mit dem Passwort fort.
- Erstellen Sie ein starkes Passwort für Ihr Profil und denken Sie daran, dass es keine Möglichkeit gibt, es wiederherzustellen. Wenn Sie Ihr Passwort vergessen haben, müssen Sie ein neues Profil erstellen.
- Als nächstes werden Sie gefragt, ob Sie das soeben erstellte Profil im Standardordner speichern möchten. Klicken Sie auf was Sie möchten und beim nächsten Klick erscheint der Hauptbildschirm.
- Wenn Sie auf den gerade eingestellten Profilnamen klicken, wird der Profileinstellungsbildschirm angezeigt, in dem Sie verschiedene Dinge wie den Avatar einstellen, Ihre Tox-ID kopieren oder die ID exportieren können usw.
Sie können Tox auch auf Android verwenden, indem Sie die Antox-App aus dem App Store installieren.
Und das ist alles, jetzt können Sie sicher mit all Ihren Freunden sprechen.
Empfohlen:
Bauanleitung für den Computer: 12 Schritte

Computer Build Instructions: Willkommen So bauen Sie einen Computer in 12 Schritten. Der Grund, warum Sie Ihren eigenen Computer bauen sollten, ist, zu lernen, wie er funktioniert, damit Sie lernen können, wie Sie ihn reparieren können
Abdeckvorrichtung für den Futternapf für Katzen - Gunook

Cat Food Bowl Covering Device: Dieses anweisbare wurde in Erfüllung der Projektanforderung des Makecourse an der University of South Florida (www.makecourse.com) erstellt. Dieses Gerät war
Bedienungsanleitung für den Wassertunnel: 5 Schritte

Bedienungsanleitung für den Wassertunnel: Dies ist eine Bedienungsanleitung für den Wassertunnel von Aquatic Solution. Die aufgeführten Anweisungen gelten für die nominale und sicherste Leistung
So erstellen Sie eine MIDI-Map für den BCD3000 in Traktor Pro: 6 Schritte

So erstellen Sie eine MIDI-Map für den BCD3000 in Traktor Pro: Dies führt Sie Schritt für Schritt durch die Erstellung Ihrer eigenen benutzerdefinierten tsi-MIDI-Maps in Traktor Pro für Behringer's DEEJAY BCD3000
Eine Apfelgirlande für den Herbst oder den Schulanfang herstellen – wikiHow

Wie man eine Apfelgirlande für den Herbst oder den Schulanfang herstellt: Anjeanette von RootsAndWingsCo hat diese entzückende Apfelgirlande aus Filz und Material hergestellt. Es war ein einfaches Projekt, das selbst diejenigen, die sagen, dass sie nicht nähen können, tun können! (Solange Sie Ihre Nadel einfädeln können.)
