
Inhaltsverzeichnis:
- Schritt 1: Holen Sie sich die Software
- Schritt 2: Entwerfen in Fritzing
- Schritt 3: Schematische Ansicht
- Schritt 4: PCB-Ansicht
- Schritt 5: Autoroute
- Schritt 6: Etwas mehr Routing
- Schritt 7: Überprüfen Sie Ihre Schaltung
- Schritt 8: Inkscape
- Schritt 9: Makercam
- Schritt 10: Isolationsfräsen
- Schritt 11: Logo
- Schritt 12: Konturpass
- Schritt 13: Bohren
- Schritt 14: Vorbereiten der Maschine
- Schritt 15: Beginnen Sie mit dem Fräsen …
- Schritt 16: …Bohren…
- Schritt 17: …Gravur
- Schritt 18: Ausschneiden
- Schritt 19: Erfolg
- Autor John Day [email protected].
- Public 2024-01-30 07:20.
- Zuletzt bearbeitet 2025-01-23 12:52.

In diesem Instructable zeige ich Ihnen, wie Sie Ihre eigenen Leiterplatten entwerfen und herstellen, ausschließlich mit kostenloser Software, die sowohl unter Windows als auch auf einem Mac läuft.
Dinge, die du brauchst:
- Computer mit Internetverbindung
- CNC-Fräse/Router, je genauer, desto besser
- 45°/20° V-Bit
- 0,8 mm Bohrer
- 3mm Schaftfräser
- kupferplattiertes Brett
- doppelseitiges Klebeband
Schritt 1: Holen Sie sich die Software
Sie benötigen folgende Software:
- Fritzing
- Inkscape
- Makercam
Klicken Sie auf die Links, laden Sie die Software herunter und installieren Sie sie auf Ihrem Computer. Makercam muss nicht heruntergeladen/installiert werden, da es direkt in Ihrem Browser ausgeführt wird.
Schritt 2: Entwerfen in Fritzing


Starten Sie Fritzing und starten Sie eine neue Skizze.
Wechseln Sie zur Steckbrettansicht, indem Sie oben im Fenster auf die Registerkarte Steckbrett klicken.
Auf der rechten Seite befindet sich Ihre Teilebibliothek, wählen Sie die gewünschten Komponenten in Ihrer Schaltung aus und ziehen Sie sie per Drag & Drop in das Steckbrettfenster. Stellen Sie sicher, dass die Teile die gewünschten Spezifikationen wie Pinbelegung, Wert und Größe aufweisen. Sie können diese Variablen der ausgewählten Komponente im Inspektor unten rechts auf Ihrem Bildschirm ändern.
In diesem Beispiel erstelle ich eine Schaltung, die einen Arduino Nano zum Schalten eines 12-V-Relais verwendet. Dazu benötige ich einen Transistor mit einem Widerstand zur Basis sowie eine Catch-Diode parallel zur Relaisspule und zwei Schraubklemmen.
Die Verbindungen/Drähte zwischen den Komponenten werden durch Klicken und Ziehen an einem Bein/Pin der Komponente hergestellt. Biegepunkte in den Drähten können durch Klicken und Ziehen innerhalb eines Drahts erstellt werden.
Stellen Sie alle Verbindungen her, die Sie benötigen und auf einem echten Steckbrett machen würden, damit die Schaltung funktioniert.
Schritt 3: Schematische Ansicht


Navigieren Sie nun zur schematischen Ansicht.
Sie sehen einen Schaltplan mit all Ihren Komponenten und deren Anschlüssen. Räumen Sie die Dinge auf, indem Sie die Komponenten in eine vernünftige Reihenfolge ziehen und die gestrichelten Verbindungslinien anklicken und ziehen, damit sie sich nicht schneiden.
Schritt 4: PCB-Ansicht


Gehen Sie zur PCB-Ansicht.
Ziehen Sie Ihre Komponenten in eine vernünftige Reihenfolge. Eine gute Faustregel ist, die Komponenten mit den meisten Stiften in die Mitte und die anderen Komponenten herum zu platzieren. Versuchen Sie, eine kompakte Verteilung zu erhalten.
Die Teile rasten automatisch in das Raster ein, das Sie im Hintergrund sehen. Um die Rastergröße zu ändern, gehen Sie zu Ansicht -> Rastergröße einstellen.
Schritt 5: Autoroute


Klicken Sie auf Routing -> Autorouter/DRC-Einstellungen und wählen Sie benutzerdefinierten Produktionstyp. Jetzt können Sie die Leiterbahnbreite je nach Maschine/Schaftfräser/Schaltung auf die gewünschte Dicke einstellen. Ich habe 48 Mio. OK klicken".
Wählen Sie das graue Rechteck (das PCB Board) aus und ändern Sie im Inspektor die Ebenen-Dropdown-Liste auf "eine Ebene (einseitig)".
Drücken Sie nun den Autoroute-Button unten im Fenster und lassen Sie den Computer die Routing-Arbeit erledigen!
Schritt 6: Etwas mehr Routing


Wenn das Autorouting abgeschlossen ist, bereinigen Sie die Spuren, indem Sie auf ihre Biegepunkte klicken und sie ziehen. Klicken Sie mit der rechten Maustaste auf den Biegepunkt und wählen Sie Biegepunkt entfernen, um ihn zu entfernen.
Manchmal gibt es Verbindungen, die der Autorouter nicht routen kann. Sie müssen sie per Hand verlegen, indem Sie die gestrichelten Verbindungslinien anklicken und ziehen. Verwenden Sie Jumper aus der Teilebibliothek, um über Leiterbahnen zu springen, die Sie sonst überschneiden würden.
Sie können auch Text/Logos hinzufügen, die in der Kupfermaske angezeigt werden, indem Sie "Siebbild" oder "Siebtext" aus der Bibliothek auf Ihr Board ziehen. Wählen Sie Ihr Logo aus und wählen Sie im Inspektor unter Platzierung - PCB-Layer Dropdown-Menü "Kupferboden". Sie können auch Ihre eigenen.svg-Dateien laden, indem Sie im Inspektor auf "Bilddatei laden" klicken.
Schritt 7: Überprüfen Sie Ihre Schaltung


Wenn Sie denken, dass Sie mit dem Routing fertig sind, klicken Sie auf Routing -> Design Rules Check, um Ihre Erstellung automatisch auf verpasste Verbindungen / überlappende oder sich kreuzende Spuren zu überprüfen.
Versuchen Sie, alle Fehler zu beseitigen und wiederholen Sie den DRC, bis keine Probleme mehr auftreten. Entwurf ist fertig!
Exportieren Sie Ihre Leiterplatte als.svg-Datei, indem Sie unten auf "Für Leiterplatte exportieren" klicken. Klicken Sie auf den kleinen Pfeil auf der Schaltfläche Exportieren und wählen Sie "Etchable (SVG)".
Sie erhalten eine Reihe von SVG-Dateien, die in Ihr ausgewähltes Verzeichnis exportiert werden, aber wir verwenden nur zwei davon:
- *IhrDateiname*_etch_copper_bottom_mirror.svg
- *IhrDateiname*_etch_mask_bottom_mirror.svg
Alle anderen Dateien können gelöscht werden.
Schritt 8: Inkscape



Öffnen Sie *yourfilename*_etch_copper_bottom_mirror.svg in Inkscape, wählen Sie alles aus und drücken Sie wiederholt Strg+Shift+g, bis die Gruppierung aufgehoben ist.
Wählen Sie Ansicht -> Anzeigemodus -> Gliederung. Sie sehen jetzt nur die Vektoren ohne Füllung oder Strich.
Wählen Sie alle Spuren aus und gehen Sie zu Pfad -> Strich zum Pfad.
Wählen Sie alle Spuren aus und gehen Sie zu Pfad -> Vereinigung.
Speichern.
Die Datei ist nun bereit für CAM!
Die andere.svg-Datei, die wir aus Fritzing exportiert haben, muss nicht in Inkscape verarbeitet werden.
Schritt 9: Makercam


Öffnen Sie Ihren Browser und gehen Sie zu makercam.com.
Gehen Sie zu Bearbeiten -> Voreinstellungen bearbeiten und ändern Sie die Standardauflösung für den SVG-Import auf 90 ppi.
Gehen Sie zu Datei -> SVG-Datei öffnen, navigieren Sie zu Ihrem Verzeichnis und wählen Sie die Datei "*yourfilename*_etch_copper_bottom_mirror.svg" aus.
Schritt 10: Isolationsfräsen

Wählen Sie alle Ihre Spuren (aber nicht die inneren Kreise der Stifte) aus und gehen Sie zu CAM -> Profiloperation.
Wenn Ihre CNC GRBL-basiert ist, möchten Sie möglicherweise alle CAM in Makercam in imperialen Einheiten erstellen (weitere Informationen finden Sie hier). Sie müssen also alle Ihre Millimeter in Zoll umrechnen, bevor Sie sie eingeben.
Wenn Sie für den Isolationsfräsprozess einen 45° V-Bit mit 0,2 mm Spitze verwenden und 0,25 mm in das Material eintauchen, beträgt der effektive Werkzeugdurchmesser an der Oberfläche Ihrer kupferplattierten Platine 0,39 mm. Dies konvertiert in 0, 015354331 Zoll, Yayy!
Wie gesagt, wir wollen 0,25 mm tief in die Platine gehen, also geben wir -0,0098425197 Zoll als Zieltiefe ein. Der Step-Down-Wert sollte größer sein, damit der Fräser in einem einzigen Durchgang durchläuft.
Ich habe festgestellt, dass eine Vorschubgeschwindigkeit von 150 mm/min und eine Eintauchgeschwindigkeit von 50 mm/min auf meiner Maschine gut funktionieren.
OK klicken.
Schritt 11: Logo

Wählen Sie das Logo/den Text aus und gehen Sie zu CAM -> Pfadoperation folgen.
Für mehr Details im Logo habe ich ein 20° 0,2 mm V-Bit verwendet. Da bei dieser Operation die Mitte Ihres Fräsers den Pfaden folgt (im Gegensatz zur Profiloperation, bei der die "Kante" des Fräsers dem Pfad folgt), ist es nicht entscheidend, was Sie für den Werkzeugdurchmesser eingeben.
Die Zieltiefe beträgt diesmal -0,2 mm (für mehr Details).
Alle anderen Werte sind die gleichen wie beim Isolationsfräsen.
OK klicken.
Schritt 12: Konturpass

Jetzt wollen wir unsere Platine aus der kupferplattierten Platine herausschneiden.
Wählen Sie die Außenkontur aus und geben Sie die erforderlichen Werte ein.
Ich habe einen 3mm 4-schneidigen Bohrer mit einem Vorschub von ca. 400mm/min und einem Einstich von 50mm/min verwendet. Der Schritt nach unten war 0,4 mm.
OK klicken.
Gehe zu CAM -> alles berechnen.
Gehen Sie zu CAM -> Gcode exportieren.
Exportieren Sie jeden Vorgang in eine einzelne Datei. Da jede Operation ein anderes Tool benötigt, ist es am besten, die Dateien nach dem Tool zu benennen.
Schritt 13: Bohren

Laden Sie die Seite neu, damit Sie ein "neues Projekt" starten.
Öffnen Sie die Datei "*yourfilename*_etch_mask_bottom_mirror.svg". Vergessen Sie nicht, vorher die SVG-Skalierung auf 90ppi zu ändern!
Wählen Sie alle Löcher aus.
Gehen Sie zu CAM -> Bohrbetrieb.
Ich habe einen 0,8 mm Bohrer verwendet. Mein Board war 1,5 mm dick, also habe ich für ein sauberes Loch -2 mm für die Zieltiefe verwendet. Der Bohrabstand sollte größer als dieser Wert sein, damit der Bohrer in einem einzigen Durchgang durchlaufen kann. Ich habe eine Eintauchgeschwindigkeit von etwa 50 mm/min verwendet.
Klicken Sie auf OK und alle Löcher werden automatisch erkannt.
Gehe zu CAM -> alles berechnen.
Exportieren Sie Ihren Gcode.
Schritt 14: Vorbereiten der Maschine



Verwenden Sie einige Streifen doppelseitiges Klebeband, um das kupferplattierte Brett auf das Spoilerbrett Ihrer Maschine zu kleben.
Stellen Sie sicher, dass dieser Teil des Spoilerboards vollständig eben ist, z. B. können Sie ihn nivellieren, indem Sie eine Tasche (muss nur 0,5 mm tief sein) hineinfräsen.
Oder verwenden Sie einen Autoleveller. Für die GRBL-Benutzer kann dies durch die Verwendung von chilipeppr erfolgen.
Schritt 15: Beginnen Sie mit dem Fräsen …



Laden Sie das 45° V-Bit
Die Nullposition der gcode-Dateien befindet sich in der unteren linken Ecke und oben auf der Materialoberfläche.
Navigieren Sie also mit Ihrer Maschine in die Nähe der unteren linken Ecke des Schafts und senken Sie die Spindel so ab, dass die Spitze des Bohrers die Oberfläche kaum berührt. Stellen Sie dies als Ihre Nullposition ein und starten Sie das Isolationsfräsen.
Schritt 16: …Bohren…



Wechseln Sie das Werkzeug zu einem 0,8-mm-Bohrer und stellen Sie Ihren neuen Z-Nullpunkt ein, wenn die Spitze die Oberfläche berührt. Beginnen Sie mit dem Bohren der Löcher.
Schritt 17: …Gravur

Wechseln Sie das Werkzeug auf das 20° V-Bit und starten Sie die Bahnverfolgungsoperation zum Gravieren des Logos/Textes.
Schritt 18: Ausschneiden


Der letzte Schritt besteht darin, die Leiterplatte aus dem Lagermaterial herauszuschneiden.
Verwenden Sie dazu den 3 mm Schaftfräser und die zweite Profilbearbeitung.
Schritt 19: Erfolg



Los geht's mit Ihrer neuen selbstgebauten Leiterplatte!
Wenn Sie schnell sind (und Ihr Design nicht zu komplex ist), schaffen Sie es in weniger als 1 Stunde von der Idee zum Produkt.
Ich hoffe, dieses Tutorial hilft Ihnen bei Ihren Projekten und wenn Sie möchten, können Sie oben auf dieser Seite oder hier für mich abstimmen. Dankeschön!


Zweiter Preis im Kopf für Design
Empfohlen:
So installieren Sie Raspbian OS in Raspberry Pi mit NOOBS-Software und Smartphone.: 6 Schritte

So installieren Sie Raspbian OS in Raspberry Pi mit NOOBS-Software und Smartphone.: Hallo zusammen! Heute zeige ich Ihnen in diesem Tutorial, wie Sie Raspbian OS in Raspberry Pi mit NOOBS-Software und Smartphone einfach installieren
So deaktivieren Sie die Autokorrektur für nur ein Wort (iOS): 3 Schritte

So deaktivieren Sie die Autokorrektur für nur ein Wort (iOS): Manchmal korrigiert die Autokorrektur möglicherweise etwas, das Sie nicht korrigieren möchten, z. Textabkürzungen beginnen sich in Großbuchstaben zu setzen (imo korrigieren zum Beispiel zu IMO). So erzwingen Sie, dass die Korrektur eines Wortes oder einer Phrase beendet wird, ohne aut zu deaktivieren
NODEMcu USB-Port funktioniert nicht? Laden Sie den Code mit USB auf das TTL(FTDI)-Modul in nur 2 Schritten hoch: 3 Schritte

NODEMcu USB-Port funktioniert nicht? Laden Sie den Code mit USB zum TTL (FTDI)-Modul in nur 2 Schritten hoch: Sie haben es satt, viele Drähte vom USB zum TTL-Modul an das NODEMcu anzuschließen. Befolgen Sie diese Anleitung, um den Code in nur 2 Schritten hochzuladen. Wenn der USB-Anschluss des NODEMcu funktioniert nicht, also keine Panik. Es ist nur der USB-Treiberchip oder der USB-Anschluss
Von Roomba zu Rover in nur 5 Schritten!: 5 Schritte

In nur 5 Schritten von Roomba zum Rover!: Roomba-Roboter sind eine unterhaltsame und einfache Möglichkeit, Ihre Zehen in die Welt der Robotik einzutauchen. In diesem Instructable werden wir detailliert beschreiben, wie man einen einfachen Roomba in einen steuerbaren Rover umwandelt, der gleichzeitig seine Umgebung analysiert. Teileliste1.) MATLAB2.) Roomb
Testen Sie die Netzwerk- und Internetlatenz (nur Windows): 3 Schritte
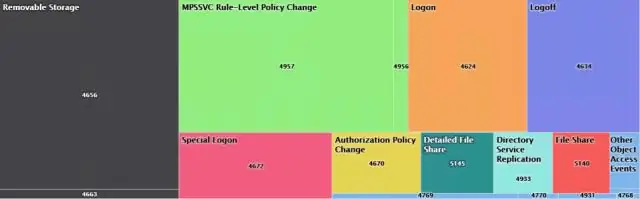
Testen Sie Netzwerk- und Internetlatenz (nur Windows): Zunächst einmal ist die Latenz bekannt. Verzögerung. Dieses anweisbare wird Ihnen beibringen, wie Sie Ihre Konnektivität zum Netzwerk für Windows überprüfen. Sie benötigen die Eingabeaufforderung, aka. CMD, für dieses instructable. Haftungsausschluss: Ich habe das auf WikiHow gefunden und dachte, ich sollte
