
Inhaltsverzeichnis:
- Schritt 1: Materialien
- Schritt 2: Bereiten Sie Ihren Raum vor
- Schritt 3: Schaltung
- Schritt 4: Schaltflächen erstellen
- Schritt 5: Schaltflächen zum Drehen installieren
- Schritt 6: Arduino am Fahrrad befestigen
- Schritt 7: Reed-Schalter und Magnet installieren
- Schritt 8: Reed-Schalter testen
- Schritt 9: Arduino programmieren
- Schritt 10: Einrichtung abschließen
- Schritt 11: Fahrt durch Wände
- Schritt 12: Fehlerbehebung
- Autor John Day [email protected].
- Public 2024-01-30 07:20.
- Zuletzt bearbeitet 2025-01-23 12:52.

Das Riding Through Walls: Google Street View Stationary Bike Interface ermöglicht es Ihnen, bequem von Ihrem Wohnzimmer aus durch Google Street-View zu radeln. Mit einfacher Elektronik, einem Arduino, einem stationären Fahrrad, einem Computer und einem Projektor oder Fernseher können Sie die Welt erkunden, ohne das Haus zu verlassen. Weitere Informationen finden Sie unter
Schritt 1: Materialien
Liste der Einzelteile
- Türsensor/Reed-Schalter (Adafruit ID375, Sparkfun COM-13247, Digikey COM-13247)
- 1 oder 2 Magnete (Adafruit ID9, Sparkfun COM-08890)
- 2 Drucktasten (Adafruit ID471, Adafruit ID1505, Sparkfun COM-09337, Sparkfun COM-11967, Sparkfun COM-11994, Digikey COM-09337)
- Kabel 7,62 m (25 Fuß) (Adafruit ID290/ID2984, Sparkfun COM-08022/COM-08026, Digikey PRT-08022/PRT-08026)
- Optionale Schnellanschlüsse (Adafruit ID1152, Digikey WM13557-ND oder Digikey A108294CT-ND für kleinere Anschlüsse)
- 2 Rohrschellen
- Zip-Ties oder Klettverschlüsse
- Schrumpfschlauch (Adafruit ID344)
-
Arduino Leonardo, Due, Micro oder Zero (erforderlich für Human Interface Device-Fähigkeit)
Erweiterte Problemumgehungen zum Aktivieren von HID für Arduino Uno oder Mega finden Sie hier oder hier
Materialien für die Montage
-
Kabelschneider
- Spitzzange
- Lötkolben (optional)
- Flussmittelkernlot (optional)
- Isolierband (optional)
- Heißluftpistole oder Feuerzeug
Für den Einsatz benötigte Ausrüstung Stationäres Fahrrad
- Computer mit USB- und Monitorausgang
- Projektor oder Monitor
Schritt 2: Bereiten Sie Ihren Raum vor
Dieses Projekt soll es Ihnen ermöglichen, die Welt mit dem Fahrrad bequem von Ihrem Wohnzimmer aus zu erkunden. Für beste Ergebnisse verwenden Sie einen Projektor, der die gesamte Wand mit dem projizierten Bild bedeckt. Fernseher und Monitore funktionieren ebenfalls, aber je größer das Bild, desto besser die Immersion. Platzieren Sie Ihr stationäres Fahrrad in einem angemessenen Abstand zum Bild, so nah wie möglich an der Mitte.
Mit einer Vorstellung davon, wo Sie alle Ihre Komponenten platzieren möchten, können Sie jetzt die Drähte von den Tasten und dem Reed-Schalter zum Arduino führen, um eine Schätzung zu erhalten, wie lang Ihre Drähte tatsächlich sein müssen.
Schritt 3: Schaltung
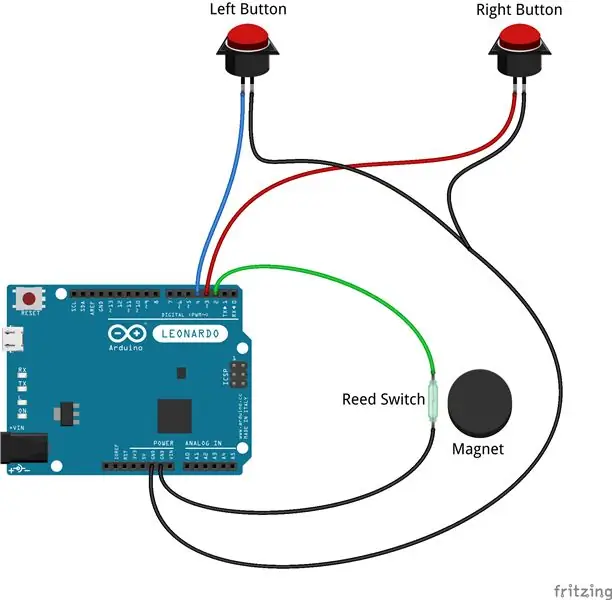
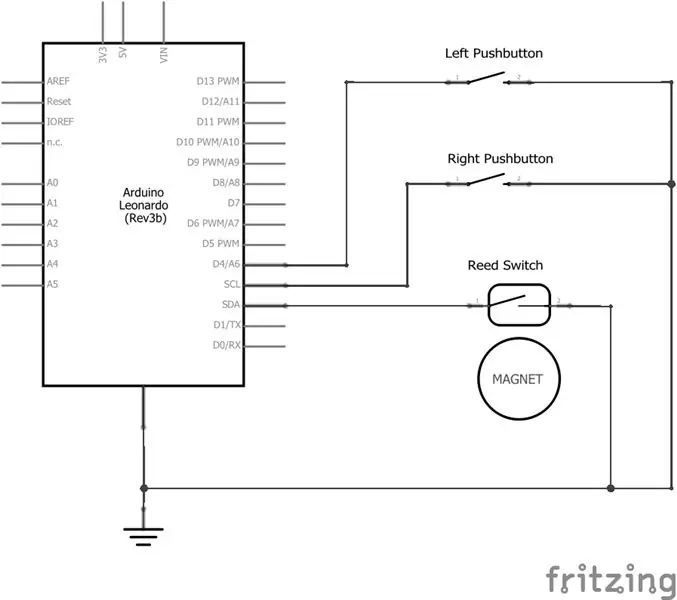

Das Riding Through Walls Google Street View Bike verwendet eine relativ einfache Schaltung, die aus zwei Drucktasten und einem Reed-Schalter besteht, der von den Eingängen des Arduino mit Masse verbunden ist. Die internen Pullup-Widerstände werden verwendet, um die Notwendigkeit zu vermeiden, die Schaltung mit externen Widerständen aufzubauen. Die gezeigte Schaltung wurde mit dem Arduino Leonardo getestet und sollte für jeden Arduino funktionieren.
- Magnetischer Reedschalter befestigt von Pin 2 an Masse
- Rechter Taster von Pin 3 an Masse angeschlossen
- Linker Taster von Pin 4 an Masse angeschlossen
- Interne Pullup-Widerstände für alle drei Pins verwendet
HINWEIS: Da die Schaltung auf den internen Widerständen des Arduino beruht, seien Sie besonders vorsichtig, da das Einstellen der Verbindungen auf OUTPUT HIGH 5 V gegen Masse kurzschließen und den Arduino dauerhaft beschädigen könnte.
Schritt 4: Schaltflächen erstellen
Führen Sie zwei Kabellängen vom Arduino zu jedem der Lenkerdruckknöpfe. Schneiden Sie den Draht auf Länge und crimpen Sie die Schnellkupplungen bis zum Ende, das am Knopf befestigt wird. Wenn Sie es vorziehen, kann der Draht stattdessen an die Knöpfe gelötet werden.
Schritt 5: Schaltflächen zum Drehen installieren
Je nach Größe und Form Ihres Lenkers gibt es verschiedene Möglichkeiten, Ihre Druckknöpfe zu befestigen. Sie möchten, dass sie leicht zugänglich und in der Nähe Ihrer Hände sind.
Temporäre oder flexible Lösung: Verwenden von Klebeband oder Klettbändern
- Verwenden Sie Klettbänder oder ein starkes, aber flexibles Klebeband wie Isolierband, Hockeyband oder Gaffer-Tape.
- Halten Sie den Knopf senkrecht zum Lenker.
- Wickeln Sie den Klettverschluss/das Klebeband sowohl um den Knopf als auch um den Lenker, sodass ein X-förmiges Muster entsteht, um zu verhindern, dass sich der Knopf dreht.
Dauerhafte Lösung: Standard-Lenker verwenden
Bohren Sie ein Loch mit dem gleichen Durchmesser wie Ihr Knopf und fädeln Sie die Drähte so ein, dass Ihr Knopf in einem bequemen Abstand in den Lenker eingeführt werden kann, damit Ihre Daumen ihn bedienen können, während Sie den Lenker halten
Schritt 6: Arduino am Fahrrad befestigen


Um den Arduino Leonardo am Fahrrad zu befestigen, verwenden Sie die mit dem Arudino gelieferte Kunststoffhalterung.
- Führen Sie ein Klettband durch das vertikale Gitter an der Halterung.
- Schlingen Sie den Klettverschluss um das Fahrrad, wo Sie es befestigen möchten.
- Setzen Sie das Arduino in die Halterung ein, indem Sie es eindrücken.
Wenn Sie die mit dem Arduino gelieferte Kunststoffhalterung nicht haben, gibt es andere Möglichkeiten, ein Gehäuse und Orte zur sicheren Aufbewahrung des Systems herzustellen.
Lenker-/Satteltasche
Sie können den Arduino einfach in eine Lenker- oder Satteltasche legen, um ihn sicher und geschützt aufzubewahren. Die Tasche ist so konzipiert, dass sie leicht an den meisten Fahrrädern befestigt werden kann
Korb
Wenn Ihr Fahrrad einen Korb hat, können Sie den Arduino in den Korb legen und mit einer schützenden Oberfläche wie einer Plastikfolie oder einem Holzbrett abdecken.
Wiederverwendbarer Kunststoffbehälter
Sie können auch einen wiederverwendbaren Plastikbehälter verwenden. Ein kleiner Ziploc- oder Tupperware-Behälter sollte auch ausreichen. Schneiden oder bohren Sie einfach Löcher in den Boden des Behälters, um Kabelbinder hindurchzuführen, und ein Loch, um die Drähte hindurchzuführen. Binden Sie den Behälter mit einem Reißverschluss an das Fahrrad und legen Sie den Deckel auf, wenn das Arduino installiert ist.
3D gedruckte Hülle
Es gibt eine Reihe von 3D-gedruckten Hüllen, die Sie von Websites wie Thingiverse herunterladen und drucken können, einschließlich dieser für Arduino Uno und Leonardo. Möglicherweise möchten Sie das Gehäuse vor dem Drucken an Ihre Montagelösung anpassen, z. B. Löcher zum Durchführen von Kabelbindern durch das Gehäuse. Einfach das Gehäuse in 3D drucken, zusammenbauen und mit einem Reißverschluss am Fahrrad befestigen oder kleben.
Schritt 7: Reed-Schalter und Magnet installieren
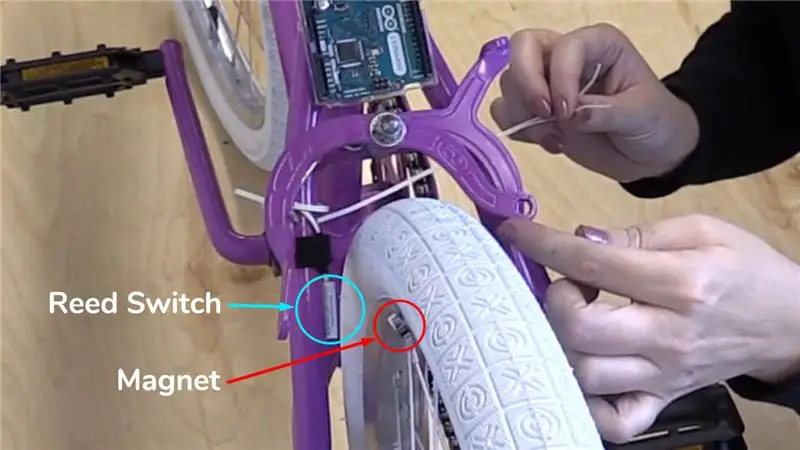
Zuerst müssen der Reedschalter und der dazugehörige Magnet an Rad und Rahmen montiert werden. Abhängig von der Art des Antriebssystems Ihres Heimtrainers müssen Sie etwas anders vorgehen, aber in jedem Fall befindet sich der Magnet am beweglichen Teil und der Reedschalter am Rahmen. Sie sollten an einem Ort montiert werden, an dem sie keine anderen Teile wie Bremsen oder Antriebskomponenten beeinträchtigen. Wenn die am Reedschalter angeschlossenen Drähte nicht lang genug sind, müssen Sie mehr Drähte löten, um sie zu verlängern.
Alternative 1 - Rad mit Reifen
Wenn Sie ein normales Fahrrad auf einem Fahrradtrainer verwenden oder eines von vielen älteren stationären Fahrrädern, die ein Standardrad und -reifen verwenden, sind diese Schritte für Sie.
- Versuchen Sie, den Magneten direkt auf dem Rad zu platzieren. Wenn das Rad aus Stahl ist, hält sich der Magnet selbst an Ort und Stelle.
- Wenn der Magnet nicht an Ort und Stelle bleibt, kann er mit doppelseitigem Klebeband, Heißkleber oder Sekundenkleber am Rad befestigt werden.
-
Alternativ kann ein zweiter Magnet in der Felge platziert werden, um den Magneten am Rad zu halten. Um dies zu erreichen, gehen Sie wie folgt vor:
- Entfernen Sie das Laufrad vom Fahrrad, da dies die folgenden Schritte erleichtert.
- Lassen Sie die Luft aus dem Reifen, indem Sie die Staubkappe entfernen und das Ventil mit einem Schraubendreher, Stift oder einem anderen kleinen Werkzeug hineindrücken.
- Ziehen Sie den Reifen von der Felge zurück, wo Sie den Magneten installieren möchten.
- Platzieren Sie einen Magneten in der Felge, versetzt zu einer Seite des Rades. Platzieren Sie den anderen Magneten an der Außenseite der Felge an derselben Stelle. Die Magnete sollten sich gegenseitig an Ort und Stelle halten.
- Pumpen Sie den Reifen mit einer Fahrradpumpe oder einem Luftkompressor wieder auf. Achten Sie darauf, den empfohlenen Druck, der auf der Seite des Reifens aufgedruckt ist, nicht zu überschreiten.
- Montieren Sie das Rad wieder am Fahrrad.
- Installieren Sie den Reed-Schalter innerhalb von 12 mm (0,5") vom Magneten am Rahmen und halten Sie ihn von allen beweglichen Teilen fern. Stellen Sie sicher, dass die größere Seite des Reed-Schalters zum Magneten zeigt. Verwenden Sie Kabelbinder, Klettbänder, Klebeband, oder Heißkleber, um es zu befestigen.
Alternative 2 - Heimtrainer mit Schwungrad
Die meisten modernen Heimtrainer verwenden anstelle des Rades ein kompaktes Schwungrad. In diesem Fall müssen Sie doppelseitiges Klebeband oder Kleber verwenden, da es keine Möglichkeit gibt, den Magneten mit einem zweiten Magneten zu befestigen.
- Suchen Sie einen Montageort für den Magneten, der keine Brems-, Rahmen- oder Antriebsstrangkomponenten beeinträchtigt.
- Befestigen Sie den Magneten mit doppelseitigem Klebeband, Heißkleber oder Sekundenkleber am Schwungrad.
- Installieren Sie den Reed-Schalter innerhalb von 12 mm (0,5") vom Magneten am Rahmen und halten Sie ihn von beweglichen Teilen fern. Verwenden Sie Kabelbinder, Klettbänder, Klebeband oder Heißkleber, um ihn zu befestigen.
Alternative 3 - Heimtrainer mit Ventilator
Einige Heimtrainer verwenden einen Ventilator als Widerstand, in diesem Fall können Sie den Magneten am Ende eines Ventilatorflügels befestigen.
- Lüftergehäuse vom Fahrrad entfernen.
- Befestigen Sie den Magneten am Lüfterflügel mit einem zweiten Magneten auf der anderen Seite des Lüfterflügels, doppelseitigem Klebeband oder Heißkleber.
- Möglichst nahe am Lüftergehäuse montieren.
- Installieren Sie das Lüftergehäuse wieder. Wenn Sie ein stationäres Fahrrad im Lüfterstil verwenden, können Sie den Reedschalter wahrscheinlich direkt auf dem Lüftergehäuse platzieren.
- Installieren Sie den Reed-Schalter am Rahmen oder Gehäuse innerhalb von 12 mm (0,5") vom Magneten und halten Sie ihn von beweglichen Teilen fern. Verwenden Sie Kabelbinder, Klettbänder, Klebeband oder Heißkleber, um ihn zu befestigen.
Alternative 4 - Kurbelhalterung
Wenn keine der vorherigen Methoden für Sie funktioniert oder wenn Sie Bedenken haben, Ihr Fahrrad zu zerlegen, ist diese Methode der letzte Ausweg. Beachten Sie, dass Ihre Geschwindigkeit unabhängig davon, welchen Gang oder Widerstand Sie verwenden, festgelegt wird.
- Bringen Sie den Magneten mit doppelseitigem Klebeband oder Heißkleber an der Innenseite des Kurbelarms an. Achten Sie darauf, eine Montage am Pedaldrehpunkt oder zu nahe an der Kurbelwelle zu vermeiden.
- Installieren Sie den Reed-Schalter innerhalb von 12 mm (0,5") vom Magneten am Rahmen und halten Sie ihn von beweglichen Teilen fern. Verwenden Sie Kabelbinder, Klettbänder, Klebeband oder Heißkleber, um ihn zu befestigen.
Schritt 8: Reed-Schalter testen
- Stellen Sie sicher, dass nichts an einem der Teile anstößt und dass sie den normalen Betrieb des Fahrrads nicht beeinträchtigen!
- Sobald der Magnet und der Reedschalter installiert sind, können Sie den Betrieb mit einem Stromkreistester oder Multimeter überprüfen. Der Schalter sollte normalerweise geöffnet sein und kurz schließen, wenn der Magnet den Reed-Schalter passiert.
- Bei Verwendung eines Multimeters sollte der Widerstand zwischen den Schaltern "unendlich" sein, außer wenn sich der Magnet in der Nähe des Reed-Schalters befindet, in diesem Fall sollte er so nahe wie möglich bei 0 liegen.
Schritt 9: Arduino programmieren
Bevor Sie Ihr Arduino an das System anschließen, ist es wichtig, den RTW-Bike-Code zu installieren. Dadurch wird sichergestellt, dass der alte Code nicht ausgeführt wird und beim ersten Anschließen einen Kurzschluss von 5 V gegen Masse verursacht.
- Laden Sie den untenstehenden Code herunter oder kopieren Sie ihn. Alternativ finden Sie es auf GitHub unter
- Öffnen Sie in Arduino IDE oder ähnlich und verbinden Sie Ihr Arduino über USB.
-
Ändern Sie #define CRANK_RATIO in die richtige Zahl für Ihr Setup:
- Bei den meisten Setups möchten Sie ein Rennrad mit einem 700c-Reifen simulieren. CRANK_RATIO auf 5. setzen
-
Wenn Sie das CRANK_RATIO basierend auf Ihrer Laufradgröße berechnen möchten, verwenden Sie die folgende Gleichung (wobei d der Durchmesser ist:
- Bei Verwendung eines Durchmessers in Millimetern: CRANK_RATIO = 11000 / (π*d)
- Verwenden eines Durchmessers in Zoll: CRANK_RATIO = 433 / (π*d)
- Runde auf die nächste ganze Zahl.
- Kompilieren Sie den Code und laden Sie ihn auf Ihr Arduino hoch.
RTW_v01p.ino
/* Heimtrainer-Schnittstelle zu Google Maps Street View basierend auf Keyboard. Message Beispielprogramm. Sendet eine Textzeichenfolge, wenn eine Schaltfläche gedrückt wird. Angepasst, um mehr Manipulation für "Riding Trough Walls" zu ermöglichen: eine X-Canada-Radtour durch Google Streetview, durchgeführt von Megan Smith. Die Schaltung: * Magnetischer Reedschalter von Pin 2 an Masse angeschlossen * Rechter Drucktaster von Pin 3 an Masse angeschlossen * Linker Drucktaster von Pin 4 an Masse angeschlossen * Interne Pullup-Widerstände für alle drei Pins erstellt 24 Okt 2011 geändert 27 Mär 2012 von Tom Igoe geändert 24. Juni 2012 von Jeff Adkins geändert 13. Mai 2015 von Megan Smith geändert 15. Oktober 2015 von John Campbell Dieser Beispielcode ist gemeinfrei.
www.arduino.cc/en/Tutorial/KeyboardButton
*/
//Initialisierung von Konstanten #define NUMBER_OF_BUTTONS 3 #define BUTTON_FORWARD 2 #define BUTTON_LEFT 4 #define BUTTON_RIGHT 3
// Anzahl der Pedale, die einen einzelnen "Pfeil nach oben" aufrufen
#define CRANK_RATIO 5
#define KEYPRESS_DELAY_ON 100
#define KEYPRESS_DELAY_OFF 100
int buttonPin[NUMBER_OF_BUTTONS] = {BUTTON_FORWARD, BUTTON_LEFT, BUTTON_RIGHT}; // Eingangspin für Taster
int previousButtonState[NUMBER_OF_BUTTONS] = {HIGH, HIGH, HIGH}; // um den Zustand eines pushButton zu überprüfen int counter = 0; // Knopfdruckzähler Int debounceFlag1 [NUMBER_OF_BUTTONS] = {0, 0, 0}; // Debounce-Flag int debounceFlag2[NUMBER_OF_BUTTONS] = {0, 0, 0}; // Entprell-Flag // Die Entprell-Flags sind zwei getrennte Magnetfeldeingänge, die nacheinander erfolgen. // Wenn sie übereinstimmen, wird davon ausgegangen, dass der Schalter tatsächlich ausgelöst hat.
Leere Einrichtung () {
// Machen Sie den PushButton-Pin zu einem Eingang: for(int i=0;i<number_of_buttons;i++) ="" pinmode(buttonpin, ="" initialize ="" }
// Hauptschleife
Void Schleife () { int buttonState [NUMBER_OF_BUTTONS] = {HIGH, HIGH, HIGH}; für (int i=0; i=CRANK_RATIO){Zähler = 0; Tastatur.drücken(218); Verzögerung (KEYPRESS_DELAY_ON); Keyboard.releaseAll(); Verzögerung (KEYPRESS_DELAY_OFF); } } debounceFlag1 = 0; entprellenFlag2 = 0; } brechen; case BUTTON_LEFT: if(buttonState == LOW) { Keyboard.press(216); aufrechtzuerhalten. Sonst { Keyboard.release (216); } brechen; case BUTTON_RIGHT: if(buttonState == LOW) {Keyboard.press(215); aufrechtzuerhalten. Sonst { Keyboard.release (215); } brechen; Standard: Pause; } // speichere den aktuellen Button-Zustand für den nächsten Vergleich: previousButtonState = buttonState; } } /* if ((buttonState!= previousButtonState) && (buttonState == LOW)) { debounceFlag1 = buttonState; Verzögerung (2); debounceFlag2 = digitalRead(buttonPin); if (debounceFlag1 == debounceFlag2) { counter++; if (Zähler>=CRANK_RATIO){Zähler = 0; Tastatur.drücken(218); Verzögerung (KEYPRESS_DELAY_ON); Tastaturfreigabe(218); } } debounceFlag1 = 0; entprellenFlag2 = 0;
*/
Schritt 10: Einrichtung abschließen
Führen Sie das USB-Kabel von Ihrem Laptop zum Fahrrad und den Rahmen zum Arduino hinauf. Kleben Sie das Kabel nach Bedarf mit Gaffer oder Klebeband auf den Boden und binden oder kleben Sie es an den Fahrradrahmen. Wenn die Verkabelung abgeschlossen ist, schließen Sie den USB-Stecker an Ihren Computer an. Wenn es noch nicht angeschlossen ist, führen Sie das HDMI- oder ein ähnliches Monitorkabel vom Computer zum Projektor oder Fernseher.
Schritt 11: Fahrt durch Wände
Jetzt, da die Elektronik installiert und die Ausrüstung eingerichtet ist, können Sie Ihre erste Fahrt beginnen!
- Öffnen Sie auf Ihrem Computer Google Maps und navigieren Sie dorthin, wo Sie eine Fahrt unternehmen möchten!
-
Wählen Sie einen Ort zum Starten aus, indem Sie entweder:
- Ziehen Sie den Street View "Pegman" vom unteren rechten Bildschirmrand auf eine markierte Straße.
- Klicken Sie auf die Straße und dann auf das Bild, das unten auf dem Bildschirm angezeigt wird.
- Klicken Sie in der unteren rechten Ecke des Bildschirms auf "Bilder ausblenden".
-
So machen Sie Street View im Vollbildmodus:
- Auf dem PC: Drücken Sie F11
- Auf Mac: Drücken Sie Strg+cmd+f oder klicken Sie auf die grüne Vollbild-Schaltfläche oben links im Fenster.
- Sie können den Vollbildmodus durch Drücken derselben Taste(n) verlassen.
- Klicken Sie auf den Bildschirm und drehen Sie die Ansicht entlang der Straße.
- Steigen Sie auf Ihr Fahrrad und treten Sie in die Pedale!
- Drücken Sie zum Wenden die linke oder rechte Taste am Lenker.
Schritt 12: Fehlerbehebung
-
Fahrrad steckt fest oder fährt nicht vorwärts
- Versuchen Sie, nach links oder rechts zu drehen, um zu sehen, ob Sie auf diese Weise fortfahren können
- Möglicherweise hat das Fenster den Fokus verloren. In diesem Fall müssen Sie einfach zum Computer gehen und einmal auf die Mitte des Street View-Fensters klicken.
- Manchmal gibt es Lücken in Street View, die Sie daran hindern, fortzufahren. In diesem Fall müssen Sie zu Ihrem Computer gehen und an einen neuen Ort wechseln, um fortzufahren.
- Stellen Sie sicher, dass USB angeschlossen ist und Arduino mit Strom versorgt wird (grünes Licht sollte leuchten).
- Überprüfen Sie, ob die Drähte des Reedschalters richtig angeschlossen und nicht durchtrennt sind.
- Prüfen Sie, ob der Magnet noch am Rad sitzt und der Abstand zwischen den Reedschaltern nicht zu groß geworden ist.
- Versuchen Sie, die Kontakte am Reed-Schalter kurzzuschließen, um auf einen defekten Schalter zu prüfen.
-
Links- und Rechts-Tasten drehen die Ansicht nicht
- Versuchen Sie, in die Pedale zu treten. Wenn die Anzeige nicht angezeigt wird, befolgen Sie die Schritte zur Fehlerbehebung bei einem festgefahrenen Fahrrad oben.
- Wenn sich das Fahrrad vorwärts bewegt, aber der linke und der rechte Schalter die Ansicht nicht drehen, liegt wahrscheinlich ein Problem mit den Schaltern oder der Verbindung vor.
- Überprüfen Sie, ob die Tastenverkabelung richtig angeschlossen und nicht durchtrennt ist.
- Versuchen Sie, die Kontakte an der Taste kurzzuschließen, um auf eine defekte Taste zu testen
-
Blockieren von Rädern oder Pedalen
- Überprüfen Sie das Spiel am Reedschalter, um sicherzustellen, dass er keine beweglichen Teile berührt
- Überprüfen Sie die Kabelführung, um sicherzustellen, dass die Verkabelung nicht verheddert ist
Empfohlen:
So führen Sie eine Kraftkalibrierung auf einem CombiTouch durch: 6 Schritte

So führen Sie eine Kraftkalibrierung auf einem CombiTouch durch: Diese Anleitung zeigt, wie Sie eine Kraftkalibrierung auf einem Alto-Shaam CombiTouch-Ofen durchführen. Wenn der Bildschirm nicht auf die Berührung reagiert oder ein anderes Symbol aktiviert als das, das Sie berühren, folgen Sie einfach diesen Anweisungen. Wenn die
Navigieren Sie durch die Software des Raspberry Pi: Teil 2: 10 Schritte

Navigieren Sie durch die Software des Raspberry Pi: Teil 2: Diese Lektion ist eine Fortsetzung Ihrer Befehlszeilenausbildung. Während Sie mit dem Raspberry Pi arbeiten, installieren Sie zweifellos neue Software zum Lernen, Ausprobieren und Erstellen. In dieser Lektion erfahren Sie, wie Sie Softwarepakete installieren und
Manuel fahren – wikiHow

Wie man einen Manuel fährt: Hallo, mein Name ist Daniel Randall. Ich bin Kfz-Techniker und fahre die meiste Zeit meines Lebens manuell. Nicht viele Leute fahren mehr ein Handbuch. Nur 18% der Menschen in Amerika fahren manuell oder wissen sogar, wie man manuell fährt. Heute gehe ich t
MIDI Step Interface: 12 Steps (mit Bildern)

MIDI Step Interface: Spanische Version hier.In diesem anweisbaren zeigen wir Ihnen, wie Sie ein Licht- und Sound-Interface erstellen, das zum Spielen von "Simon Says" verwendet werden kann; und als MIDI-Interface. Beide Modi werden mit den Füßen gespielt.HintergrundDas Projekt wurde geboren, weil
So erstellen Sie ein PowerPoint-Spiel (Berühren Sie nicht die Wände) – wikiHow

Wie man ein PowerPoint-Spiel macht (Berühre die Wände nicht): In diesem Instructable zeige ich euch, wie man ein einfach zu machendes PowerPoint-Spiel "Berühre die Wände" mache. Sie können so viele Ebenen machen, wie Sie möchten, aber i zeigt Ihnen, wie Sie eine mit 2 Ebenen erstellen
