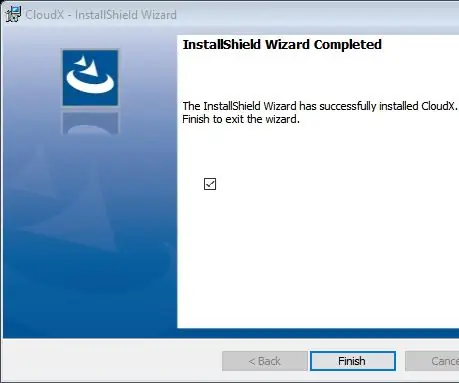
Inhaltsverzeichnis:
- Schritt 1: Führen Sie die Setup-Anwendung aus und installieren Sie sie
- Schritt 2: Beim ersten Start der CloudX-Software wird der Benutzer automatisch aufgefordert, den XC8-Compiler zu installieren
- Schritt 3: Akzeptieren Sie die Lizenzvereinbarung und klicken Sie dann auf Weiter
- Schritt 4: Lizenztyp Wählen Sie „Kostenlos“und klicken Sie auf Weiter
- Schritt 5: Installationsverzeichnis Wählen Sie „C:\Users\Public\CloudX\Compiler“und klicken Sie auf Weiter…
- Schritt 6: Compiler-Einstellungen, klicken Sie einfach auf Weiter
2025 Autor: John Day | [email protected]. Zuletzt bearbeitet: 2025-01-23 12:52
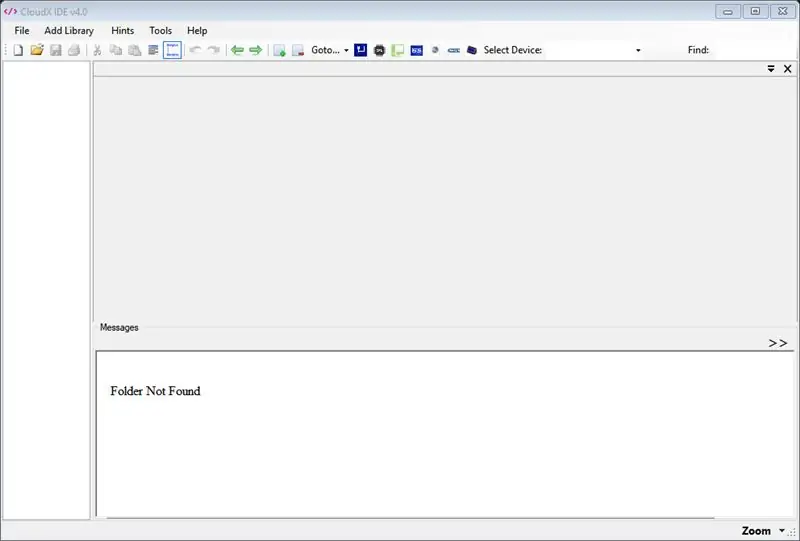
Dies ist die erste Version von CloudX Standalone IDE v4.0, die es Benutzern ermöglicht, alle ihre Projekte in einer Umgebung zu erledigen, im Gegensatz zur vorherigen Version, bei der Benutzer noch andere Software von Drittanbietern wie die MPLABX IDE usw. installieren müssen. Mit dieser neuen eigenständigen Software, können Benutzer Codes schreiben, kompilieren und in den Mikrocontroller hochladen. Es hat auch die Fähigkeit, Benutzern ihre Kompilierungsfehler für ein einfaches Debugging anzuzeigen. es generiert Dateien wie COF, HEX und MASM usw.
Schritt 1: Führen Sie die Setup-Anwendung aus und installieren Sie sie
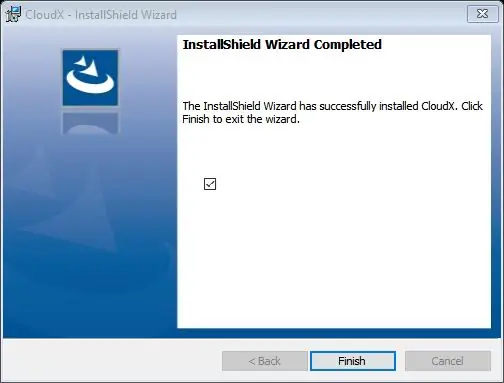
Schritt 2: Beim ersten Start der CloudX-Software wird der Benutzer automatisch aufgefordert, den XC8-Compiler zu installieren
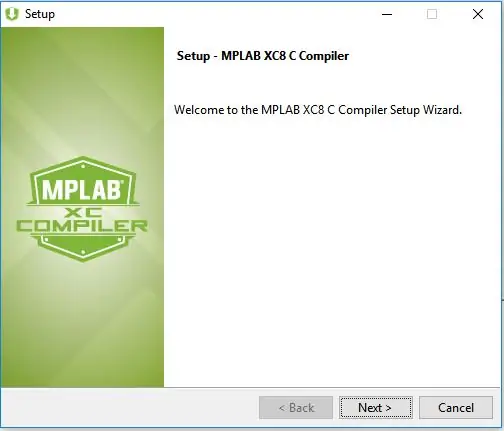
Schritt 3: Akzeptieren Sie die Lizenzvereinbarung und klicken Sie dann auf Weiter
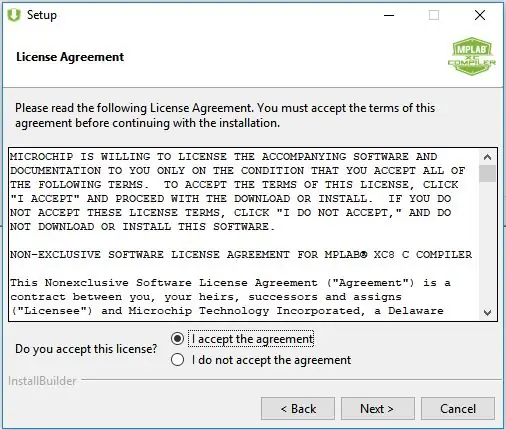
Schritt 4: Lizenztyp Wählen Sie „Kostenlos“und klicken Sie auf Weiter
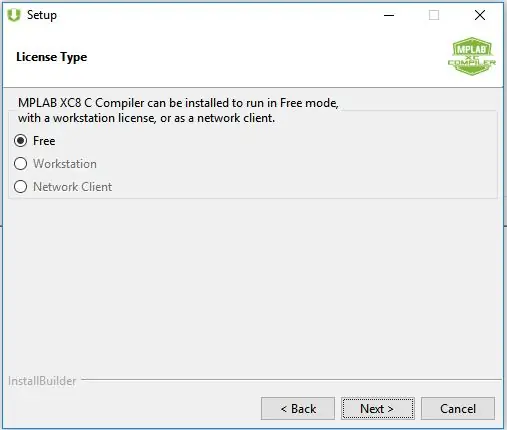
Schritt 5: Installationsverzeichnis Wählen Sie „C:\Users\Public\CloudX\Compiler“und klicken Sie auf Weiter…
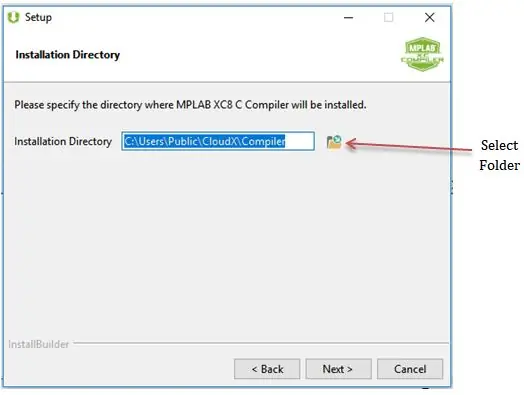
Schritt 6: Compiler-Einstellungen, klicken Sie einfach auf Weiter
Empfohlen:
Spiele!!! - Einführung: 5 Schritte

Spiele!!! - Einführung: Hallo! Ich werde Ihnen beibringen, wie Sie drei verschiedene Spiele auf code.org erstellen. Unter jedem Spiel-Tutorial werde ich eine Vorlage veröffentlichen, die Sie remixen und verwenden können, während Sie mein Video ansehen. Ich wünsche dir viel Spaß!! Wenn ihr nur meine Spiele in o sehen wollt
Einführung in Arduino: 18 Schritte

Einführung in Arduino: Haben Sie sich jemals gefragt, ob Sie Ihre eigenen Geräte wie eine Wetterstation, ein Auto-Dashboard für die Überwachung von Kraftstoff, Geschwindigkeit und Standort oder die Steuerung Ihrer Haushaltsgeräte über Smartphones herstellen möchten, oder haben Sie sich jemals gefragt, ob Sie anspruchsvolle r
Einführung in Visuino - Visuino für Anfänger.: 6 Schritte

Einführung in Visuino | Visuino für Anfänger.: In diesem Artikel möchte ich über Visuino sprechen, eine weitere grafische Programmiersoftware für Arduino und ähnliche Mikrocontroller. Wenn Sie ein elektronischer Bastler sind, der in die Welt von Arduino einsteigen möchte, aber keine Vorkenntnisse in der Programmierung hat
Einführung in Python: 9 Schritte

Einführung in Python: Python ist eine sehr nützliche und flexible Programmiersprache, die von Guido van Rossum entwickelt wurde. Python ist auch eine Anwendung auf dem Raspberry Pi, die den von Ihnen geschriebenen Code in etwas interpretiert, das der Raspberry Pi verstehen und verwenden kann. Auf y
Einführung in den CloudX-Mikrocontroller: 3 Schritte

Einführung in den CloudX-Mikrocontroller: Der CloudX-Mikrocontroller ist ein Open-Source-Hardware- und -Software-Mikrocomputer, mit dem Sie Ihre eigenen interaktiven Projekte erstellen können. CloudX ist eine kleine Chipplatine, die es Benutzern ermöglicht, ihr zu sagen, was zu tun ist, bevor sie etwas unternehmen. Es akzeptiert verschiedene k
