
Inhaltsverzeichnis:
- Schritt 1: Erstellen des Dokuments
- Schritt 2: Ändern Sie die Schriftgröße
- Schritt 3: Ändern Sie den Abstand
- Schritt 4: Erstellen Sie Ihr Top-Label
- Schritt 5: Erstellen Sie Ihre Seitennummerierung
- Schritt 6: Hinzufügen Ihrer Titelseite und der römischen Nummerierung
- Schritt 7: Ihre Abschlussarbeit hinzufügen
- Schritt 8: Für die ich…
- Schritt 9: Was sind die Kleinbuchstaben und die Zahlen?
- Schritt 10: Das 2. kleine A
2025 Autor: John Day | [email protected]. Zuletzt bearbeitet: 2025-01-23 12:52
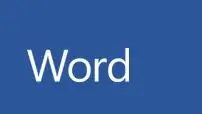
Hier erfahren Sie, wie Sie eine Gliederung in Microsoft Word erstellen.
Schritt 1: Erstellen des Dokuments
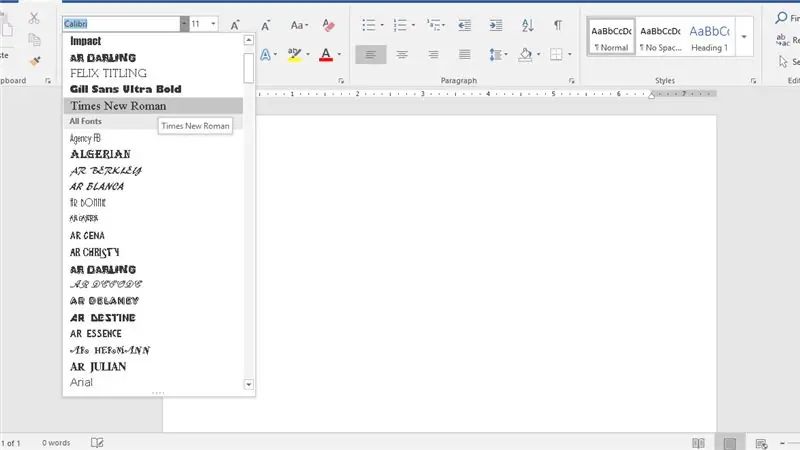
Der erste Schritt besteht darin, eine leere Wortseite zu öffnen und die Schriftart in eine neue römische Schriftart zu ändern.
Schritt 2: Ändern Sie die Schriftgröße
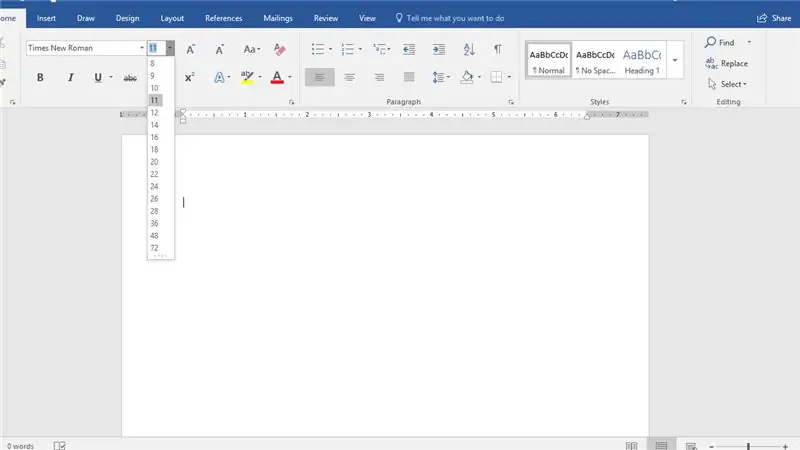
Der nächste Schritt besteht darin, die Schrift des Dokuments auf Schriftgröße 12 zu ändern.
Schritt 3: Ändern Sie den Abstand
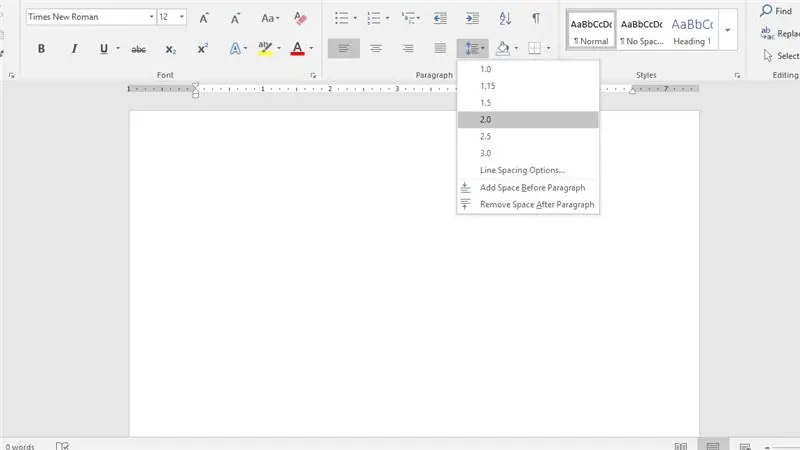
Ändern Sie den Abstand des Dokuments in 2.0.
Schritt 4: Erstellen Sie Ihr Top-Label
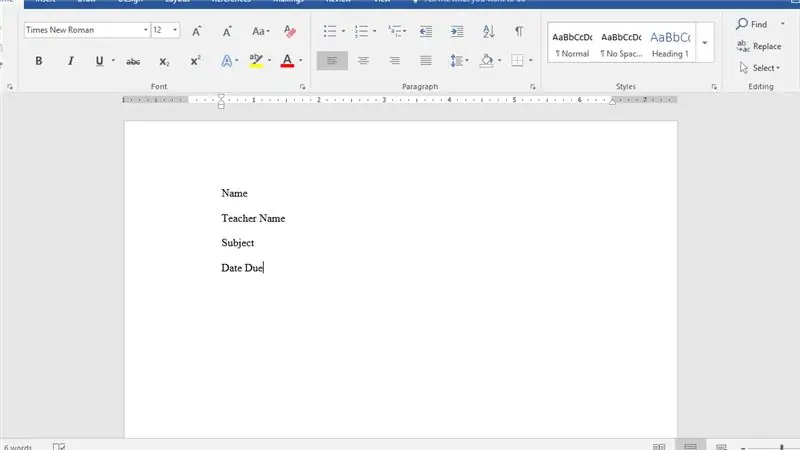
Schreiben Sie zuerst Ihren Vor- und Nachnamen. Eintreten. Dann schreibe den Namen deines Lehrers. Eintreten. Als nächstes schreiben Sie den Subjektnamen. Eintreten. Schreiben Sie schließlich das Fälligkeitsdatum.
Schritt 5: Erstellen Sie Ihre Seitennummerierung
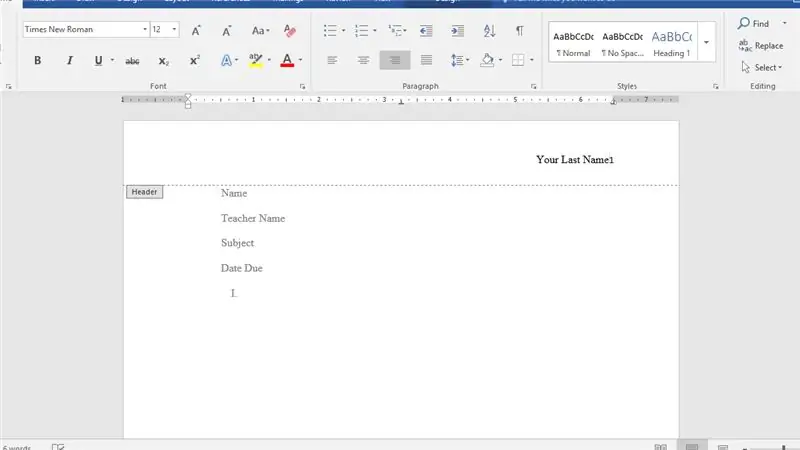
Doppelklicken Sie oben auf der Seite, gehen Sie dann zur Kopfzeilenanzeige und klicken Sie auf Oben rechts ausrichten. Geben Sie Ihren Nachnamen vorne ein.
Schritt 6: Hinzufügen Ihrer Titelseite und der römischen Nummerierung
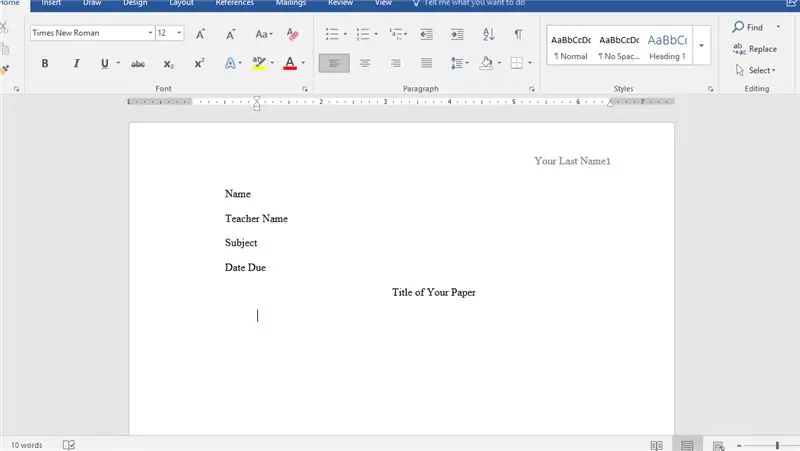
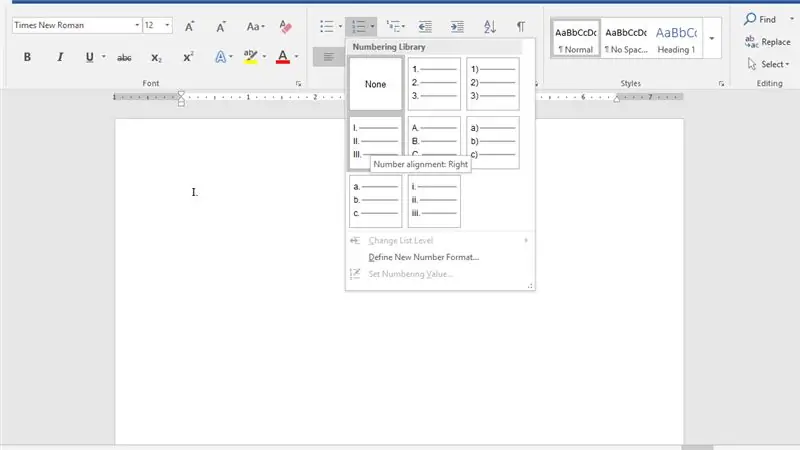
Um Ihren Titel hinzuzufügen, richten Sie ihn in der Mitte aus und schreiben Sie Ihre kreative Überschrift. Um Ihre römische Nummerierung hinzuzufügen, klicken Sie auf die Liste mit den Zahlen und dann auf die mit dem I.
Schritt 7: Ihre Abschlussarbeit hinzufügen
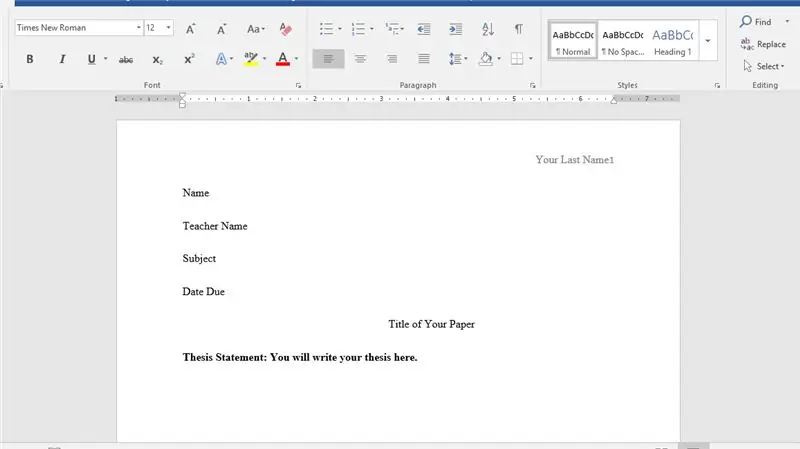
Während Ihr Cursor linksbündig ist, schreiben Sie Ihre Abschlussarbeit: und dann Ihre Abschlussarbeit. Fette deine These.
Schritt 8: Für die ich…
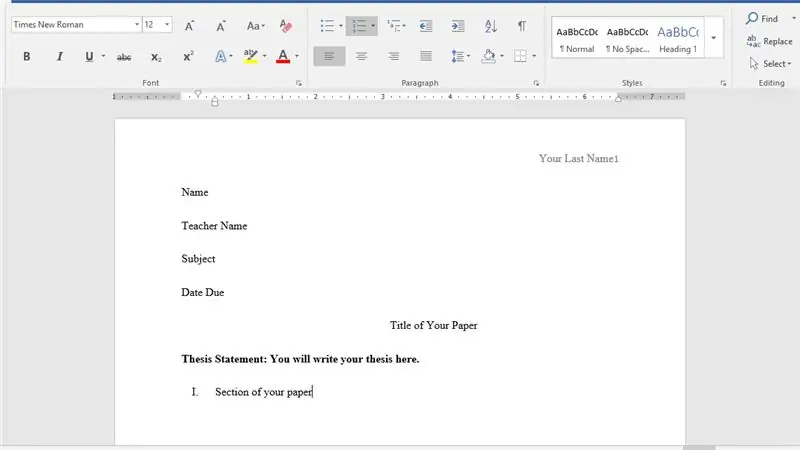
Für das I wird dies ein Hauptteil Ihres Papiers sein, z. B. Hintergrund.
Schritt 9: Was sind die Kleinbuchstaben und die Zahlen?
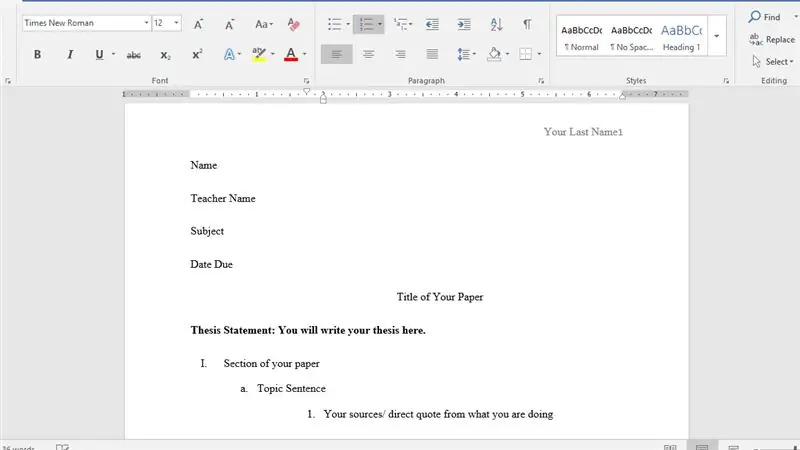
In den Kleinbuchstaben schreiben Sie Ihren Themensatz für Ihren Absatz. Die Zahlen sind, wo Sie die direkten Anführungszeichen setzen.
Schritt 10: Das 2. kleine A
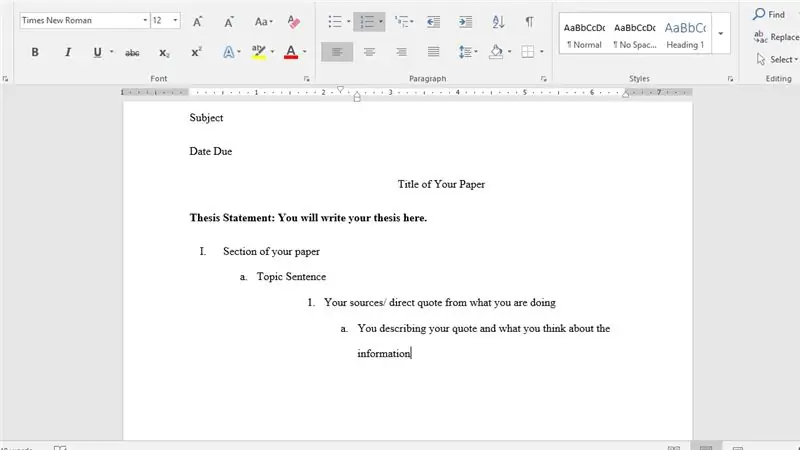
Im zweiten kleinen A werden Sie darüber sprechen, was das Zitat in Ihre Arbeit bringt.
Empfohlen:
So programmieren und veröffentlichen Sie Matlab 2016b in Word (Anleitung für Anfänger): 4 Schritte

So codieren und veröffentlichen Sie Matlab 2016b in Word (Einsteigerhandbuch): Matlab ist ein leistungsstarkes Sprachprogramm, das zum Berechnen technischer Ergebnisse verwendet wird. Es hat die Fähigkeit, Visualisierungen, Berechnungen und Programmierung auf benutzerfreundliche Weise zu integrieren. Mit diesem Programm kann der Benutzer Probleme und Lösungen veröffentlichen
Erstellen und Einfügen einer Tabelle und Hinzufügen zusätzlicher Spalten und/oder Zeilen zu dieser Tabelle in Microsoft Office Word 2007 – wikiHow

Erstellen und Einfügen einer Tabelle und Hinzufügen zusätzlicher Spalten und/oder Zeilen zu dieser Tabelle in Microsoft Office Word 2007: Hatten Sie schon einmal viele Daten, mit denen Sie arbeiten, und dachten Sie sich … dieser Daten besser und verständlicher aussehen?" Wenn ja, dann könnte eine Tabelle in Microsoft Office Word 2007 Ihre Antwort sein
‘Runde’ Word Clock (auf Niederländisch & Englisch!): 8 Schritte (mit Bildern)

‘Runde’ Word Clock (auf Niederländisch & Englisch!): Vor einigen Jahren habe ich zum ersten Mal eine Word Clock im Internet gesehen. Seitdem wollte ich immer selbst einen machen. Es gibt viele Instructables, aber ich wollte etwas Originelles machen. Ich weiß nicht viel über Elektronik, also habe ich ein
Alphabetisierung nach Nachnamen in Microsoft Word – wikiHow

So alphabetisieren Sie nach Nachnamen in Microsoft Word: In diesem anweisbaren werde ich Ihnen beibringen, wie Sie nach Nachnamen in MS-Wort alphabetisieren. Es ist ein wirklich praktisches Werkzeug, das manchmal sehr nützlich ist
Microsoft Word abstürzen! - Gunook
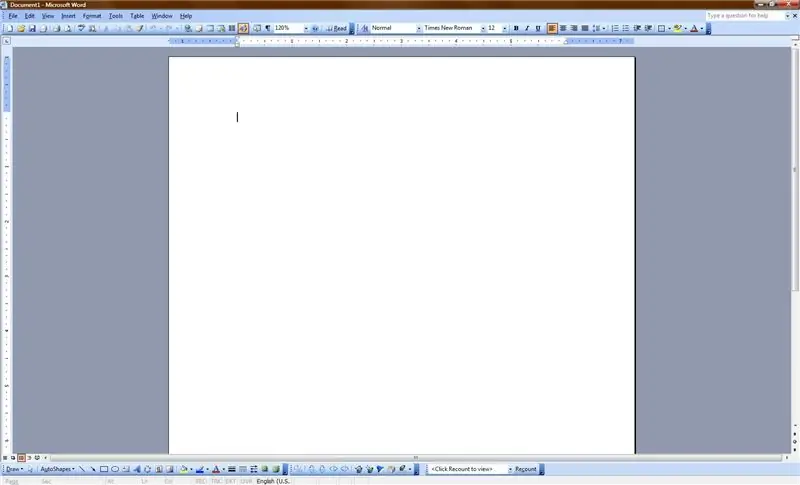
Crash Microsoft Word!: In diesem Instructable geht es darum, wie man Microsoft Word zum Absturz bringt (oder es zumindest verlangsamt). Das Beste ist, dass dies auf einem Zielcomputer in etwa 30 Sekunden erledigt werden kann! Hahaha
