
Inhaltsverzeichnis:
- Schritt 1: Erforderliche Dinge
- Schritt 2: Raspberry Pi 3,5-mm-Buchse
- Schritt 3: 4-polige Audiobuchse
- Schritt 4: Verfügbarkeit des 3,5-mm-Audioklinkenkabels
- Schritt 5: Multimetertest
- Schritt 6: Machen Sie Cinch-Kabel für Raspberry Pi
- Schritt 7: Softwareinstallation
- Schritt 8: Endgültige Verbindungen herstellen
- Schritt 9: Großartig, es ist fertig
2025 Autor: John Day | [email protected]. Zuletzt bearbeitet: 2025-06-01 06:08


In diesem Tutorial werde ich zeigen, wie wir Raspberry Pi ohne LAN-Kabel oder Wifi mit dem Laptop-Bildschirm verbinden können. Raspberry Pi verfügt über einen Composite-Videoausgang, der vier verschiedene Modi unterstützt
1. sdtv_mode=0 Normales NTSC
2. sdtv_mode=1 Japanische Version von NTSC - kein Sockel
3. sdtv_mode=2 Normales PAL
4. sdtv_mode=3 Brasilianische Version von PAL - 525/60 statt 625/50, anderer Unterträger.
Auf diese Weise können wir den Laptop-Bildschirm verwenden, um den Rpi-Bildschirm anzuzeigen. Anstatt ein LAN-Kabel zu verwenden, ist diese Methode sehr einfach zu implementieren.
Lass es uns tun!
Schritt 1: Erforderliche Dinge



1. Raspberry Pi (unterstützt Composite-Video-Ausgang)
2. USB 2.0 Easycap Easier Cap DC60-008 TV-DVD-VHS-Videoadapter
3. 3,5-mm-Stereo-TRRS-Stecker auf 3 RCA-Buchsen-Composite-AV-Kabeladapter
4. Kabellose Tastatur Maus
5. Easycap-Software
Schritt 2: Raspberry Pi 3,5-mm-Buchse

Das Pi Model B+, Pi 2 und Pi 3 verfügt über eine 4-polige 3,5-mm-Audiobuchse, die auch das Composite-Videosignal enthält. Dadurch konnte die Composite-Videobuchse des ursprünglichen Modells B entfernt werden.
Die neue Buchse ist eine 4-polige Buchse, die sowohl Audio- als auch Videosignale überträgt. Es ist ähnlich wie bei anderen Multimediageräten wie iPods, MP3-Playern und Smartphones. Es wird jetzt auf den A+, B+, Pi 2 und Pi 3 verwendet.
Schritt 3: 4-polige Audiobuchse
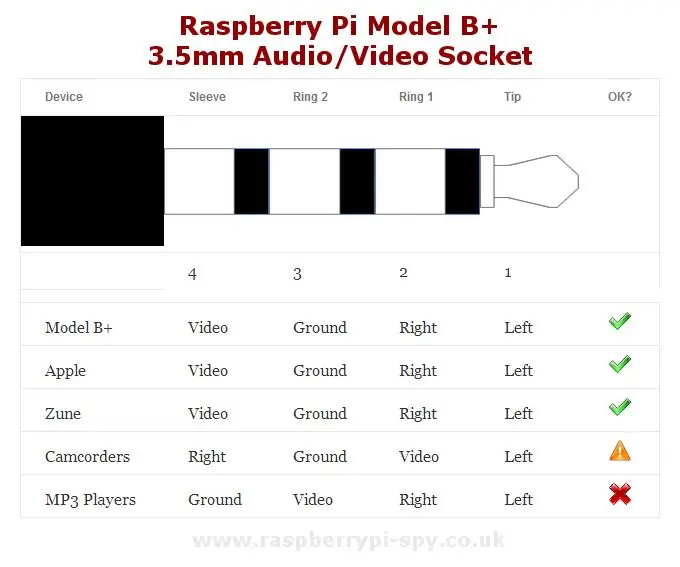

Dieser Steckertyp wird manchmal auch als „TRRS“bezeichnet, was für „Tip-Ring-Ring-Sleeve“steht.
Die vier Leiter führen Video, linkes Audio, rechtes Audio und Masse. Kabel sind leicht zu beschaffen, verwenden jedoch unterschiedliche Konfigurationen. Sie müssen daher sicher sein, wie Ihr Kabel verdrahtet ist, bevor Sie versuchen, es mit dem Pi zu verwenden.
Schritt 4: Verfügbarkeit des 3,5-mm-Audioklinkenkabels

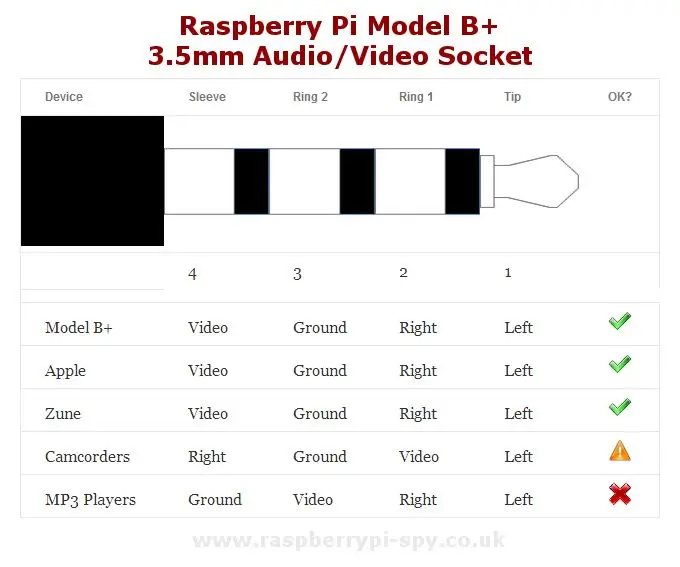
Kabel sind leicht erhältlich, aber sie folgen nicht alle dem gleichen Standard. Sie müssen also vorsichtig sein, bevor Sie davon ausgehen, dass es mit Ihrem Pi funktioniert. Die gute Nachricht ist, dass viele weiterhin funktionieren, aber Sie müssen möglicherweise das Videokabel gegen einen der Audiokanäle austauschen.
Kabel sollten vermieden werden, bei denen die Masseverbindung auf einem anderen Ring als Ring 2 erscheint. Wie Sie aus der Tabelle sehen können, funktionieren alle Kabel, bei denen die Masse auf Ring 2 eingeht, mit dem Pi, obwohl der Camcorder-Stil erfordert, dass Sie Ihr Video mit austauschen den rechten Audiostecker.
Traditionell verwendet Composite-Video die gelben Buchsen, während Audio die roten (rechten Kanal) und weißen (linken Kanal) verwendet. Kabel sind sowohl mit Cinch-Steckern als auch mit Cinch-Buchsen am Ende erhältlich. Stellen Sie sicher, dass Sie ein Kabel mit den entsprechenden Anschlüssen für Ihr Video- und Audiozubehör kaufen.
Referenz:
Schritt 5: Multimetertest

Wenn Sie ein Multimeter haben, können Sie überprüfen, wo die Masse auf Ihrem Kabel ist. Überprüfen Sie die Kontinuität zwischen den Ringen am 3,5-mm-Stecker des Kabels und der äußeren Metallhülle der farbigen Cinch-Stecker.
Wenn die Schalen wie oben gezeigt an „Ring 2“angeschlossen sind, sollte Ihr Kabel in Ordnung sein. Wenn schließlich die Masse auf „Ring 4“erscheint, sollte das Kabel nicht mit der Audiobuchse des Pi verwendet werden. Aber wir können es zum Laufen bringen.
Schritt 6: Machen Sie Cinch-Kabel für Raspberry Pi

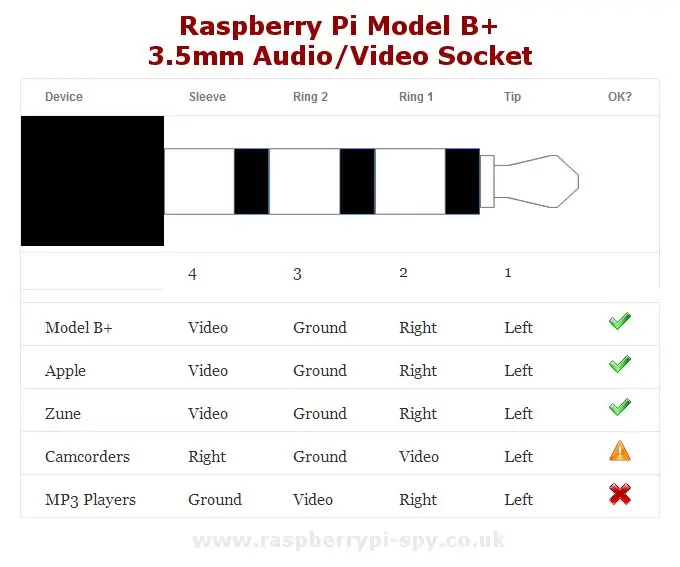

Traditionelles Cinch-Kabel hat vier Ringe. Ring 2 ist für Video, aber für Rpi ist Ring 2 geerdet.
Damit wir Änderungen am normalen Cinch-Kabel vornehmen können
Schritt 1: Schneiden Sie den Draht mit dem gelben Stift ab und schließen Sie seine Drähte invertiert an.
Schritt 2: Schneiden Sie auch die roten und weißen Stiftdrähte ab, nehmen Sie den schwarzen (Gnd) Draht heraus und verbinden Sie ihn mit dem schwarzen Draht der gelben Stifte.
Es ist fertig…
Schritt 7: Softwareinstallation

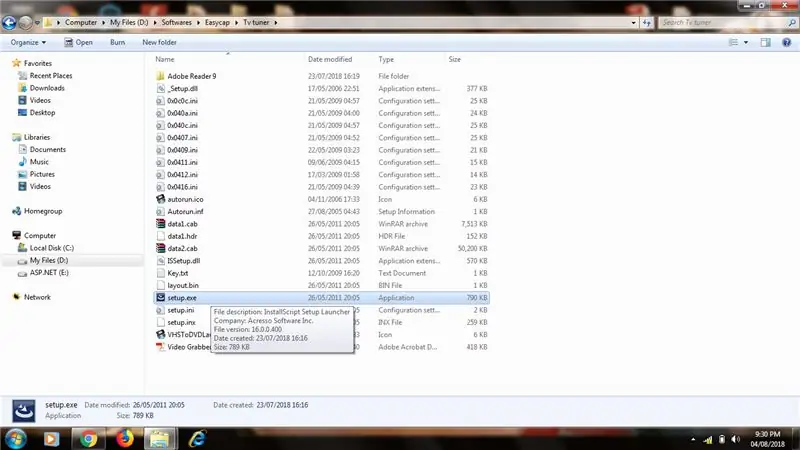
Kaufen Sie ein Easycap Audio- und Videoaufnahmegerät, das auch als USB-TV-Tuner-Gerät bezeichnet wird, das Sie zu einem günstigen Preis kaufen können.
Installieren Sie die mit dem Gerät gelieferte Software auf der CD mit Schlüssel.
Schließen Sie die Einrichtung ab.
Schritt 8: Endgültige Verbindungen herstellen
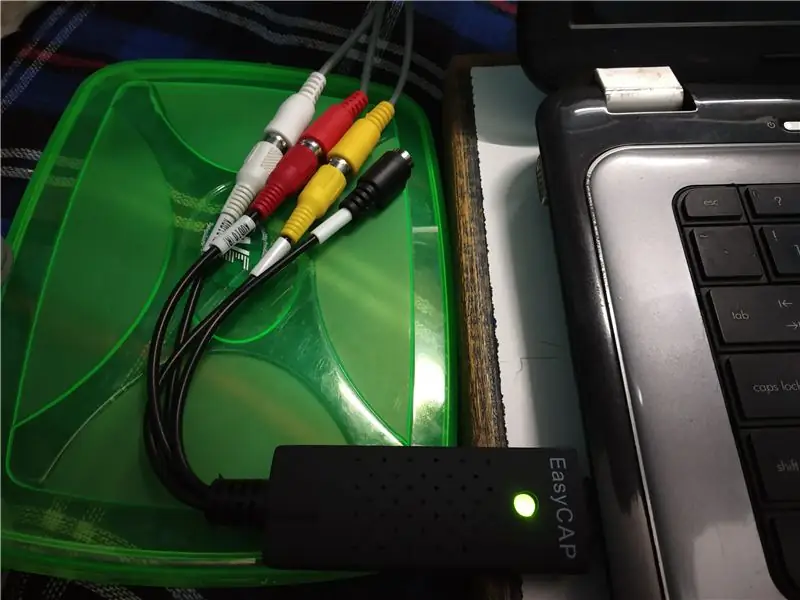
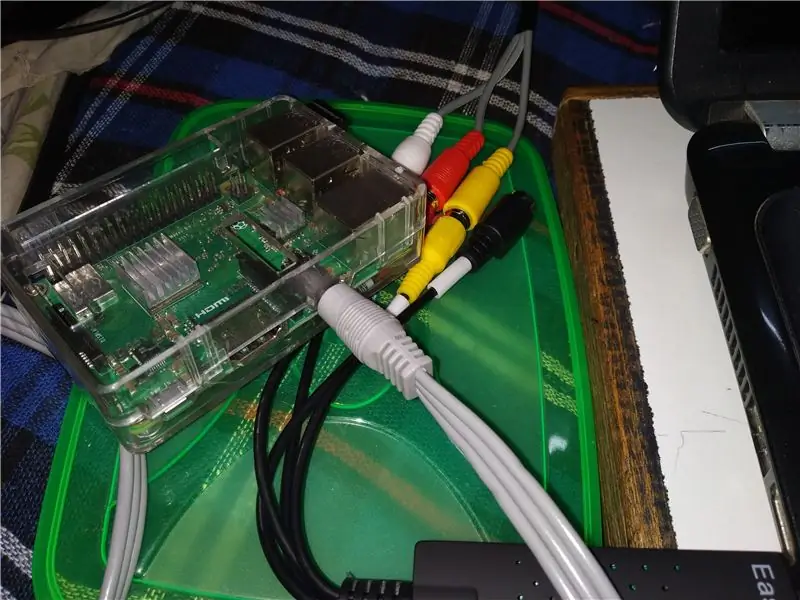
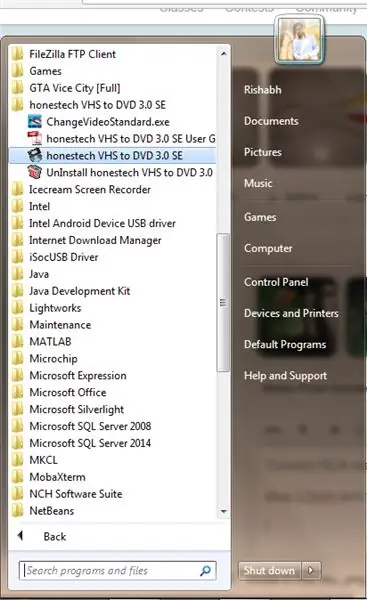
Verbinden Sie das Cinch-Kabel mit der Cinch-Buchse von Easycap und stecken Sie es in den Laptop. Warten Sie, bis der Gerätetreiber installiert ist.
Verbinden Sie den 3,5-mm-Klinkenstecker mit dem Raspberry Pi. Schalten Sie den Raspberry Pi ein.
Videoausgang von Raspberry Pi konfigurieren (optional)
Lesen Sie:
Um den Videostandard auf dem Laptop zu ändern, gehen Sie zu changevideoStandard.exe und wählen Sie einen geeigneten Standard wie in Raspberry Pi ausgewählt.
Schritt 9: Großartig, es ist fertig
Empfohlen:
Raspberry Pi mit Node.js mit der Cloud verbinden – wikiHow

So verbinden Sie Raspberry Pi mit Node.js mit der Cloud: Dieses Tutorial ist nützlich für alle, die einen Raspberry Pi mit Node.js mit der Cloud, insbesondere mit der AskSensors IoT-Plattform, verbinden möchten. Sie haben keinen Raspberry Pi? Wenn Sie derzeit keinen Raspberry Pi besitzen, empfehle ich Ihnen, sich einen Raspberry Pi zuzulegen
Verbinden eines GPS-Moduls mit dem Raspberry Pi: Dashcam Teil 2: 3 Schritte

Anbindung eines GPS-Moduls an den Raspberry Pi: Dashcam Teil 2: Dies ist Teil 2 des Dashcam-Projekts und in diesem Beitrag erfahren Sie, wie Sie ein GPS-Modul an den Raspberry Pi anschließen. Wir verwenden dann die GPS-Daten und fügen sie dem Video als Textüberlagerung hinzu. Bitte lesen Sie Teil 1 über den untenstehenden Link, bevor Sie
Raspbian in Raspberry Pi 3 B ohne HDMI installieren - Erste Schritte mit Raspberry Pi 3B - Einrichten Ihres Raspberry Pi 3: 6 Schritte

Raspbian in Raspberry Pi 3 B ohne HDMI installieren | Erste Schritte mit Raspberry Pi 3B | Einrichten Ihres Raspberry Pi 3: Wie einige von Ihnen wissen, sind Raspberry Pi-Computer ziemlich großartig und Sie können den gesamten Computer nur auf einer einzigen winzigen Platine bekommen. Das Raspberry Pi 3 Model B verfügt über einen Quad-Core 64-Bit ARM Cortex A53 mit 1,2 GHz getaktet. Damit ist der Pi 3 ungefähr 50
Raspberry Pi IOT-Datenbank mit MS Excel verbinden – Einrichten: 3 Schritte

Raspberry Pi IOT-Datenbank mit MS Excel verbinden - Einrichten: In der Welt der IOT-Datenerfassung erstellt man viele Daten, die ausnahmslos in einem Datenbanksystem wie Mysql oder Oracle gespeichert werden. Um auf diese Daten zuzugreifen und diese zu manipulieren, ist eine der effizientesten Methoden die Verwendung von Microsoft Office-Produkten
Windows Vista oder XP wie Mac OS X aussehen lassen, ohne Ihren Computer zu gefährden – wikiHow

Wie Sie Windows Vista oder XP wie Mac Os X aussehen lassen, ohne Ihren Computer zu gefährden: Es gibt eine einfache Möglichkeit, langweiliges altes Vista oder XP fast genau wie Mac Os X aussehen zu lassen. Zum Download gehen Sie zu http://rocketdock.com
