
Inhaltsverzeichnis:
2025 Autor: John Day | [email protected]. Zuletzt bearbeitet: 2025-01-23 12:52



Im vorherigen Instructable habe ich geteilt, wie Sie mit NodeMCU (ESP8266) beginnen und es mit Arduino IDE programmieren können. Schauen Sie es sich hier an. In diesem Instructable zeige ich Ihnen, wie Sie Geräte von überall auf der Welt mit Blynk steuern. Es kann für die Hausautomation und verschiedene andere Anwendungen verwendet werden.
Hier zur Demonstration habe ich LEDs verwendet. Sie können LEDs durch Relais ersetzen, um andere Hochleistungsgeräte zu verwenden.
Also lasst uns anfangen…
Schritt 1: KOMPONENTEN SAMMELN:-
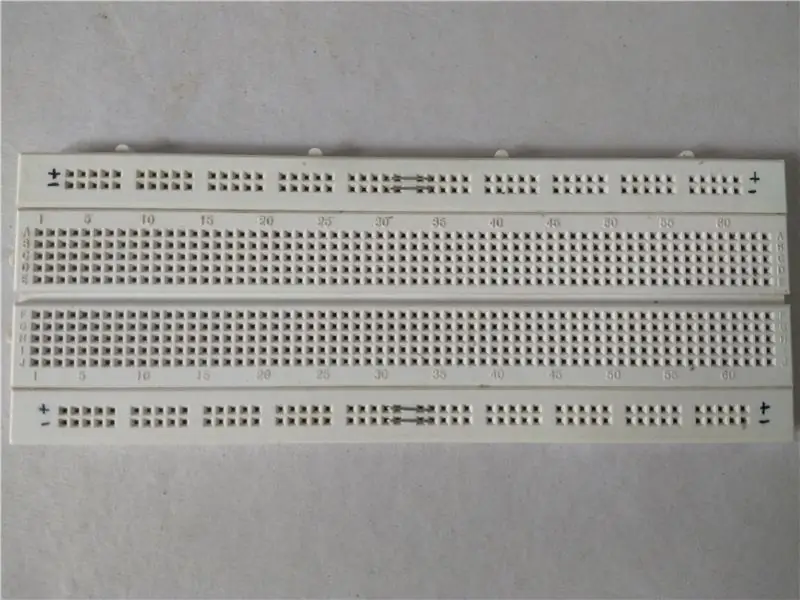
1. Erforderliche Software:
- Arduino-IDE.
- Blynk apk.
2. Erforderliche Hardware:
- NodeMCU (ESP8266) (Beste Kauflinks für: USA, UK)
- LED.
- Steckbrett. (Best Buy-Links für: USA, UK)
Das ist alles, was Sie für dieses Projekt benötigen.
Schritt 2: VERBINDUNGEN HERSTELLEN:-
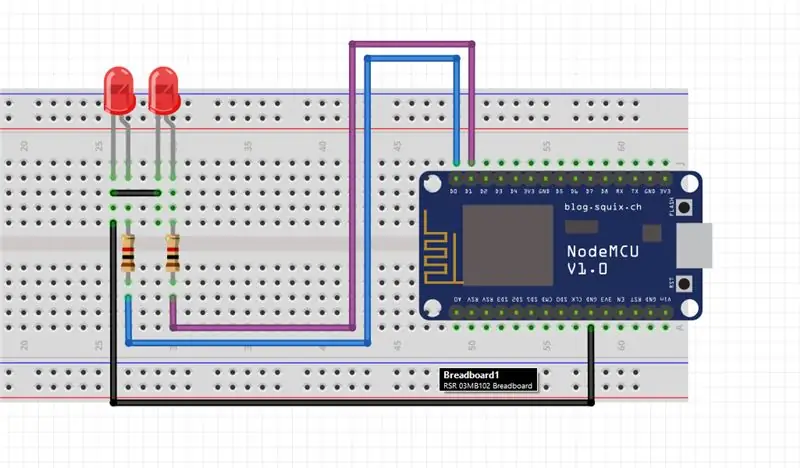
Stellen Sie zunächst die Verbindung wie im Bild oben gezeigt her.
- 1. LED an Pin D0 anschließen.
- 2. LED an Pin D1 anschließen.
- Verwenden Sie jeweils 1k Ohm Widerstände in Reihe mit den LEDs.
Das ist alles, was Sie tun müssen. Fahren Sie nun mit dem nächsten Schritt fort.
Schritt 3: BLYNK APP ERSTELLEN:-
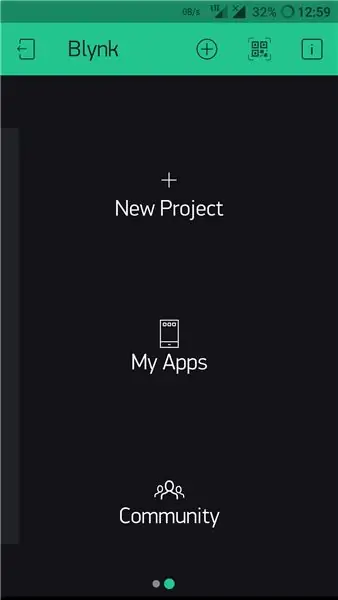
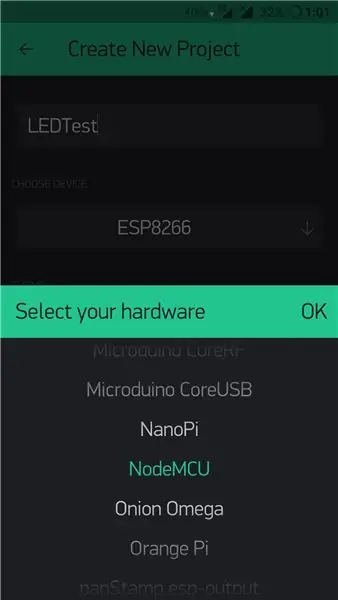
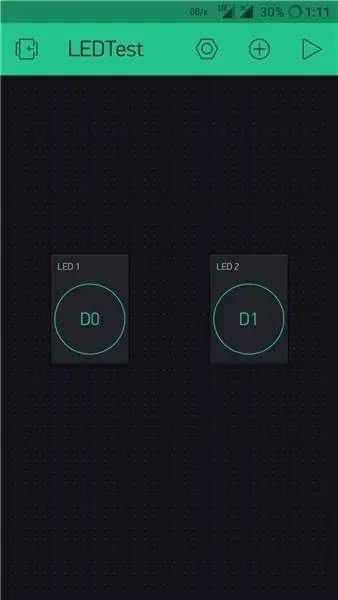
Installieren Sie zuerst die Blynk-Anwendung auf Ihrem Gerät. Sobald Sie die Anwendung installiert haben, melden Sie sich mit einem Google-Konto an. Befolgen Sie nun die folgenden Schritte: -
- Öffnen Sie "Neues Projekt".
- Geben Sie dem Projekt einen Namen.
- Öffnen Sie "Gerät auswählen".
- Scrollen Sie nach unten und wählen Sie "NodeMCU" und klicken Sie auf "Erstellen"
Ein Authentifizierungstoken wird Ihnen über Gmail zugesandt. Drücken Sie nun "OK".
- Gehen Sie zum Hinzufügen-Button oben rechts (+).
- Auswahlknopf. (Sie benötigen zwei, um beide LEDs zu steuern).
- Jetzt sehen Sie zwei Schaltflächen auf dem Bildschirm, die Sie berühren und halten können, um sie zu verschieben.
- Auswahlknopf. Dadurch werden die Schaltflächeneinstellungen geöffnet.
- Geben Sie der Schaltfläche einen Namen. Hier habe ich es "LED 1" genannt.
- Wählen Sie nun einen Pin aus. Hier habe ich "D0" gewählt, da an D0 eine LED angeschlossen ist.
- Schalten Sie nun den Modus auf "SWITCH".
Machen Sie dasselbe mit der zweiten Schaltfläche. Geben Sie einfach einen anderen Namen und einen anderen Pin ein. Hier "D1".
Wenn das erledigt ist, können wir zum nächsten Schritt übergehen. Code auf NodeMCU hochladen…
Schritt 4: PROGRAMMIERUNG DER KNOTEN-MCU:-
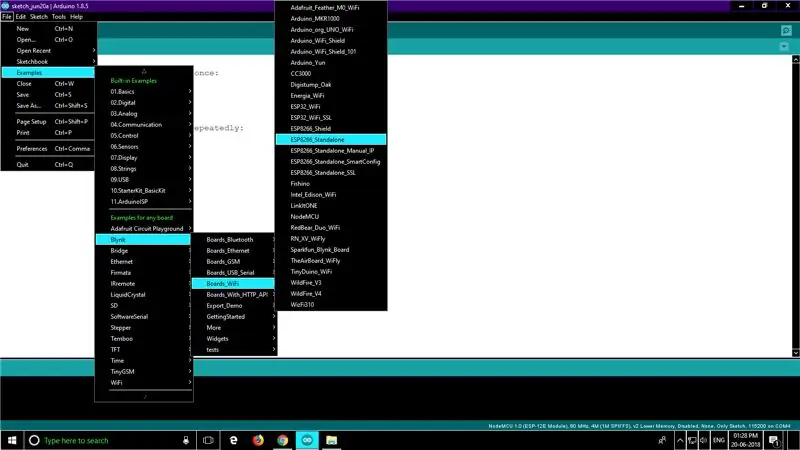
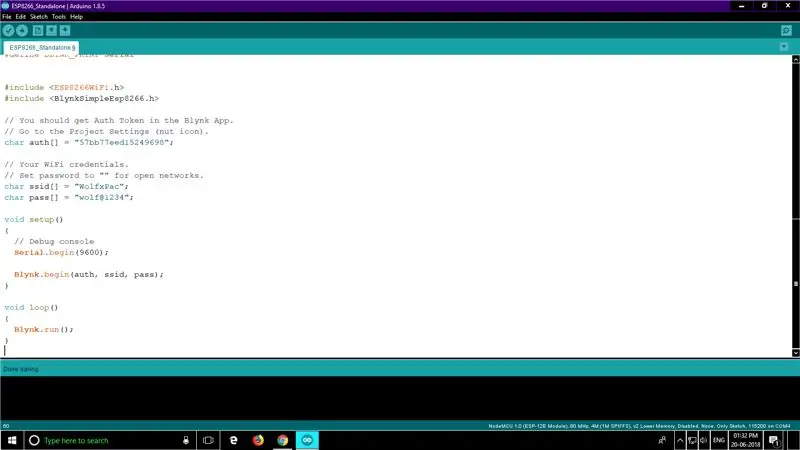
In diesem Schritt müssen Sie die Arduino-IDE einrichten, um NodeMCU (ESP8266) zu programmieren. Ich habe es bereits im vorherigen instructable geteilt. Sie können das Video-Tutorial hier ansehen.
Sobald die IDE vollständig eingerichtet ist, müssen Sie die Blynk-Bibliotheken und -Tools hinzufügen. Dazu folgen die folgenden Schritte:-
- Laden Sie die unten bereitgestellte Zip-Datei herunter und extrahieren Sie sie.
- Öffnen Sie den Bibliotheksordner und kopieren Sie den gesamten Inhalt.
- Öffnen Sie den Ordner, in dem die Arduino IDE installiert ist. Normalerweise befindet sie sich standardmäßig auf Laufwerk C im Ordner "Program Files (x86)".
- Öffnen Sie im Arduino-Ordner die Bibliotheken und fügen Sie den gesamten Inhalt ein.
- Gehen Sie nun zum Tools-Ordner des entpackten Pakets und kopieren Sie den gesamten Inhalt und fügen Sie ihn in den Ordner "tools" in Arduino ein.
Dadurch werden alle Blynk-Tools und Beispiele in der Arduino IDE geladen. Öffnen Sie nun die IDE:-
- Gehe zu >> Datei >> Beispiele >> Blynk >> Boards_WiFi >> ESP8266_Standalone.
- Fügen Sie das in der Mail erhaltene Authentifizierungstoken zu "auth" hinzu.
- Fügen Sie den Namen Ihres WLANs hinzu, in dem die SSID abgefragt wird.
- Und fügen Sie Ihr WLAN-Passwort hinzu.
Das ist alles jetzt verbinden Sie Ihre NodeMCU mit dem PC, wählen Sie den richtigen Com-Port, wählen Sie den richtigen Board-Typ und laden Sie den Code hoch.
Siehe die Bilder oben zum besseren Verständnis.
Schritt 5: TESTEN:-
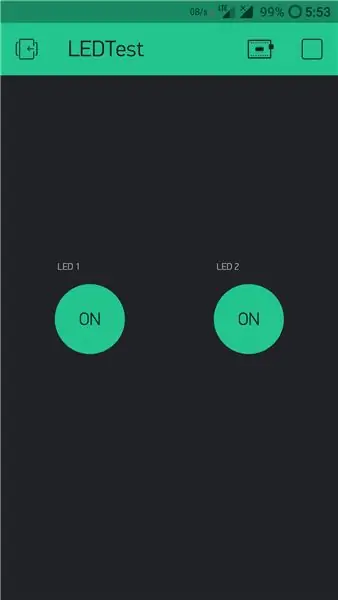

Sobald alles eingerichtet und NodeMCU programmiert ist, können Sie das Setup testen. Schalten Sie zuerst das Board ein und stellen Sie sicher, dass das WLAN eingeschaltet ist. Das Board wird automatisch mit dem WiFi-Netzwerk verbunden.
Öffnen Sie als nächstes die Blink-App und drücken Sie die Play-Taste in der oberen rechten Ecke. Es dauert einige Sekunden und die App wird mit dem Blink-Server verbunden.
Drücken Sie nun einfach die Tasten, um die LEDs ein- / auszuschalten.
Das ist alles für dieses instructable. Im nächsten Intractable werde ich mehr fortschrittliche Heimautomatisierung teilen.
Ich hoffe, dieses Tutorial hilft Ihnen beim Einstieg. Wenn Sie Fragen haben, können Sie diese gerne in den Kommentaren stellen und ich werde versuchen, sie so schnell wie möglich zu beantworten.
Empfohlen:
So erstellen Sie einen Smart Pot mit NodeMCU, der von der App gesteuert wird – wikiHow

So erstellen Sie einen Smart Pot mit NodeMCU, der von einer App gesteuert wird: In dieser Anleitung bauen wir einen Smart Pot, der von einem ESP32 und einer Anwendung für Smartphones (iOS und Android) gesteuert wird. Wir verwenden NodeMCU (ESP32) für die Konnektivität und die Blynk-Bibliothek für das Cloud-IoT und die Anwendung auf dem Smartphone. Endlich haben wir
HOME AUTOMATION (STEUEREN SIE IHRE GERÄTE VON JEDER ECKE DER WELT).: 5 Schritte

HOME AUTOMATION (STEUERN SIE IHRE GERÄTE VON JEDER ECKE DER WELT).: In diesem anweisbaren habe ich geteilt, wie Sie ESP8266 verwenden können, um AC-Geräte wie Lichter, Lüfter usw. aus der ganzen Welt über das Internet über die Blynk-App zu steuern neu bei ESP8266 stellen Sie sicher, dass Sie sich dieses anweisbare ansehen: - Erste Schritte mit NodeM
Steuern Sie Geräte über das Internet über den Browser. (IoT): 6 Schritte

Steuern Sie Geräte über das Internet über den Browser. (IoT): In diesem Instructable zeige ich Ihnen, wie Sie Geräte wie LEDs, Relais, Motoren usw. über das Internet über einen Webbrowser steuern können. Und Sie können über jedes Gerät sicher auf die Bedienelemente zugreifen. Die Webplattform, die ich hier verwendet habe, ist RemoteMe.org visit
Speichern Sie Ihre Bilder für Ihre Aufgabe: 4 Schritte (mit Bildern)

Speichern Ihrer Bilder für Ihre Aufgabe: 1. Öffnen Sie ein neues Google-Dokument und verwenden Sie diese Seite, um Ihre Bilder zu sichern.2. Verwenden Sie Strg (Steuerung) und die Taste "c" Schlüssel zum Kopieren.3. Verwenden Sie Strg (Steuerung) und die Taste "v" Schlüssel zum Einfügen
So erhalten Sie Musik von fast jeder (Haha) Website (solange Sie sie hören können, können Sie sie bekommen Okay, wenn sie in Flash eingebettet ist, können Sie es möglicherweise nic

So erhalten Sie Musik von fast jeder (Haha) Website (solange Sie sie hören können, können Sie sie bekommen … Okay, wenn sie in Flash eingebettet ist, können Sie es möglicherweise nicht) BEARBEITET!!!!! Zusätzliche Informationen: Wenn Sie jemals auf eine Website gehen und ein Lied abspielen, das Sie mögen und es wollen, dann ist hier das anweisbare für Sie, nicht meine Schuld, wenn Sie etwas durcheinander bringen (nur so wird es passieren, wenn Sie ohne Grund anfangen, Dinge zu löschen) ) Ich konnte Musik für
