
Inhaltsverzeichnis:
- Lieferungen
- Schritt 1: Haben Sie ein E-Mail-Konto
- Schritt 2: Registrieren Sie sich für Freenom
- Schritt 3: Registrieren Sie sich für Infinityfree
- Schritt 4: Nur eine Anmerkung zu SSL
- Schritt 5: Abrufen der Domain
- Schritt 6: Zur Kasse
- Schritt 7: Domain verbinden: Teil 1
- Schritt 8: Domain verbinden: Teil 2
- Schritt 9: Domain verbinden: Teil 3
- Schritt 10: Erstellen des Kontos
- Schritt 11: Beenden Sie die Erstellung
- Schritt 12: Inhalt hinzufügen
- Das ist meine neue Website
- Schritt 13: Der beste Teil !
- Schritt 14: SSL in Kürze, da dieses Instructable bereits lang genug ist: Teil 1/2
- Schritt 15: SSL: Teil 2
- Schritt 16: Fertig
2025 Autor: John Day | [email protected]. Zuletzt bearbeitet: 2025-01-23 12:52

Websites werden zu einer großen Sache. Früher hatten große Unternehmen wie Microsoft, Google usw. ihre Websites. Vielleicht haben das auch einige Blogger und kleinere Unternehmen getan. Aber jetzt, gerade während dieser COVID-19-Pandemie (ja, das schreibe ich 2020), steigt die Nachfrage nach Websites. Und die meisten Leute können online ein Tutorial finden, wie man eine Website bekommt. Kaufen Sie die Domain, kaufen Sie das Hosting usw. Ich meine, wenn Sie eine Website für Ihr Unternehmen benötigen, dann ist dies großartig, diese Option passt zu Ihnen, und diese wahrscheinlich nicht. Aber wenn Sie wie ich sind, jemand, der eine persönliche Website möchte und kein Geld dafür ausgeben möchte, dann ist dies für Sie.
Dieser nächste Abschnitt behandelt verschiedene Arten von Domains, was Hosting und SSL sind usw. Wenn Sie bereits wissen, was diese sind, überspringen Sie diesen Abschnitt.
- Was ist eine Domäne? Eine Domain ist die URL der Website, beispielsweise www.google.com. Der Domainname verweist normalerweise auf eine IP-Adresse, z. B. 64.68.90.255. Stellen Sie sich vor, Sie müssten sich Zahlen wie diese merken, um auf eine Website zu gehen! Ein.com-Domainname kostet normalerweise etwa 10 US-Dollar, gebe oder nimm etwa 5 US-Dollar. Hier zeige ich jedoch, wie man einen kostenlos bekommt. Wohlgemerkt, es ist kein.com, funktioniert aber genauso.
- Was ist Hosting? Beim Hosting speichern Sie die Dateien für Ihre Website, dort speichern Sie den Inhalt, wie beispielsweise Ihren HTML-Code.
- Was ist SSL? Dies macht Ihre Website, wie sie genannt wird, "sicher". Das SSL sorgt dafür, dass Ihre Website oben das grüne Vorhängeschloss hat. Es ist nicht unbedingt notwendig, aber es erhöht die Bewertung Ihrer Website in der Suchmaschine.
Dieses Intro war ein bisschen lang. Kurz gesagt, dieses Tutorial zeigt Ihnen, wie Sie eine kostenlose Website mit kostenlosem Hosting und SSL verwalten. Und lassen Sie es mich wiederholen. Wenn Sie ein Online-Geschäft betreiben möchten, in dem Sie Transaktionen durchführen, empfehle ich dies nicht wirklich. Für eine persönliche Seite funktioniert es jedoch ganz gut.
Lieferungen
Was Sie brauchen (ja, ich könnte das Offensichtliche sagen).
- Internet Zugang
- Ein E-Mail-Konto, auf das Sie zugreifen können
- Ein Computer für den Internetzugang (den Sie offensichtlich haben, wenn Sie dies lesen)
- Und einige Kenntnisse über HTML (keine Sorge, wenn nicht, Sie können es jederzeit auf Websites wie www.w3schools.com lernen, was ziemlich hilfreich ist. Sie können einfach die Grundlagen lernen und diese in Ihre Website kopieren. um es zu testen, zu sehen, wie es funktioniert usw.)
Schritt 1: Haben Sie ein E-Mail-Konto

Für dieses Projekt benötigen Sie ein E-Mail-Konto (wie gmail), auf das Sie zugreifen können, da Sie sich für bestimmte Dienste anmelden und mit Ihrer E-Mail verifizieren müssen. So scheint es heutzutage immer zu gehen, nicht wahr…
Schritt 2: Registrieren Sie sich für Freenom

Sie müssen sich bei Freenom unter www.freenom.com anmelden. Für diejenigen unter Ihnen, die sagen: "Oh, es ist nur ein weiteres Freenom-Tutorial", denke ich, aber ich habe auch kostenloses Hosting und SSL, also ist es am Ende ziemlich anständig. Wie auch immer, ich vermute, nicht jeder hier hat von Freenom gehört. Ich versuche es ziemlich kurz zu machen, also bietet Freenom im Grunde kostenlose Domains mit.tk,.ml,.ga,.gq und.cf an. Sie können ihre About-Seite für weitere Informationen lesen. Wie auch immer, ich werde nicht näher darauf eingehen, wie man sich bei Freenom anmeldet, aber ich bin sicher, wenn Sie eine Website erstellen möchten, können Sie es herausfinden. Also geh! Jetzt registrieren!
Schritt 3: Registrieren Sie sich für Infinityfree

Ja, Zeit, sich für einen anderen Dienst anzumelden. Dies wird der Webhost sein, da Freenom der Domain-Provider ist. Melden Sie sich auf www.infinityfree.net an. Auch hier werde ich nicht in die Tiefe gehen, wie man sich für Infinityfree anmeldet, also einfach los, go, GO!
Schritt 4: Nur eine Anmerkung zu SSL

Falls Sie sich fragen, warum dieser Schritt nicht "Anmelden für SSL-Dienste auf welcher Website auch immer" ist, nun, das ist am Ende. Also für Leute, die das SSL nicht wollen, müssen es nicht nehmen. WARNUNG. GEHEN SIE ZUM NÄCHSTEN SCHRITT, WENN SIE DIE ANTWORT AUF EINE INTELLIGENTE ALEK-NERD-FRAGE WOLLEN. Und für alle Nerds, die sich fragen, warum die CA für dieses Zertifikat in der Jacute Technologies CA, die auf boston.cf ausgestellt wird, Jacute Technologies CA nur meine CA ist, die ich für lokale Tests verwende. Nein, ich werde Ihnen kein kostenloses Zertifikat ausstellen, ich werde am Ende nicht den kostenlosen SSL-Anbieter verwenden (obwohl es cool wäre).
Schritt 5: Abrufen der Domain


Okay, es ist Zeit, Ihren Domainnamen zu erhalten. KOSTENLOS. Sie sollten also zu diesem Zeitpunkt bei Freenom eingeloggt sein, wenn Sie es nicht sind, melden Sie sich an. Geben Sie den Domainnamen (ohne Erweiterung, ex.com) ein und prüfen Sie, ob er als kostenlose Domain verfügbar ist. Wenn ja, fahren Sie mit dem nächsten Schritt fort. Außerdem, nein, mein Name ist nicht Bob, nur so lasse ich mich von der Seite nennen. Es ist ein "Spitzname", ähem Alias. HINWEIS: Verwenden Sie nicht die Erweiterung.tk. Es ist auf Infinityfree verboten. Verwenden Sie eine der anderen Domain-Endungen. Die Bilder zeigen möglicherweise, dass ich für die ersten Schritte die.tk verwende, aber ich werde später auf die.ml umsteigen. Verwenden Sie also eine Erweiterung, die nicht.tk ist. Verwenden Sie.ml oder eine der anderen.
Schritt 6: Zur Kasse




Okay, ziemlich normaler Checkout-Teil. Außer dass man keine Kreditkarte benötigt:). Klicken Sie jedoch einfach weiter, wie in den Bildern gezeigt, bis Sie zum Bestellbestätigungsbildschirm gelangen. Klicken Sie zurück zum Kundenbereich und dann auf STOP.
Schritt 7: Domain verbinden: Teil 1


Zu diesem Zeitpunkt sollten Sie also auch bei Ihrem Infinityfree-Konto angemeldet sein. Auf Ihrer Homepage sollte sich eine Schaltfläche zum Erstellen eines Kontos befinden, da Ihr Konto neu ist (meiner hat bereits einen, da dies ein Konto ist, das ich bereits verwendet habe. Ja, ich spiele Videospiele, daher der Name 'Mr. Smurf 176'). Sie sollten auf die Schaltfläche "Konto erstellen" klicken. Wählen Sie dann "benutzerdefinierte Domäne". Es wird Ihnen mitteilen, dass Ihre Domain zuerst auf Infinityfree-Nameserver verweisen muss. Okay, gehen Sie zum nächsten Schritt.
Schritt 8: Domain verbinden: Teil 2



Sobald Sie die Seite zum Hinzufügen einer Domäne/benutzerdefinierten Domäne in Infinityfree geöffnet haben, zippen Sie dann zu Freenom. Klicken Sie oben rechts auf der Seite auf Dienste > Meine Domains. Dies führt Sie zu Ihrer Domain-Seite. Klicken Sie auf diejenige, die Sie für dieses Projekt verwenden. Dann sehen Sie oben auf dem Verwaltungsbildschirm drei Optionen. Informations-, Upgrade- und Verwaltungstools. Klicken Sie auf Verwaltungstools > Nameserver. Wechseln Sie dann Ihre Nameserver zu benutzerdefinierten Nameservern. Geben Sie dann unter Nameserver 1 ns1.epizy.com und im zweiten Slot ns2.epizy.com ein. Das sind die Infinityfree-Nameserver. Fahren Sie mit dem nächsten Schritt fort und sehen Sie sich die Bilder an, wenn Sie verwirrt sind. Kehren Sie dann zur benutzerdefinierten Domain-Seite für unendliches Konto zum Hinzufügen eines Kontos zurück.
Schritt 9: Domain verbinden: Teil 3

Hier wird es Sie stoppen, wenn Sie.tk verwenden. Hier verwende ich also eine.ml mit dem gleichen Namen. Stellen Sie also sicher, dass Sie nicht die.tk verwenden, sondern eine.ml oder eine der anderen kostenlosen Erweiterungen. Die.tk war nur eine Demonstrationsbilder die ich schon hatte. Folgendes ist jedenfalls neu.
Geben Sie Ihre Domain ein, die Sie bei Freenom registriert und die Nameserver gewechselt haben. Klicken Sie dann auf Domain suchen. Es führt Sie zur nächsten Seite. Ist dies nicht der Fall, müssen Sie möglicherweise einige Stunden warten. Dann aktualisieren und fortfahren.
Schritt 10: Erstellen des Kontos

Sobald Sie fortfahren können, werden Sie zu einer Seite weitergeleitet, die wie in der Abbildung oben aussieht. Füllen Sie diese Seite nach Belieben aus. Es ist ziemlich einfach. Klicken Sie dann auf Weiter.
Schritt 11: Beenden Sie die Erstellung

Sie haben zwei Möglichkeiten, nachdem Sie fortfahren. In der Systemsteuerung anzeigen und im Clientbereich anzeigen. Drücken Sie die Schaltfläche Im Kundenbereich anzeigen. Ihnen wird ein Bildschirm wie im obigen Bild angezeigt. Klicken Sie nun auf Systemsteuerung. Sie müssen den Allgemeinen Geschäftsbedingungen und so weiter zustimmen. Anschließend gelangen Sie zur Systemsteuerung. Sie brauchen das im Moment nicht, also können Sie es schließen, aber wenn Sie es ausprobieren möchten, fühlen Sie sich frei. Es ist ein Standard-cPanel, für diejenigen unter Ihnen, die das wissen. Wenn Sie dies nicht tun, ist es im Grunde nur Ihr Control Panel Ihrer Website. Wie auch immer, schließen Sie das und gehen Sie zurück zur Kundenbereichsseite. Laden Sie es erneut und warten Sie eine Weile, vielleicht ein paar Minuten. Dann neu laden, und es sollte "Einrichten" erfolgen. Fahren Sie mit dem nächsten Schritt fort.
Schritt 12: Inhalt hinzufügen




Nachdem Ihre Site nun eingerichtet ist, sollten Sie zum Dateimanager gehen. Klicken Sie dafür einfach auf den Button. Anschließend gelangen Sie in den Dateimanager. Wichtiger Hinweis: Klicken Sie auf den Ordner htdocs, bevor Sie hier fortfahren!!! Sie können die Bilder oben als Referenz sehen. Möglicherweise stellen Sie fest, dass sich dort eine index2.html-Datei befindet. Für diejenigen unter Ihnen, die bereits Erfahrung mit diesem Dateimanager-Zeug haben und wissen, wie.htaccess die Indexdateien kontrolliert, können Sie den nächsten Abschnitt überspringen und zum nächsten Schritt gehen, da dieser Abschnitt die Indexdateien erklärt, wie man sie hinzufügt und Inhalte aktualisieren usw., aber wenn Sie sich völlig sicher sind, überspringen Sie dies einfach und fahren Sie mit dem nächsten Schritt fort.
Der Dateimanager: Wo Ihre Inhalte sein werden.
Was ist der Dateimanager? Hier werden die Inhalte Ihrer Website, also Ihre Dateien, gespeichert. Löschen Sie zunächst die Datei index2.html noch NICHT. Klicken Sie einfach auf die Plus-Schaltfläche am unteren Rand des Dateimanagers, klicken Sie auf Datei und nennen Sie sie index.html. Sobald Sie sich in der Datei befinden, kopieren Sie das folgende Programm und fügen Sie es in die Datei ein, drücken Sie auf Speichern und klicken Sie oben auf dem Bildschirm auf die Schaltfläche Aktualisieren. Es sieht aus wie ein Kreis mit Pfeilen.
Meine neue Website
Das ist meine neue Website
Das war eine Überschrift, und das ist ein Absatz
Schritt 13: Der beste Teil !

Jetzt haben wir im Moment alle darauf gewartet: Geben Sie die URL Ihrer Website in die Adressleiste ein! Sie sehen die Inhalte, die Sie auf Ihre Website stellen. Wenn es beim ersten Versuch nicht funktioniert, keine Sorge! Manchmal dauert es eine Weile, bis sich die Seite auf der ganzen Welt verbreitet hat. Versuche es einfach in ein paar Stunden noch einmal. Wenn Sie mehr HTML lernen möchten, empfehle ich www.w3schools.com, und Sie können Ihre Website erweitern. Sie können alle Funktionen des Control Panels ausprobieren. Sie können HTML woanders lernen, was auch immer. Sie haben eine Website, verwenden Sie sie jetzt nach Belieben! Wow, das wollte ich NICHT reimen. Nun ja. Ja, ich weiß, ich komme zum SSL. Aber Sie KÖNNEN hier aufhören, wenn Sie möchten: Das SSL ist völlig optional.
Schritt 14: SSL in Kürze, da dieses Instructable bereits lang genug ist: Teil 1/2



Möglicherweise haben Sie die Schaltfläche FREE SSL oben auf Ihrem Bildschirm im Infinityfree-Konto bemerkt. Rate mal? Klick es! Klicken Sie dann auf SSL-Domain hinzufügen. Geben Sie Ihre Domäne unter benutzerdefinierte Domäne ein. Klicken Sie dann auf SSL-Domain hinzufügen. Es wird CNAME-Einträge geben, die Sie einstellen müssen. Die Infinityfree-Seite, die auf der Free SSL-Seite verlinkt ist, zeigt Ihnen, wie das geht. Oder ich kann! Es steht in der Systemsteuerung. Scrollen Sie nach unten zu CNAME-Einträgen und klicken Sie darauf. Legen Sie die Datensätze fest, zu denen Sie aufgefordert werden, und klicken Sie auf Speichern.
Schritt 15: SSL: Teil 2


Ok, sobald Sie die Free SSL-Seite aktualisiert haben, können Sie nach einigen Minuten das Zertifikat anfordern. Warten Sie dann auf das Zertifikat: noch ein paar Minuten. Klicken Sie auf Aktualisieren und kopieren Sie das Zertifikat in den Abschnitt SSL-Zertifikate des Kontrollfelds. Ich kann hier keine Bilder meines Zertifikats anzeigen, da es privat ist. Aber ich kann die SSL-Schaltfläche anzeigen! Und die Seite.
Schritt 16: Fertig
Vielen Dank fürs Lesen, ich hoffe, dies war hilfreich, zumindest zeigten Sie die Tools. Die Infinityfree-Wissensdatenbank ist ziemlich gut, wenn Sie Fragen haben.
Empfohlen:
So erhalten Sie Musik von fast jeder (Haha) Website (solange Sie sie hören können, können Sie sie bekommen Okay, wenn sie in Flash eingebettet ist, können Sie es möglicherweise nic

So erhalten Sie Musik von fast jeder (Haha) Website (solange Sie sie hören können, können Sie sie bekommen … Okay, wenn sie in Flash eingebettet ist, können Sie es möglicherweise nicht) BEARBEITET!!!!! Zusätzliche Informationen: Wenn Sie jemals auf eine Website gehen und ein Lied abspielen, das Sie mögen und es wollen, dann ist hier das anweisbare für Sie, nicht meine Schuld, wenn Sie etwas durcheinander bringen (nur so wird es passieren, wenn Sie ohne Grund anfangen, Dinge zu löschen) ) Ich konnte Musik für
Kostenlose Videos und Flash-Spiele von jeder Website erhalten - Gunook

Holen Sie sich kostenlose Videos und Flash-Spiele von jeder Website: -HINWEIS- Ich bin nicht haftbar für die illegalen Probleme oder Probleme, in die Sie geraten, indem Sie dieses instructable verwenden, das nur zu Informationszwecken dient! In diesem anweisbaren zeige ich Ihnen, wie Sie Videos und Flash-Spiele von jeder Website im Internet Explorer erhalten?
So erhalten Sie KOSTENLOSE elektronische Teile!: 7 Schritte (mit Bildern)
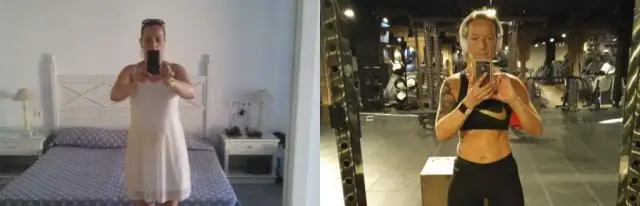
So erhalten Sie KOSTENLOSE elektronische Teile!: Die Kosten für den Kauf elektronischer Teile für unsere Projekte von Radio Shack oder Maplin sind heutzutage ziemlich hoch … Und die meisten von uns haben ein begrenztes Budget für den Kauf von Sachen. Aber … Wenn Sie das wissen Geheimnisse, wie Sie elektronische Teile kostenlos erhalten, könnten Sie
So erhalten Sie kostenlose Stockfotos: 7 Schritte

So erhalten Sie kostenlose Stockfotos: Sind Sie ein beginnender Grafikdesigner? Webdesigner? Kleines Unternehmen gerade am Anfang? Vielleicht machen Sie bei der Arbeit viele Powerpoints und fühlen sich schlecht, wenn Sie Fotos aus dem Internet stehlen?
Erstellen Sie eine 100% kostenlose Website! Keine Werbung oder Viren! - Gunook

Erstellen Sie eine 100% kostenlose Website! Keine Werbung oder Viren!: Die Website "yola" ist eine großartige Website, um völlig kostenlose Websites zu erstellen. Entweder eine persönliche Website oder eine Firmenwebsite, sogar eine passwortgeschützte Website, und Sie können alles selbst erstellen und es sind keine Codekenntnisse erforderlich, aber es würde helfen
