
Inhaltsverzeichnis:
- Schritt 1: Werkzeuge und Teile bestellen
- Schritt 2: Schalten Sie Ihr IPhone 5c aus
- Schritt 3: Entfernen Sie die Schrauben der Ladestation
- Schritt 4: Saugnapf platzieren
- Schritt 5: Pry-Bildschirm vom Rahmen
- Schritt 6: Suchen Sie das Display-Schild
- Schritt 7: Entfernen Sie die Display-Abschirmungsschrauben
- Schritt 8: Entfernen Sie die Display-Abschirmungsschrauben
- Schritt 9: Entfernen Sie die Display-Abschirmungsschrauben
- Schritt 10: Entfernen Sie das Display-Shield
- Schritt 11: Kabel trennen
- Schritt 12: Displaybaugruppe entfernen
- Schritt 13: Neue Display-Baugruppe installieren
- Schritt 14: Display-Abschirmung und Schrauben wieder installieren
- Schritt 15: Platzieren Sie die Display-Baugruppe
- Schritt 16: Schrauben der Ladestation wieder anbringen
- Schritt 17: Schalten Sie das IPhone 5c ein
- Schritt 18: Testen Sie die Frontkamera
- Schritt 19: Touchscreen und Home-Taste testen
2025 Autor: John Day | [email protected]. Zuletzt bearbeitet: 2025-01-23 12:52

Erfahren Sie, wie Sie einen kaputten oder nicht funktionierenden Bildschirm auf einem iPhone 5c ersetzen! Die Bedienung für ein iPhone 5 und iPhone 5s ist sehr ähnlich.
Schritt 1: Werkzeuge und Teile bestellen

Bestellen Sie eine iPhone 5c Display-Ersatzbaugruppe mit Werkzeug online (eBay, Amazon usw.)
Schritt 2: Schalten Sie Ihr IPhone 5c aus
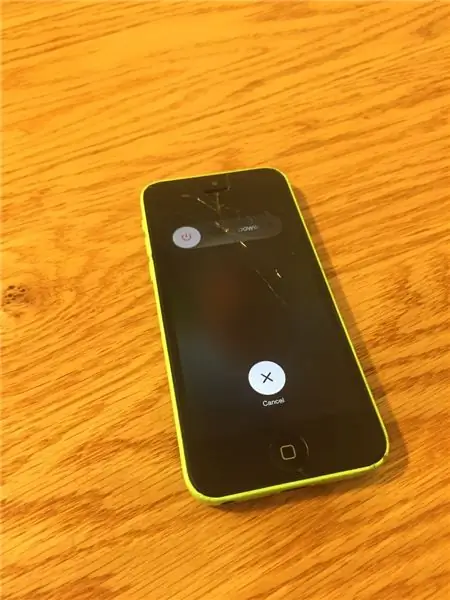
Halten Sie die Ein-/Aus-Taste gedrückt, bis die Funktion "Ausschalten" angezeigt wird, wischen Sie nach rechts, um das Telefon auszuschalten.
Schritt 3: Entfernen Sie die Schrauben der Ladestation

Nehmen Sie Ihren Torx-Schraubendreher aus Ihrem Werkzeugset und entfernen Sie die beiden Schrauben, die sich an jeder Seite der Ladestation befinden.
Schritt 4: Saugnapf platzieren
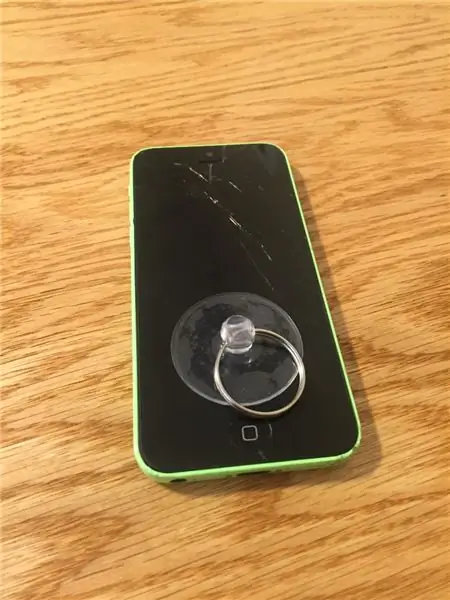
Platzieren Sie den Saugnapf über dem Home-Button am unteren Bildschirmrand.
Schritt 5: Pry-Bildschirm vom Rahmen
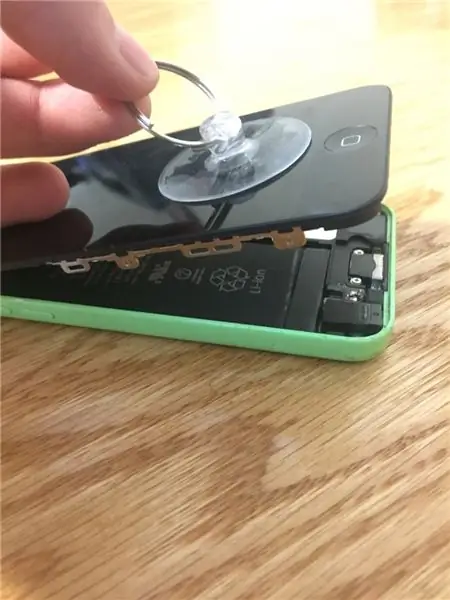
Hebeln Sie vorsichtig vom unteren Bildschirmrand nach oben. Achten Sie darauf, dass Sie nicht den gesamten Bildschirm abziehen, da die Oberseite des Bildschirms noch mit mehreren Kabeln verbunden ist.
Schritt 6: Suchen Sie das Display-Schild
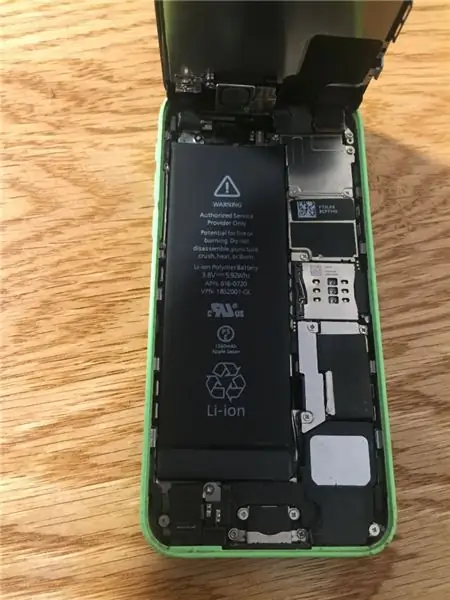
Klappen Sie den Bildschirm nach oben, um die internen Komponenten des iPhone 5c freizugeben. Die Bildschirmabschirmung befindet sich in der oberen rechten Ecke und muss entfernt werden, um die Kabel zu trennen und die Bildschirmbaugruppe zu entfernen.
Schritt 7: Entfernen Sie die Display-Abschirmungsschrauben
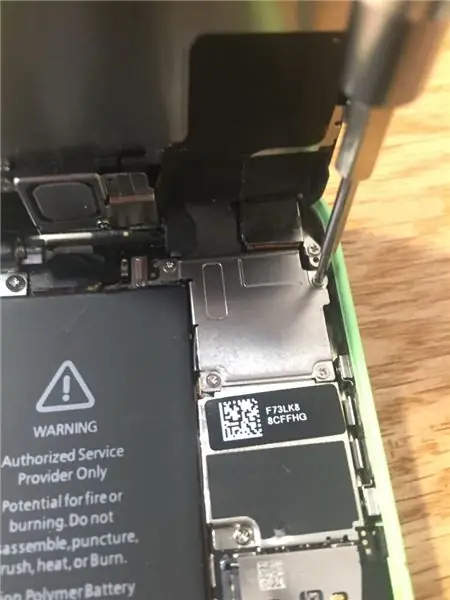
Nehmen Sie Ihren Kreuzschlitzschraubendreher aus Ihrem Werkzeugset, um die vier Schrauben an den Ecken der Bildschirmabdeckung zu entfernen.
Schritt 8: Entfernen Sie die Display-Abschirmungsschrauben
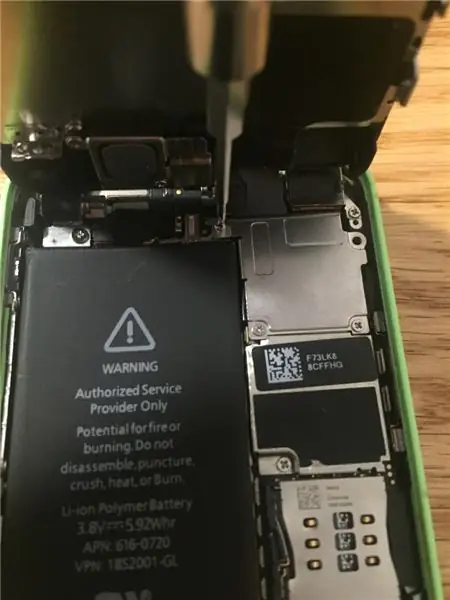
Nehmen Sie Ihren Kreuzschlitzschraubendreher aus Ihrem Werkzeugset, um die vier Schrauben an den Ecken der Bildschirmabdeckung zu entfernen.
Schritt 9: Entfernen Sie die Display-Abschirmungsschrauben
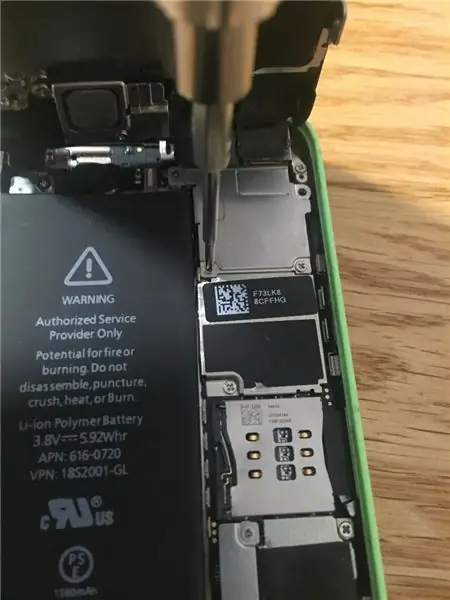
Nehmen Sie Ihren Kreuzschlitzschraubendreher aus Ihrem Werkzeugset, um die vier Schrauben an den Ecken der Bildschirmabdeckung zu entfernen.
Schritt 10: Entfernen Sie das Display-Shield
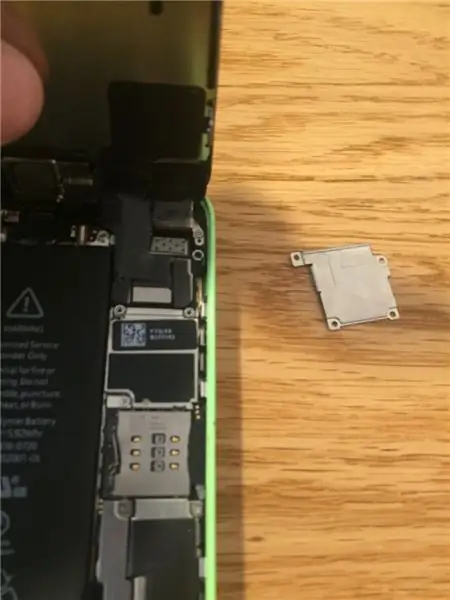
Nachdem Sie die vier Schrauben entfernt haben, mit denen die Bildschirmabdeckung befestigt ist, entfernen Sie die Bildschirmabdeckung.
Schritt 11: Kabel trennen
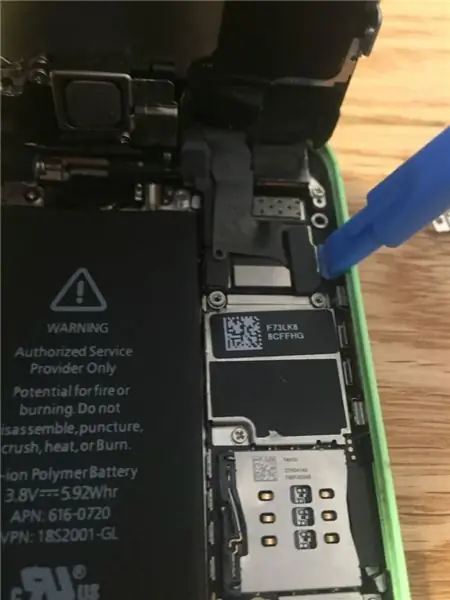
Nimm das Spudgerwerkzeug aus deinem Werkzeugset und heble vorsichtig die drei Anschlüsse vom Logic Board. Zwei sind sichtbar, während der dritte Anschluss unter den oberen beiden versteckt ist.
Schritt 12: Displaybaugruppe entfernen
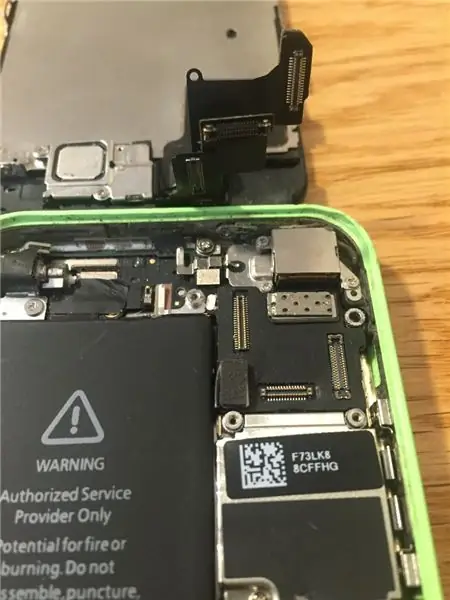
Nachdem die drei Kabel nun vom Logic Board getrennt sind, kannst du die alte Displayeinheit entfernen und zur Seite legen.
Schritt 13: Neue Display-Baugruppe installieren
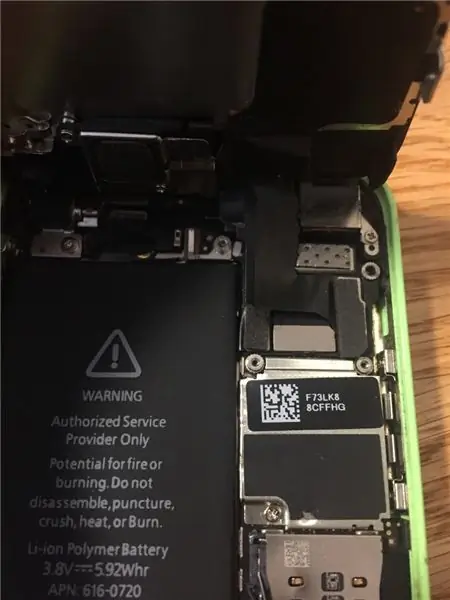
Nimm die neue Displayeinheit und schließe die drei Kabel an, die du zuvor getrennt hast.
Schritt 14: Display-Abschirmung und Schrauben wieder installieren
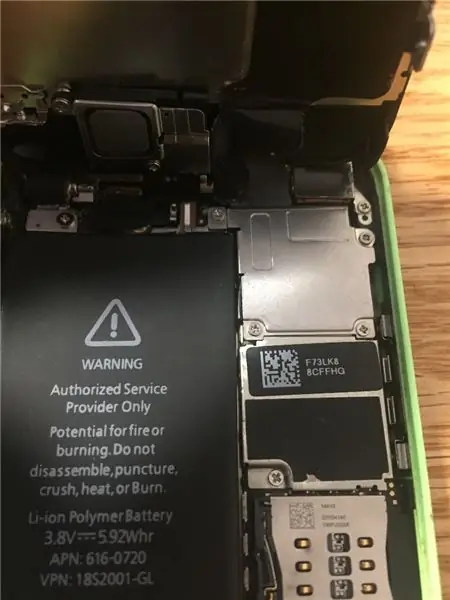
Nehmen Sie Ihren Kreuzschlitzschraubendreher und bringen Sie die Bildschirmabdeckung und die vier zuvor entfernten Schrauben wieder an.
Schritt 15: Platzieren Sie die Display-Baugruppe

Um die Bildschirmbaugruppe anzubringen, richten Sie die oberen Ecken der Baugruppe am Rahmen aus und senken Sie dann das untere Ende der Baugruppe auf den Rahmen ab. Drücken Sie die Baugruppe vorsichtig nach unten, bis sie einrastet. Passen Sie auf, dass Sie die Baugruppe nicht mit Gewalt anbringen, wenn Kraft erforderlich ist, haben Sie etwas nicht richtig ausgerichtet.
Schritt 16: Schrauben der Ladestation wieder anbringen

Nehmen Sie Ihren Torx-Schraubendreher und bringen Sie die beiden Schrauben der Ladestation wieder an.
Schritt 17: Schalten Sie das IPhone 5c ein

Halten Sie die Ein-/Aus-Taste gedrückt, bis das Telefon hochfährt.
Schritt 18: Testen Sie die Frontkamera
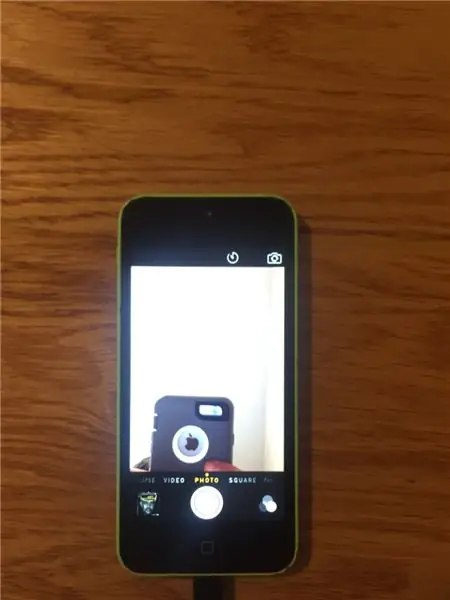
Öffnen Sie die Kamera und testen Sie die Frontkamera, um sicherzustellen, dass die Kamera betriebsbereit ist.
Schritt 19: Touchscreen und Home-Taste testen
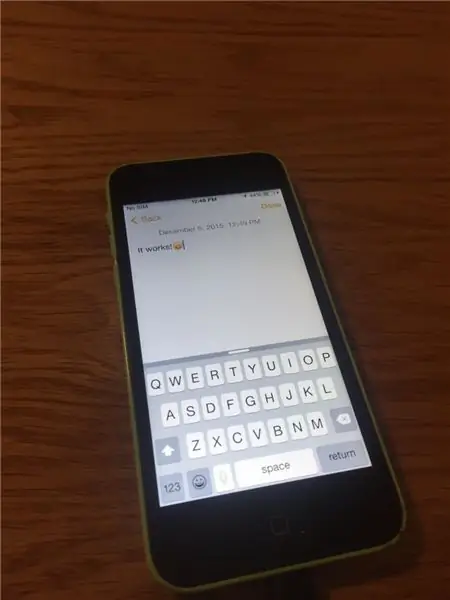
Testen Sie den Touchscreen des Telefons. Der einfachste Weg, dies zu tun, besteht darin, Apps zu öffnen, auf der Tastatur zu tippen und alltägliche Vorgänge durchzuführen. Testen Sie auch den Home-Button.
Empfohlen:
So bauen Sie Ihren eigenen Desktop-Computer – wikiHow

So bauen Sie Ihren eigenen Desktop-Computer: Egal, ob Sie Ihren eigenen Computer für Videospiele, Grafikdesign, Videobearbeitung oder einfach nur zum Spaß bauen möchten, diese detaillierte Anleitung zeigt Ihnen genau, was Sie brauchen, um Ihren eigenen PC zu bauen
So erhalten Sie Musik von fast jeder (Haha) Website (solange Sie sie hören können, können Sie sie bekommen Okay, wenn sie in Flash eingebettet ist, können Sie es möglicherweise nic

So erhalten Sie Musik von fast jeder (Haha) Website (solange Sie sie hören können, können Sie sie bekommen … Okay, wenn sie in Flash eingebettet ist, können Sie es möglicherweise nicht) BEARBEITET!!!!! Zusätzliche Informationen: Wenn Sie jemals auf eine Website gehen und ein Lied abspielen, das Sie mögen und es wollen, dann ist hier das anweisbare für Sie, nicht meine Schuld, wenn Sie etwas durcheinander bringen (nur so wird es passieren, wenn Sie ohne Grund anfangen, Dinge zu löschen) ) Ich konnte Musik für
So drehen Sie Ihren Independent-Film in der New Yorker U-Bahn, wenn Sie sich keine Genehmigungen leisten können – wikiHow

So drehen Sie Ihren unabhängigen Film in der New Yorker U-Bahn, wenn Sie sich keine Genehmigungen leisten können: Dies ist eine einfache Anleitung für aufstrebende unabhängige Filmemacher, die davon träumen, diese magische Szene im schönen U-Bahn-System von New York City zu drehen, aber wer können sich die Tausenden von Dollar nicht leisten, die erforderlich sind, um eine Genehmigung zum legalen Schießen zu erhalten
DIY - Sparen Sie ~ 200 US-Dollar und ersetzen Sie Dash-Cluster-Lampen mit LEDs - Gunook

DIY - Sparen Sie ~ 200 USD und ersetzen Sie die Armaturenbrettbirnen mit LEDs: Der Autohändler wollte über 200,00 USD (Teile und Arbeit - das meiste davon Arbeit) um die Glühbirnen im Kombiinstrument unseres 2001er Voyager zu ersetzen. Wenn Sie diese Anweisungen befolgen, können Sie dies für etwa 20 Minuten Ihrer Zeit und ~22,90 $ selbst tun
So erhalten Sie Ihren Ipod Touch (oder Iphone, wenn Sie es wirklich vermasselt haben), um den Absturz aufgrund von Speichermangel zu beenden - Gunook

So erhalten Sie Ihren Ipod Touch (oder Iphone, wenn Sie es wirklich vermasselt haben), um den Absturz aufgrund von Speichermangel zu beenden: Hallo, Ipod Touch- und Iphone-Benutzer. Ok, also ich bin mir ziemlich sicher, dass ihr alle ein grundlegendes Verständnis davon habt, wie der Apple iPod funktioniert, oder? Sie öffnen eine App. Diese App wird irgendwo zwischen vielleicht auf einem iPod touch 1G, 5-30 MB der verfügbaren
