
Inhaltsverzeichnis:
- Schritt 1: Was ist eine Festplatte und die darin enthaltenen Teile
- Schritt 2: Verschiedene Arten von Festplatten
- Schritt 3: Wartung und Pflege Ihrer Festplatte
- Schritt 4: So verwenden Sie Software zur Wartung Ihrer Festplatte
- Schritt 5: Kritischer Festplattenfehler
- Schritt 6: Symptome eines Festplattenfehlers
- Schritt 7: Fehlerbehebung bei einer Festplatte
- Schritt 8: Fazit
- Schritt 9: So führen Sie einen HDD-Scan aus, um Ihre Festplatte zu überprüfen
2025 Autor: John Day | [email protected]. Zuletzt bearbeitet: 2025-06-01 06:08

Das Bild oben ist eine traditionelle Festplatte. Dies sind die heute am häufigsten verwendeten Laufwerke, aber nicht unbedingt die schnellsten. Die Leute verwenden dieses Laufwerk wegen seiner geringeren Kosten pro Gigabyte und seiner längeren Lebensdauer. In diesem Instructable erfahren Sie mehr über die verschiedenen Arten von Festplatten, wie sie funktionieren, wie Sie sie richtig warten und pflegen und wie Sie einige allgemein bekannte Probleme beheben können. Am Ende haben Sie die Grundkenntnisse in Festplatten, so dass Sie es selbst reparieren können und nicht für Leute bezahlen müssen, die es für Sie reparieren.
Schritt 1: Was ist eine Festplatte und die darin enthaltenen Teile

Was ist eine Festplatte? Eine Festplatte ist ein Gerät, das Ihre digitalen Informationen von Ihrem Computer speichert. Eine Festplatte enthält Ihre Musik, Spiele, Anwendungen, Fotos, Betriebssystem und vieles mehr. Die Festplatte ist für die Funktion Ihres Computers von entscheidender Bedeutung. Wie ich bereits sagte, beherbergt die Festplatte das Betriebssystem und alle Dateien und Treiber, die Ihr Computer zum Betrieb benötigt. Die Wartung Ihrer Festplatte oder das Wissen, wie Sie einige häufige Fehler vermeiden können, können Sie also vor einem kritischen Rückschlag bei Ihrer Arbeit bewahren.
Lassen Sie uns nun die Teile einer Festplatte und ihre Funktionsweise durchgehen. Im Bild oben ist eine Festplatte und die beschrifteten Teile. Ich werde jetzt auf die beschrifteten Teile eingehen und was sie tun.
Spindel: Die Mittelachse, an der die Platten befestigt sind. Der Motor, der die Platten antreibt, ist auch mit der Spindel verbunden.
Platten: Die Platten in einer Festplatte können normalerweise entweder aus Aluminium oder Glas bestehen. Die Anzahl der Platten auf einer Festplatte kann je nach Speicherplatz auf Ihrer Festplatte zwischen 1 und 5 liegen. Die Platten sind mit einer magnetischen Beschichtung versehen. Der Plattenteller ist für das Speichern von Daten verantwortlich. Dies geschieht durch meine Magnetisierungs- und Entmagnetisierungsbits.
Lese- und Schreibkopf: Eine elektromagnetische Spule aus Drähten, die einen elektrischen Strom verwendet, um ein Magnetfeld zu erzeugen, das die Magnetisierung der Bits auf dem Plattenteller ändert. Daher das Speichern von Daten auf dem Plattenteller.
Kopfaktuatorarm: Die Struktur, die den Lese- und Schreibkopf über den Platten hält und die Drähte beherbergt, die zum und vom Kopf führen.
Schwingspulenaktuator: Der Schwingspulenaktuator bewegt den Lese- und Schreibkopf über den Plattenteller. Dieses Gerät nutzt elektromagnetische Anziehung und Abstoßung, um den Betätigungsarm schnell und präzise an die gewünschte Stelle zu bewegen.
Aktuatorachse und Drehpunktschraube: Diese Schraube sichert die Aktuatorbaugruppe am Rest des Rahmens der Festplatte.
Stromanschluss: Hier wird das Laufwerk über ein Stromkabel mit Strom versorgt.
IDE-Anschluss, auch bekannt als SATA: Die Schnittstelle des Laufwerks, über die es Informationen zum und vom Motherboard und zum Rest des Systems senden und empfangen kann. Normalerweise, wo Sie das SATA-Kabel anschließen.
Jumperblock: Eine Reihe von Pins, die bei Aktivierung durch einen Jumper den Betrieb und den Status des Laufwerks ändern. Das Laufwerk kann als Master-Laufwerk, Slave-Laufwerk, Kabelauswahl, Master mit Nicht-Sata-Slave-Laufwerk oder zur Begrenzung der verfügbaren Kapazität des Laufwerks eingestellt werden.
Lassen Sie uns nun all dieses Wissen auf einer Festplatte zusammenführen. Das Laufwerk wird zuerst mit Strom versorgt. Dann werden die Informationen über das SATA-Kabel übertragen und von den Lese- und Schreibköpfen auf die Platten geschrieben. Es wird durch Magnetisieren und Entmagnetisieren von Bits auf die Platten geschrieben. Die Daten werden auf den Platten in binärer Form gespeichert, wobei ein magnetisiertes Bit eine 1 und ein entmagnetisiertes Bit ist. Ein Motor dreht das Laufwerk mit hoher Geschwindigkeit, während ein mehrere Nanometer über dem Plattenteller positionierter Schreib-/Lesekopf mithilfe von Magnetfeldern die Magnetisierung der darunter liegenden Bits bestimmt. Damit die Platte Daten schreiben kann, legt der Schreib-/Lesekopf ein Magnetfeld an die Bits an, das die Magnetisierung der Bits umkehrt.
Schritt 2: Verschiedene Arten von Festplatten



Festplatte: In den vorherigen Schritten wurde angegeben, was eine Standardfestplatte ist.
M.2: M.2-Ports verwenden einen speziellen Port, der als M.2-Port bezeichnet wird. Das Laufwerk selbst ist ähnlich wie SDD, aber kompakter. Das Laufwerk selbst ist eine hohe Leistung. Sie sind im Allgemeinen kleinere SDD und HDD, daher werden sie häufig als Alternative verwendet.
SSD (Solid State Drive): Ein Solid State Drive ist ein nicht flüchtiges Laufwerk (hält Daten ohne Strom. Eine SSD ist wie eine Festplatte, sie kann Daten und kritische Dateien und sogar das Betriebssystem speichern, aber die SSD hat keine bewegliche Teile. Es lädt Daten schneller als eine normale Festplatte.
Schritt 3: Wartung und Pflege Ihrer Festplatte

Bei Festplatten gibt es nicht viel physische Arbeit, die Sie tun können, um sie zu warten. Es gibt jedoch einige Dinge, die Sie länger fahren lassen.
Schütteln Sie das Laufwerk nicht, während es läuft. Das Schütteln des Laufwerks kann dazu führen, dass der Lese- und Schreibkopf auf die Platten trifft und Kratzer verursacht. Diese Kratzer führen zu fehlenden und beschädigten Informationen auf den Platten. Wenn Sie die Festplatte verschieben müssen, schalten Sie zuerst Ihren Computer aus.
Um Zugriffsvibrationen für Ihr Laufwerk zu verhindern, können Sie eine Anti-Vibrations-Halterung kaufen. Dadurch wird die Wahrscheinlichkeit von übermäßigen Vibrationen verringert, die dazu führen, dass die Lese- und Schreibköpfe an den Platten kratzen, wodurch die Daten auf dem Laufwerk beschädigt werden.
Auch das Abdecken der Luftlöcher eines Laufwerks kann zu Schäden am Laufwerk führen. Durch das Abdecken der Löcher kann sich der Druck im Laufwerk aufbauen, was dazu führt, dass die Lese- und Schreibköpfe nicht richtig über den Platten positioniert werden, was zu Schäden an den Platten führen kann.
Schritt 4: So verwenden Sie Software zur Wartung Ihrer Festplatte
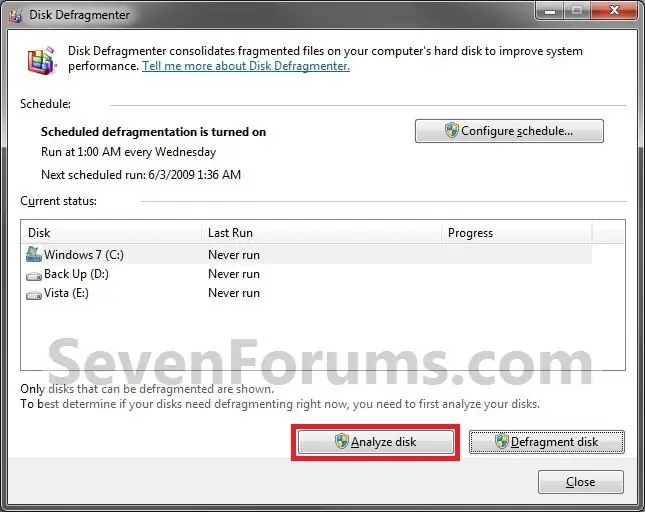
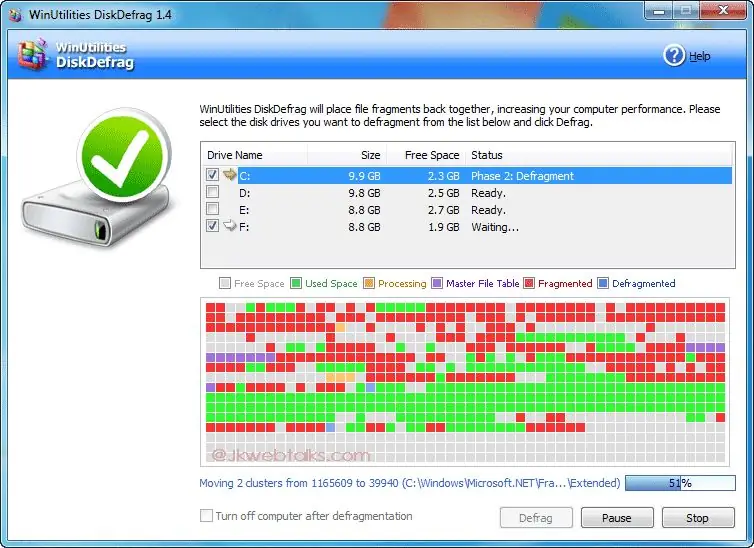
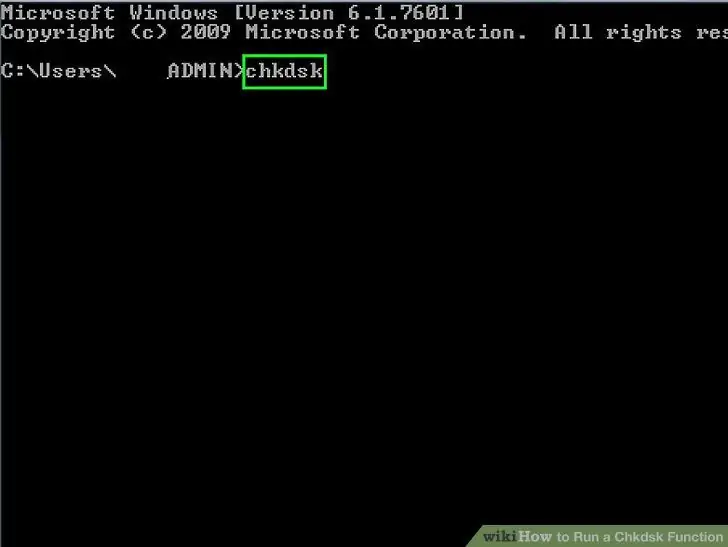
Windows hat einen eingebauten Dienst namens Disk Defrag. Die Disk-Defragmentierung nimmt Informationen auf Ihren Laufwerken und verschiebt sie näher an ähnliche Informationen auf dem Laufwerk. Es verschiebt es in die gleichen Sektoren. Dadurch müssen die Laufwerke nicht herumspringen, um nach Informationen zu suchen. Durch die Ausführung von Disk Defrag haben Sie eine schnellere Bootzeit mit den darin enthaltenen Informationen und haben auch weniger Verschleiß auf dem Laufwerk.
Eine andere Möglichkeit, Ihre Fahrt lange zu halten, besteht darin, Ihr Laufwerk in einen Ruhemodus zu versetzen, während Sie es nicht verwenden. Gehen Sie dazu in die Systemsteuerung, System und Sicherheit und dann in die Energieoptionen. Wählen Sie hier Ihren aktuellen Energiesparplan aus und klicken Sie dann unten auf erweiterte Einstellungen. Es sollte ein neues Fenster mit der Option zum Ausschalten der Festplatte nach einer festgelegten Zeit der Inaktivität erscheinen. Stellen Sie den Timer auf eine für Sie geeignete Zeit ein Dies verlängert die Lebensdauer Ihres Laufwerks, indem es die Zeit verringert, in der es sich dreht; Je weniger aktive Zeit ein Laufwerk hat, desto länger ist die Lebensdauer.
Wenn Sie einen fehlerhaften Sektor in Ihrem Laufwerk haben, möchten Sie keine Daten darauf schreiben. Um dies zu vermeiden, gehen Sie in CMD (Eingabeaufforderung) und geben Sie chkdsk ein. Dieses Dienstprogramm überprüft die Festplatte auf Fehler und Beschädigungen und markiert fehlerhafte Sektoren, damit das Laufwerk nicht erneut darauf schreibt. Darüber hinaus stellt dieses Dienstprogramm automatisch Daten wieder her, die in einen fehlerhaften Sektor geschrieben wurden. Daher können Sie beschädigte Dateien wiederherstellen. Dies wird sicherlich dazu beitragen, dass Ihr Computer so reibungslos wie möglich läuft - keine beschädigten Dateien bedeuten keine Verlangsamungen, Abstürze oder eingefrorenen Anwendungen.
Um zu erfahren, wie viel Leben Sie auf Ihrer Festplatte noch haben, können Sie ein Programm namens HDD-Scan herunterladen. Dieses Programm gibt Ihnen Festplatte eine Punktzahl. Je niedriger die Punktzahl, desto wahrscheinlicher ist ein Ausfall Ihrer Festplatte. Später auf dieser Seite finden Sie ein Video zur Verwendung dieser Software.
Schritt 5: Kritischer Festplattenfehler
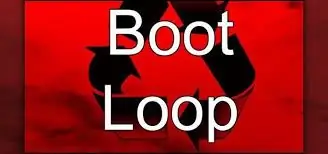
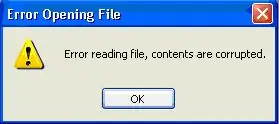
Wenn Ihre Festplatte vollständig ausfällt, kann Ihr Computer möglicherweise überhaupt nicht booten. Sie können möglicherweise nicht auf wichtige Daten oder Ihre Dateien zugreifen, z. B. wenn Sie eine Anwendung nicht öffnen. Ein Ausfall der Festplatte kann zu endlosen Neustartschleifen, Abstürzen und Datenverlust führen.
Schritt 6: Symptome eines Festplattenfehlers
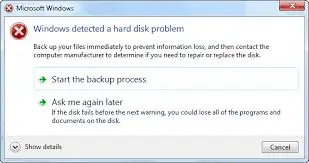
Die Symptome eines versagenden Festplattenlaufwerks können viele Dinge sein. Dazu gehören Absturz, Einfrieren, Verlangsamung beim Öffnen von Anwendungen, Klick- und Kratzgeräusche sowie die Unfähigkeit, Aufgaben auszuführen.
Häufiges Einfrieren/Abstürzen/Unfähigkeit, eine Aufgabe auszuführen, wird durch Datenverlust auf einer Festplatte oder beschädigte Daten auf einer Festplatte verursacht. Das heißt, wenn der Schreib-/Lesekopf versucht, die Daten zu lesen, kann er nicht alle Symptome verursachen. Absturz, Einfrieren und Unfähigkeit, eine Aufgabe auszuführen.
Eine langsame Reaktionszeit kann hauptsächlich durch zwei Dinge verursacht werden. Erstens sind Ihre Dateien auf alle Ihre Sektoren verteilt, was bedeutet, dass Sie nur eine Festplattendefragmentierung ausführen müssen. Zweitens ist Ihr Laufwerk mit fehlerhaften Sektoren übersät, sodass die Lese-/Schreibköpfe sehr lange brauchen, um die Daten zu lesen.
Wenn die Schreib-/Leseköpfe mit den Platten kollidieren, entstehen laute Klickgeräusche. Sie können auch verursacht werden Dies kann daran liegen, dass der Antrieb wackelt oder der Antrieb nicht auf einer ebenen Plattform sitzt. So beheben Sie dieses Problem Stellen Sie sicher, dass sich das Laufwerk im ebenen Bereich befindet, um weitere Schäden an der Festplatte zu vermeiden. Kratzgeräusche können auch durch dasselbe verursacht werden. Wenn der Lese-/Schreibkopf mit den Platten in Kontakt kommt, kann dies Kratzer auf der Festplatte verursachen und die Daten beschädigen.
Schritt 7: Fehlerbehebung bei einer Festplatte
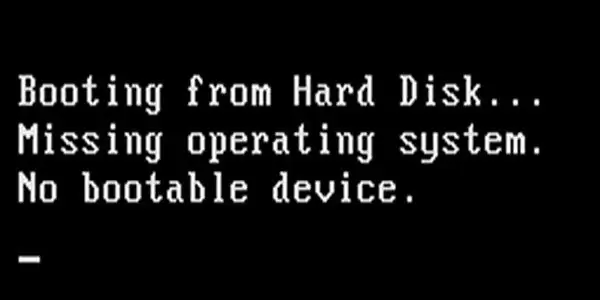
Wenn Sie abstürzen, einfrieren und die Anwendung langsam öffnen. Ihre Festplatte nähert sich wahrscheinlich ihrem Ende. In diesem Fall Wenn Sie festgestellt haben, dass Ihre Festplatte defekt ist. Sie möchten sofort alle Ihre Daten von Ihrem Laufwerk auf ein externes Laufwerk kopieren. Auf diese Weise sind Ihre Daten sicher.
Starten Sie Ihren Computer neu, um zu sehen, ob ein Neustart hilft.
Wenn chkdsk nicht ausgeführt wird, markiert dieses Windows-Dienstprogramm die fehlerhaften Sektoren und versucht, Daten wiederherzustellen, die in einen fehlerhaften Sektor geschrieben wurden. Um chkdsk auszuführen, gehen Sie zu meinem Computer und klicken Sie dann mit der rechten Maustaste auf das Laufwerk C:. Klicken Sie oben auf dem Bildschirm auf die Registerkarte Tools und dann auf Fehlerprüfung. Klicken Sie auf Scannen und chkdsk beginnt mit der Überprüfung Ihres Laufwerks auf fehlerhafte Sektoren und Fehler.
Wenn das System nichts repariert hat, so faxen Sie Ihr Laufwerk sofort, damit Sie Ihre Daten nicht verlieren.
Sie können es auch zu einem Computerladen bringen und eine zweite Meinung einholen, aber wenn chkdsk Ihnen zu diesem Zeitpunkt mitteilt, dass Sektoren schlecht sind, dann ist Ihr Laufwerk schlecht.
Ein weiteres häufiges Problem bei Festplatten ist eine Meldung auf dem Bildschirm, die besagt, dass das Boot-Gerät nicht gefunden wurde. Dieses Problem wird häufig behoben, wenn Sie Ihr SATA-Kabel ersetzen, oder manchmal ist Ihr SATA-Kabel verloren und muss angepasst werden.
Schritt 8: Fazit

Wenn Sie Symptome eines Laufwerkausfalls haben. Warten Sie nicht, um Ihr Laufwerk zu sichern. Sichern Sie Ihr Laufwerk sofort.
Schritt 9: So führen Sie einen HDD-Scan aus, um Ihre Festplatte zu überprüfen
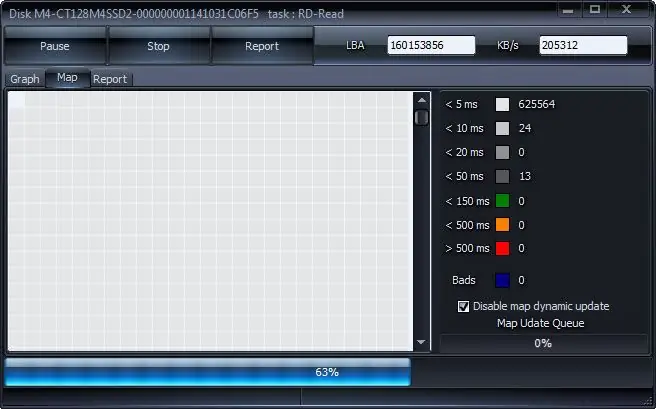
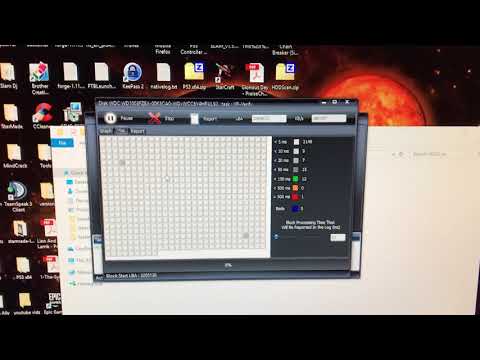
Laden Sie zuerst HDD Scan herunter. Führen Sie dann die exe-Datei aus. Sobald Sie im Programm sind, drücken Sie den ersten Test rechts. Scrollen Sie dann durch die Liste. WENN die linke Seite grün ist, ist dieser Teil Ihres Laufwerks in Ordnung. Dann möchten Sie auf die mittlere Schaltfläche klicken und auf Lesen klicken. Dann folge dem Video unten. Dies führt einen Test für Ihre Sektoren durch und testet, wie schnell sie reagieren. Wenn sie rot oder orange erscheinen, bedeutet dies, dass der Sektor langsam reagiert, Sie möchten nur sehr wenige davon. Wenn Ihr Laufwerk am Ende Ihres Scans wenig bis keine roten und orangefarbenen Sektoren hat. Ihr Laufwerk ist in einem gesunden Zustand. Die Anzahl der gescannten Sektoren wird auf der rechten Seite Ihres Bildschirms angezeigt.
Empfohlen:
Orange Pi Plus 2 - Armbian (auf SD-Karte oder Onboard 16GB Speicher!) - Update: 6 Schritte

Orange Pi Plus 2 - Armbian (auf SD-Karte oder Onboard 16 GB Speicher!) - Update: Hallo zusammen! Dies ist mein erstes Instructable und Englisch ist nicht meine Muttersprache, also bitte nicht hart zu mir. Zu Beginn die Orange Pi Plus 2 ist ein wunderbares kleines Gerät wie ein Raspberry Pi, aber schneller! Für den Raspberry Pi gibt es eine große Community
Fehlerbehebung bei einem PCB-Design?: 8 Schritte (mit Bildern)

Wie behebe ich ein PCB-Design?: Jedes Mal, wenn ich eine PCB entwerfe, möchte ich meine Grenzen ein wenig überschreiten und etwas ausprobieren, was ich noch nie zuvor ausprobiert habe. Dieses Mal wollte ich die Möglichkeit hinzufügen, dieses Board ohne externen Programmierer zu programmieren. Ich habe einige billige USB-zu-UART-Konverter namens CH gefunden
So wechseln Sie die Festplatte in einer PS4 – wikiHow

So wechseln Sie die Festplatte in einer PS4: Hallo, mein Name ist Jekobe Hughes. Ich bin ein Robotik- und Elektronikstudent am Lake Area Technical Institute. Ich werde Ihnen etwas zeigen, was alle Spieler wissen müssen, wie Sie Ihre Festplatte in Ihrer PlayStation ändern können. Alles, was Sie brauchen, ist Ihre PlayStation
So verstehen und warten Sie eine Festplatte – wikiHow

Wie man eine Festplatte versteht und pflegt: Hallo! Mein Name ist Jason und heute werde ich Ihnen alles darüber beibringen, was eine Festplatte ist, wie sie funktioniert und wie Sie Ihre Festplatte so lange wie möglich funktionsfähig halten können
So verwandeln Sie eine alte Festplatte in ein Zeitgerät – wikiHow

Wie man eine alte Festplatte in ein Zeitgerät umwandelt:…Hallo an alle!Also, was werden wir heute recyceln? Schauen wir uns an, was wir in dieser großen Kiste haben. Ich bin mir ziemlich sicher, dass wir etwas für den Anfang finden werden.Nun, das ist die Festplatte… noch eine… zwei weitere… viel mehr; intern, extern, IDE, SC
