
Inhaltsverzeichnis:
- Schritt 1: Erforderliche Komponenten
- Schritt 2: Erste Schritte
- Schritt 3: Adafruit IO
- Schritt 4: Dashboard erstellen
- Schritt 5: Blöcke erstellen
- Schritt 6: Endgültiges Dashboard
- Schritt 7: Holen Sie sich Benutzername und Schlüssel
- Schritt 8: WEBREPL aktivieren
- Schritt 9: Verbinden Sie sich mit Webrepl
- Schritt 10: Code hinzufügen
- Schritt 11: Arbeitsvideo
- Autor John Day [email protected].
- Public 2024-01-30 07:19.
- Zuletzt bearbeitet 2025-01-23 12:52.

In diesem Tutorial werde ich NodeMcu, Micropython und Mqtt-Verbindung verwenden, um den Server zu verbinden.
Dieses Tutorial verwendet https-basierte mqtt-Verbindung, um eine Verbindung von Nodemcu zum Adafruit.io-Server herzustellen.
In diesem Projekt verwende ich die Programmiersprache Micropython, die Python fast ähnlich ist.
Schritt 1: Erforderliche Komponenten

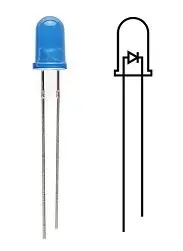


Folgende Komponenten sind erforderlich, um dieses Projekt abzuschließen.
Erforderliche Komponenten:
- Nodemcu
- IR-Sensor
- LED
- USB-Kabel
- Internetverbindung
Schritt 2: Erste Schritte
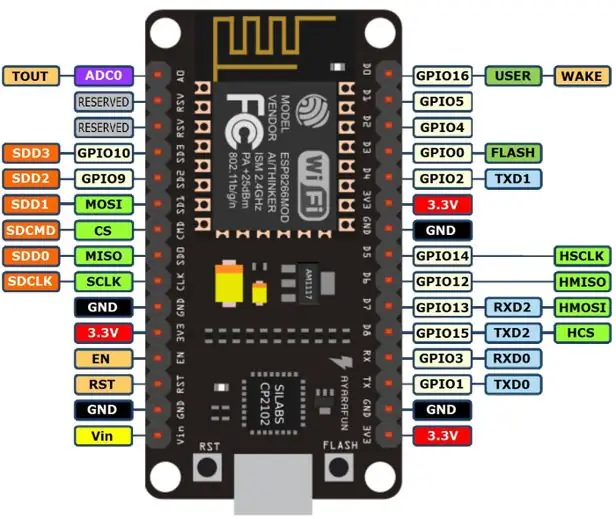
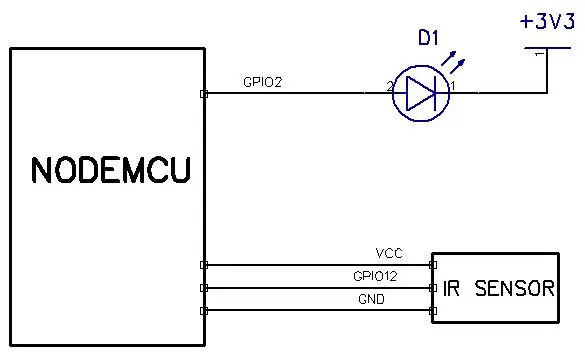
Verfahren:
- Laden Sie die espcut-Software zum Debuggen herunter und installieren Sie sie.
- Laden Sie Dateien von diesem Link herunter. die als Github-Repository gespeichert wird. Alle Programme sind in diesem Repository verfügbar.
- Laden Sie die Micropython-Firmware von diesem Link auf die NODEMCU herunter und installieren Sie sie
- Verbinden Sie den IR-Sensor mit GPIO12 und die LED mit GPIO 2 von Nodemcu.
-
Laden Sie diese Webrepl-Software herunter
Schritt 3: Adafruit IO
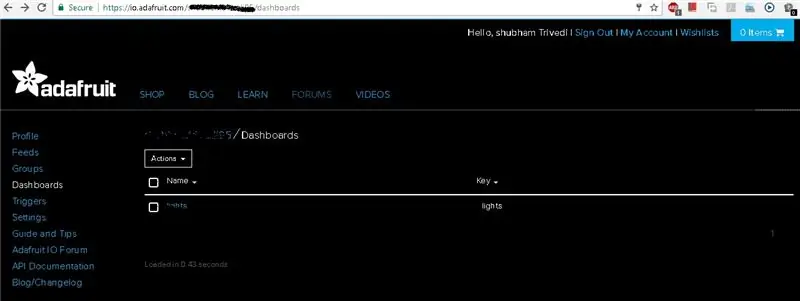
Besuchen Sie io.adafruit.com und melden Sie sich an, um zu Ihrem Dashboard zu gelangen
Schritt 4: Dashboard erstellen
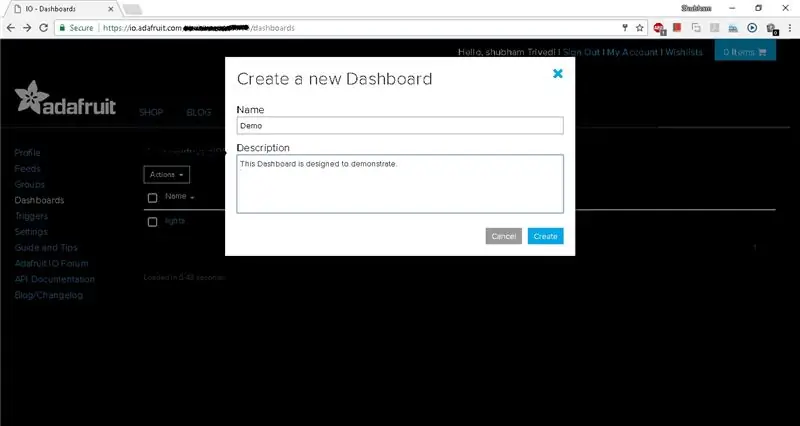
Klicken Sie auf Aktion und erstellen Sie ein neues Dashboard
Schritt 5: Blöcke erstellen
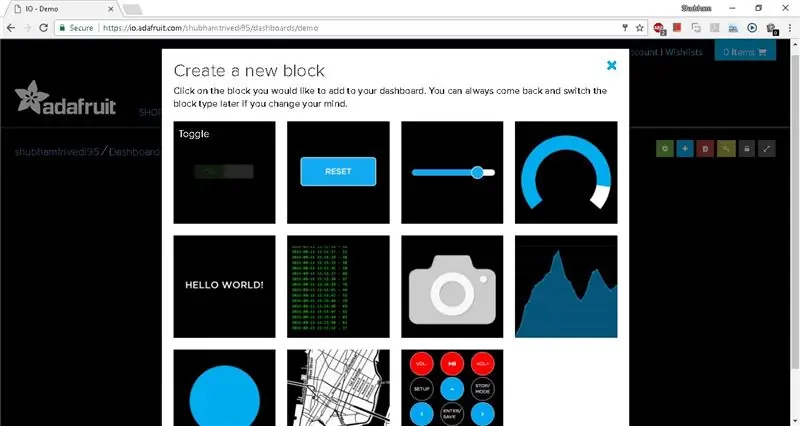
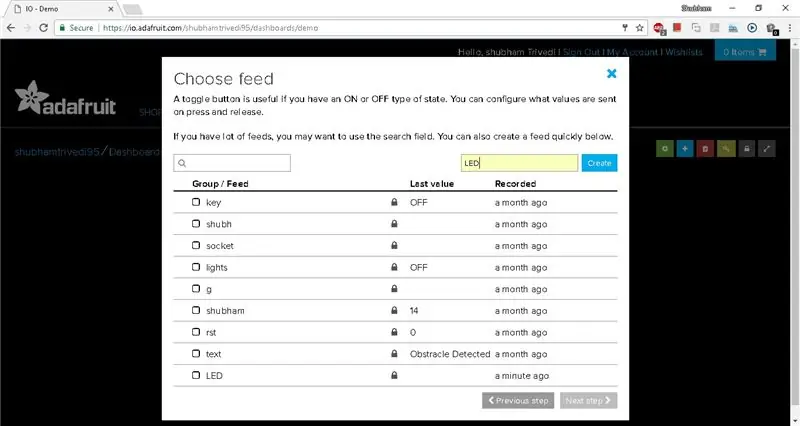
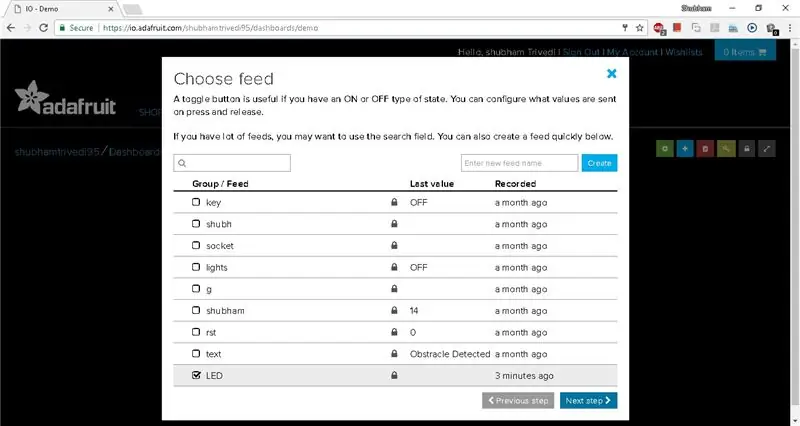
- Klicken Sie auf den Dashboard-Namen.
- Klicken Sie erneut auf die Schaltfläche + (Plus), um einen Block zu erstellen
- Klicken Sie nun auf Toggle und geben Sie ihm einen Namen.
- Klicken Sie nun auf die Schaltfläche Erstellen
- Wählen Sie als nächstes Ihren Block aus und klicken Sie auf den nächsten Schritt
- Geben Sie diesem Block einen Namen und legen Sie die Namen für den EIN-Zustand und den AUS-Zustand fest.
- Klicken Sie danach auf Block erstellen.
Wiederholen Sie den Vorgang ab dem 2. Schritt Text auswählen und erstellen Sie einen weiteren Block, wie in der Abbildung gezeigt
Schritt 6: Endgültiges Dashboard
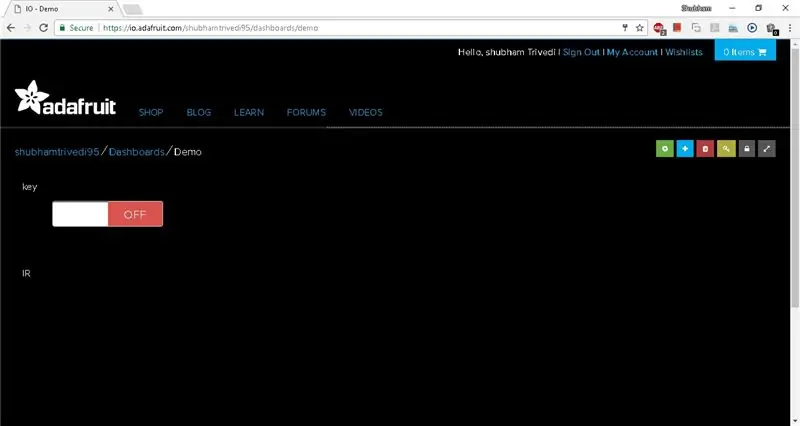
Ihr endgültiges Dashboard wird so aussehen.
Schritt 7: Holen Sie sich Benutzername und Schlüssel
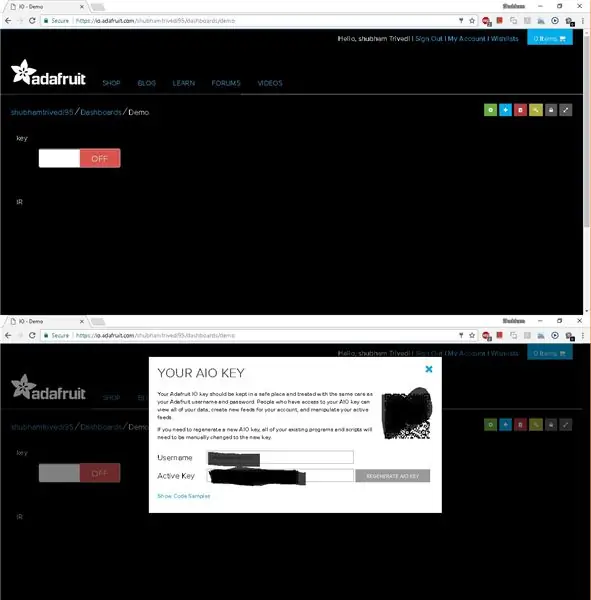
Klicken Sie auf das Schlüsselsymbol auf der linken Seite des Bildschirms und kopieren Sie den Benutzernamen und den aktiven Schlüssel
Schritt 8: WEBREPL aktivieren
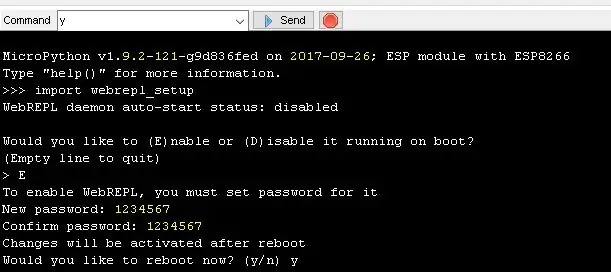
- Öffnen Sie die espcut-Software
- sende diesen Befehl "import webrepl_setup"
- Lesen Sie den Text auf der Konsole und konfigurieren Sie die webrepl.
Schritt 9: Verbinden Sie sich mit Webrepl
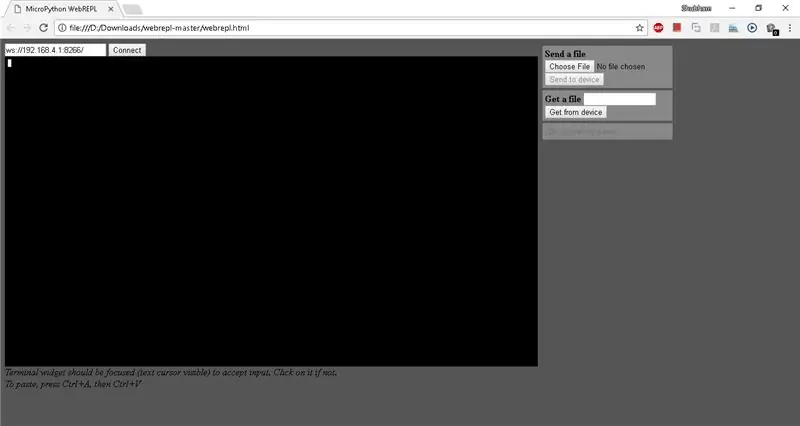
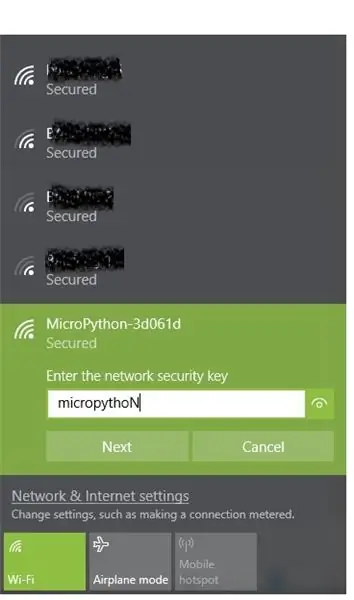
- Finden Sie das WLAN-Netzwerk, dessen ssid von micropython startet
- verbinde dich mit dieser ssid mit dem Passwort "micropythoN"
- Sie erhalten den Bildschirm wie in der obigen Abbildung gezeigt.
Schritt 10: Code hinzufügen
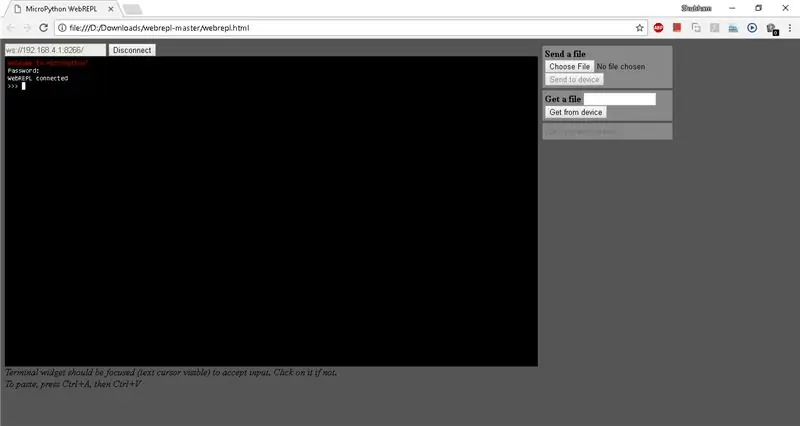
- extrahieren Sie die webrepl-Software, öffnen Sie webrepl.html und klicken Sie auf Verbinden
- Sie werden aufgefordert, ein Passwort anzugeben
- In meinem Fall ist das Passwort "1234567"
- wow du bist verbunden.
- Laden Sie die Dateien hoch, die aus dem Github-Repository heruntergeladen wurden.
- Laden Sie main.py, mqtt.py, boot.py und data.txt mit webrepl hoch.
- Drücken Sie nun die Reset-Taste auf Ihrem Nodemcu. und überprüfen Sie die Ausgabe auf io.adafruit.com
- Wenn Sie die Codeausführung überprüfen möchten, müssen Sie sich erneut mit Micropython-WLAN verbinden und sich anmelden.
Schritt 11: Arbeitsvideo
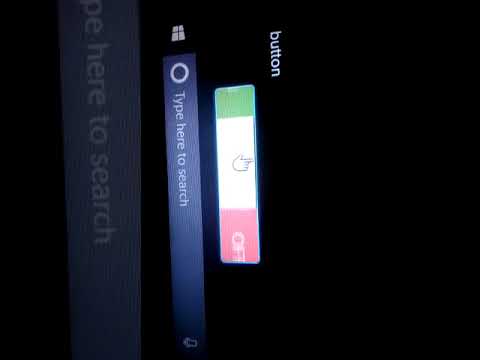
Das Arbeitsvideo dieses Tutorials ist hier verfügbar.
Empfohlen:
Heimwerken -- Einen Spinnenroboter herstellen, der mit einem Smartphone mit Arduino Uno gesteuert werden kann – wikiHow

Heimwerken || Wie man einen Spider-Roboter herstellt, der mit einem Smartphone mit Arduino Uno gesteuert werden kann: Während man einen Spider-Roboter baut, kann man so viele Dinge über Robotik lernen. Wie die Herstellung von Robotern ist sowohl unterhaltsam als auch herausfordernd. In diesem Video zeigen wir Ihnen, wie Sie einen Spider-Roboter bauen, den wir mit unserem Smartphone (Androi
Bewegungsaktivierte Cosplay Wings mit Circuit Playground Express - Teil 1: 7 Schritte (mit Bildern)

Bewegungsaktivierte Cosplay-Flügel mit Circuit Playground Express - Teil 1: Dies ist Teil 1 eines zweiteiligen Projekts, in dem ich Ihnen meinen Prozess zur Herstellung eines Paars automatisierter Feenflügel zeige. Der erste Teil des Projekts ist der Mechanik der Flügel, und der zweite Teil macht es tragbar und fügt die Flügel hinzu
Raspberry Pi mit Node.js mit der Cloud verbinden – wikiHow

So verbinden Sie Raspberry Pi mit Node.js mit der Cloud: Dieses Tutorial ist nützlich für alle, die einen Raspberry Pi mit Node.js mit der Cloud, insbesondere mit der AskSensors IoT-Plattform, verbinden möchten. Sie haben keinen Raspberry Pi? Wenn Sie derzeit keinen Raspberry Pi besitzen, empfehle ich Ihnen, sich einen Raspberry Pi zuzulegen
So laden Sie MicroPython-Code auf XBee 3 herunter: 18 Schritte (mit Bildern)

So laden Sie MicroPython-Code auf XBee 3 herunter: MicroPython ist eine von Python 3.0 inspirierte Programmiersprache, die auf Mikrocontrollern wie dem XBee 3 funktioniert . Ich fou jedoch
So bauen Sie Ihr eigenes Anemometer mit Reed-Schaltern, Hall-Effekt-Sensor und einigen Schrott auf Nodemcu. - Teil 1 - Hardware: 8 Schritte (mit Bildern)

So bauen Sie Ihr eigenes Anemometer mit Reed-Schaltern, Hall-Effekt-Sensor und einigen Schrott auf Nodemcu. - Teil 1 - Hardware: EinführungSeit ich mit dem Studium von Arduino und der Maker-Kultur begonnen habe, habe ich gerne nützliche Geräte aus Schrott- und Schrottstücken wie Kronkorken, PVC-Stücken, Getränkedosen usw. gebaut. Ich liebe es, eine Sekunde zu geben Leben für jedes Stück oder jeden Kumpel
