
Inhaltsverzeichnis:
- Autor John Day [email protected].
- Public 2024-01-30 07:19.
- Zuletzt bearbeitet 2025-01-23 12:52.


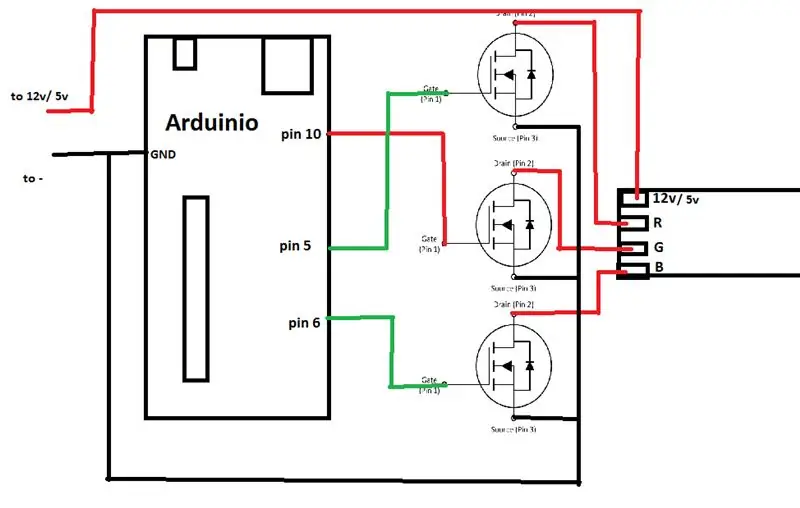
In diesem anweisbaren zeige ich Ihnen, wie Sie Ihre RGB-LED oder LED-Streifen mit Ihrer Stimme steuern können. Dies übernimmt die CoRGB-App, die kostenlos im Windows App Store erhältlich ist. Diese App ist Teil meines CortanaRoom-Projekts. Wenn Sie mit diesem Projekt fertig sind, können Sie in Ihr Zimmer gehen und Cortana einfach bitten, den LED-Streifen beispielsweise in Blau einzuschalten, und Cortana schaltet ihn für Sie ein. Für dieses Tutorial brauchen Sie nicht viel.
1x Windows 10 Stück
3x N-Kanal-Mosfet (kann ohne gemacht werden, aber Sie können nur 1 RGB-LED anschließen)
1x Arduino mit USB-Anschluss
1x RGB-LED oder RGB-LED-Streifen mit einem gemeinsamen +
Wenn Sie nicht so technisch sind oder nicht alle Komponenten haben, können Sie hier DIY-Kits bei ebay kaufen:
Hier ist eine Auflistung der Funktionen von cortanaRGB und schaut euch auch das Video an!
-Schalten Sie Ihren LED-Streifen in mehreren Farben per Stimme ein oder aus
Unterstützte Farben sind
rot
Blau
Grün
Violett
Rosa
Orange
Gelb
Cyan
-Aktivieren Sie den Fade-Effekt per Stimme
-Benutzerdefinierte Fade-Geschwindigkeit einstellen
-Aktivieren Sie den Blinkeffekt per Stimme
-Stellen Sie eine benutzerdefinierte Blinkfarbe und Blinkgeschwindigkeit ein
-Aktivieren Sie den einfarbigen Fade-Effekt per Stimme
-setze benutzerdefinierte einfarbige Fade-Geschwindigkeit und Farbe
-CortanaRGB merkt sich Ihre Einstellungen, auch wenn Sie die Anwendung schließen
-Eine vollständige Hilfeliste ist integriert -Erstellen Sie Ihre eigene benutzerdefinierte RGB-Farbe mit Schiebereglern
-Smart Layout-Design
-CortanaRGB kann aus dem Hintergrund nur per Sprache aktiviert werden.
-Mehrere Sprachbefehlsmöglichkeiten für eine Funktion. Zum Beispiel "Bitte schalten Sie die LED rot ein" funktioniert, aber "Bitte schalten Sie meine LED in der Farbe Rot ein" wird auch funktionieren
-Unterstützung für mehrere serielle Konverter-Chips
Also lasst uns anfangen!
Wenn Sie nicht so technisch sind oder nicht alle Komponenten haben, können Sie hier DIY-Kits bei ebay kaufen:
www.ebay.com/itm/382629407670
Schritt 1: Lassen Sie uns die Hardware bauen
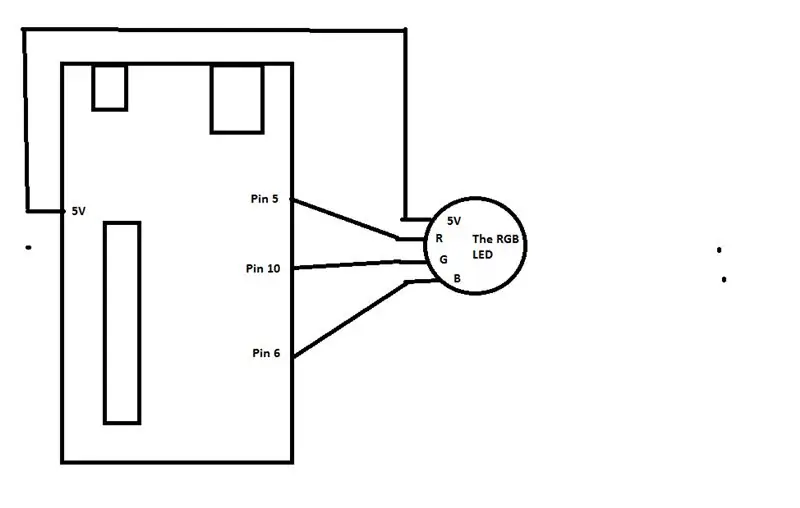
Notiz!
Das obige Schema ist seit dem Update auf die neue CoRGB-App nicht 100% korrekt.
Folgendes hat sich geändert
Arduino Pin 10 ist jetzt grünArduino Pin 9 ist jetzt blau
Arduino Pin 11 ist jetzt rot
Zuerst müssen wir die Hardware aufbauen. Tun Sie dies, indem Sie dem Schema folgen. Verwenden Sie den komplizierten, wenn Sie einen RGB-LED-Streifen oder ein Array von RGB-LEDs verwenden. Wenn Sie nur eine oder zwei LEDs verwenden, können Sie die weniger komplizierte verwenden. Dies liegt daran, dass der Arduino den hohen Strom nicht verarbeiten kann.
Eine kurze Erklärung des Komplizierten.
Im Schaltplan sehen Sie 3 N-Kanal-Mosfets. Ich benutze das IRF44N. Stellen Sie sicher, dass Ihre Mosfets Hochstrom sind. Schließen Sie die Mosfets wie folgt an:
Gate: Verbinden Sie diesen Pin mit dem DigitalPin auf dem Arduino. Denken Sie daran, den richtigen digitalen Pin in der richtigen Farbe zu verwenden. Sonst stimmen die Farben nicht.
Drain: Schließen Sie dies direkt an den RGB-LED-Streifen oder das LED-Array an.
Quelle: Verbinden Sie diesen Pin mit GND.
Die 12V/5V-Drähte auf der linken Seite des Schaltplans sollten an Ihre Stromversorgung angeschlossen werden. Ich habe einen 12V LED-Streifen verwendet, also wird ein 12V 3A Power Brick verwendet, den ich herumgelegt hatte. Stellen Sie sicher, dass Ihr Ziegel genug Strom für Ihren LED-Streifen hat.
Stellen Sie sicher, dass Ihr LED-Streifen ODER RGB-LED eine gemeinsame Anode ist!. Sonst wird alles funktionieren
Schritt 2: Einrichten des Arduino
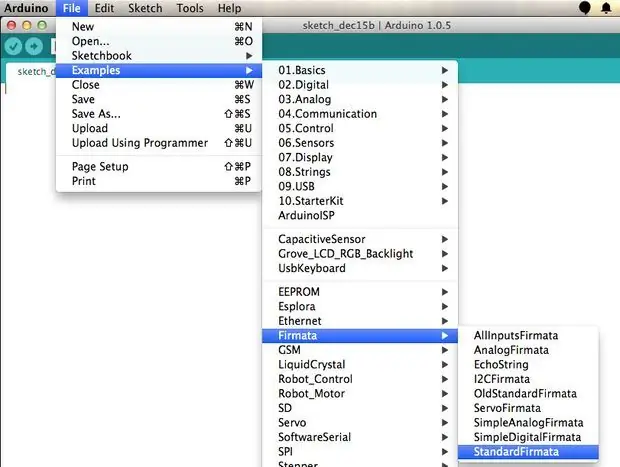
Jetzt müssen wir etwas Code auf das Arduino hochladen. Tun Sie dies, indem Sie zuerst den Arduino mit dem PC verbinden.
Dann:
1. Öffnen Sie die Arduino-Ide2. gehe zur Datei
3. Gehe zu Beispielen
4. gehe zu Firmata
5. Wählen Sie StandardFirmata
6. Klicken Sie auf die Schaltfläche Hochladen und Sie sind fertig.
Schritt 3: CortanaRGB einrichten
CortanaRGB wurde jetzt vereinfacht!
Laden Sie einfach die CoRGB-App aus dem Windows Store herunter und schon kann es losgehen!
www.microsoft.com/nl-nl/p/corgb/9npsndqp6ms3
Wenn Sie Probleme beim Herstellen einer Verbindung zum Arduino haben, müssen Sie möglicherweise die PID und VID ändern. Führen Sie dazu die folgenden Schritte aus.
1. Windows-Taste + x und wählen Sie Geräte-Manager2. Gehen Sie zu Ports
3. Klicken Sie mit der rechten Maustaste auf Ihr Gerät und wählen Sie Eigenschaften
4. gehen Sie zur Registerkarte Details
5. Klicken Sie im Eigenschaftsauswahlbereich auf hardware lds
6. Jetzt sehen Sie Ihre VID und PID
Gehen Sie dann zur CoRGB-App und scrollen Sie nach unten, um zu helfen. Scrollen Sie dann wieder nach unten und Sie sehen ein PID- und VID-Feld. Geben Sie Ihre PID und VID wie diese "VID_2341" und "PID_0043" ein. Klicken Sie nun auf Verbinden und es sollte funktionieren.
**** alt ****
Jetzt müssen wir CortanaRGB herunterladen und installieren. Laden Sie zuerst CortanaRGB von meinem Github herunter:
github.com/sieuwe1/CortanaRGB
Nachdem Sie CortanaRGB heruntergeladen haben, müssen wir Ihren PC zunächst in den Entwicklermodus versetzen. Dies ist so, dass Sie die App ohne das dumme Windows Store-Zertifikat ausführen können. Tun Sie dies, indem Sie:
1 Zu den Einstellungen gehen
2 gehe zu Sicherheit & Updates
3 gehe zu für Entwickler
4 Klicken Sie auf die Option Entwicklermodus
Gehen Sie danach in den Ordner, den Sie heruntergeladen haben. Dort sehen Sie einen Ordner namens Compiled. Öffnen Sie diesen Ordner und Sie können dann eine Datei namens Add-AppDevPackage sehen. Klicken Sie mit der rechten Maustaste auf diese Datei und klicken Sie auf Ausführen mit Power Shell. Folgen Sie danach den Anweisungen auf dem Bildschirm und Sie sind fertig.
Jetzt müssen wir nur noch den Kontakt zwischen CortanaRGB und Ihrem Arduino herstellen. Dazu benötigen wir zunächst die PID und VID Ihres Arduino.
Diese erhalten Sie durch:
1. Windows-Taste + x und wählen Sie Geräte-Manager2. Gehen Sie zu Ports
3. Klicken Sie mit der rechten Maustaste auf Ihr Gerät und wählen Sie Eigenschaften
4. gehen Sie zur Registerkarte Details
5. Klicken Sie im Eigenschaftsauswahlbereich auf hardware lds
6. Jetzt sehen Sie Ihre VID und PID
Nun, da Sie diese haben, öffnen Sie die CortanaRGB-App. Sie finden es, wenn Sie cortanaRGB in das Startmenü eingeben. Scrollen Sie dann nach unten zu der Schaltfläche mit der Aufschrift Hilfe. Klicken Sie auf diese Schaltfläche und scrollen Sie dann nach unten, bis Sie zwei Textfelder sehen. Geben Sie in das Textfeld VID Ihre VID und in das Textfeld PID die PID ein. Bei mir waren die PID und VID: "VID_2341" und "PID_0043".
***************
Schritt 4: Genießen Sie

Jetzt sind Sie fertig mit der Einrichtung. Wenn Sie alles richtig gemacht haben, können Sie Cortana jetzt bitten, Ihren LED-Streifen einzuschalten. Wenn etwas nicht funktioniert, können Sie mir gerne Fragen stellen. Ich hoffe, dass dieses instructable Ihnen geholfen hat und Ihr neues intelligentes Zimmer genießt.
Bitte überprüfen Sie auch meine anderen instructable namens CortanaRoom. Dies ist eine Anwendung, die auch einen RGB-LED-Streifen steuert, aber auch Ihre Lichter steuert.
www.instructables.com/id/Use-Cortana-and-a…
Empfohlen:
So steuern Sie ein Gerät mit Raspberry Pi und einem Relais – DIE GRUNDLAGEN: 6 Schritte

So steuern Sie ein Gerät mit Raspberry Pi und einem Relais - DIE GRUNDLAGEN: Dies ist ein einfaches und unkompliziertes Tutorial zur Steuerung eines Geräts mit Raspberry Pi und einem Relais, das für die Erstellung von IoT-Projekten hilfreich ist folgen Sie, auch wenn Sie keine Ahnung von Raspberry haben
So ändern Sie Ihre Stimme mit einem einfachen Modul – wikiHow

So ändern Sie Ihre Stimme mit einem einfachen Modul: Mit einem Stimmwechsler-Modul können Sie Ihre Stimme in einen Bariton oder Bass verwandeln. Außerdem kann es Ihre Stimme in eine lustige Kinderstimme verwandeln. Es kann die Echtzeitausgabe vollständig realisieren. Sie können es verwenden, um an Halloween eine Maske zu machen oder eine interessante Stimme
So verwenden Sie Tinkercad zum Testen und Implementieren Ihrer Hardware – wikiHow

So verwenden Sie Tinkercad zum Testen und Implementieren Ihrer Hardware: Die Schaltungssimulation ist eine Technik, bei der Computersoftware das Verhalten einer elektronischen Schaltung oder eines Systems simuliert. Neue Designs können getestet, bewertet und diagnostiziert werden, ohne die Schaltung oder das System tatsächlich aufzubauen. Schaltungssimulation kann ein
So erhalten Sie Musik von fast jeder (Haha) Website (solange Sie sie hören können, können Sie sie bekommen Okay, wenn sie in Flash eingebettet ist, können Sie es möglicherweise nic

So erhalten Sie Musik von fast jeder (Haha) Website (solange Sie sie hören können, können Sie sie bekommen … Okay, wenn sie in Flash eingebettet ist, können Sie es möglicherweise nicht) BEARBEITET!!!!! Zusätzliche Informationen: Wenn Sie jemals auf eine Website gehen und ein Lied abspielen, das Sie mögen und es wollen, dann ist hier das anweisbare für Sie, nicht meine Schuld, wenn Sie etwas durcheinander bringen (nur so wird es passieren, wenn Sie ohne Grund anfangen, Dinge zu löschen) ) Ich konnte Musik für
So verwenden Sie den Makromodus Ihrer Kamera – wikiHow

So verwenden Sie den Makromodus auf Ihrer Kamera: Viel zu lange leidet Instructables unter Leuten, die ständig verschwommene, unscharfe Bilder aufnehmen. Nun, ich möchte dem ein Ende setzen. In diesem anweisbaren zeige ich Ihnen, wie Sie die Makroeinstellung bei Kameras der meisten Hersteller verwenden
