
Inhaltsverzeichnis:
- Schritt 1: Notizblock öffnen
- Schritt 2: Geben Sie Zeile 1 ein
- Schritt 3: Geben Sie Zeile 2 ein
- Schritt 4: Geben Sie Zeile 3 ein
- Schritt 5: Geben Sie Zeile 4 ein
- Schritt 6: Geben Sie Zeile # 5 ein
- Schritt 7: Notiz speichern
- Schritt 8: Matrixcode ausführen
- Schritt 9: So stoppen Sie den fallenden Code der Matrix
2025 Autor: John Day | [email protected]. Zuletzt bearbeitet: 2025-01-23 12:52
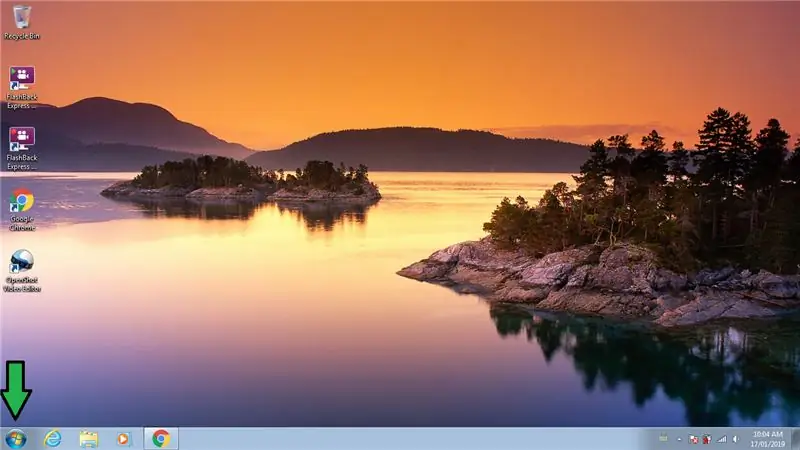

Dieses Instructable zeigt Ihnen, wie Sie einen Matrixcode in Notepad erstellen
Bitte abonniere meinen Kanal
Vielen Dank:)
Schritt 1: Notizblock öffnen
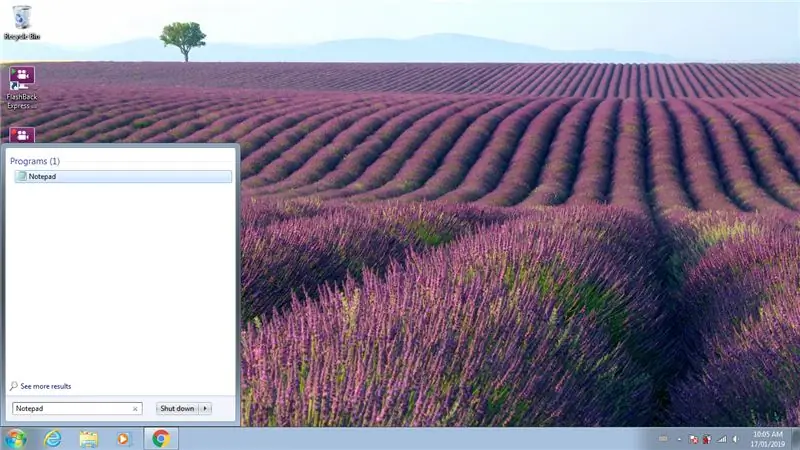
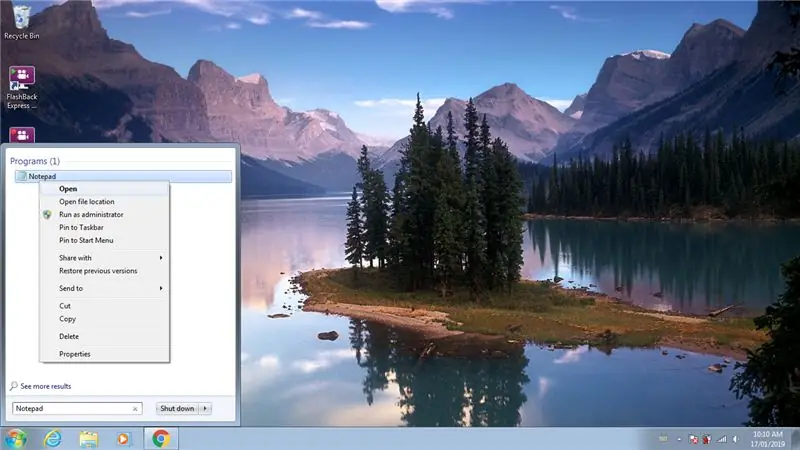
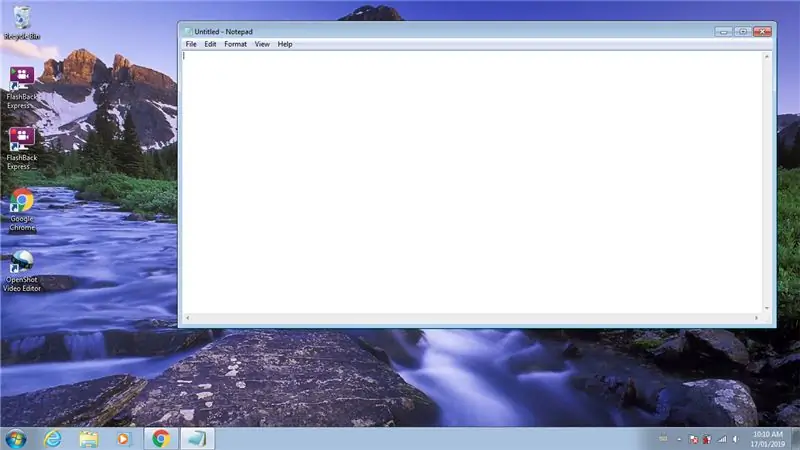
Windows 7
1. Öffnen Sie das Startmenü
2. Geben Sie Notepad in die Suchleiste ein
3. Klicken Sie auf Notepad, um es zu öffnen
Windows 8
1. Methode #1: Seitenleiste
- Ziehen Sie die Maus in die rechte obere Ecke Ihres Computerbildschirms
- Wählen Sie Suchen
- Notizblock eingeben
- Klicken Sie auf Notepad, um es zu öffnen
2. Methode #2: Startmenü
- Klicken Sie auf das Startmenü-Symbol
- Wählen Sie Suche
- Notizblock eingeben
-- Sie können auch einfach Notepad eingeben, ohne Suchen auszuwählen
Klicken Sie auf Notepad, um es zu öffnen
Schritt 2: Geben Sie Zeile 1 ein
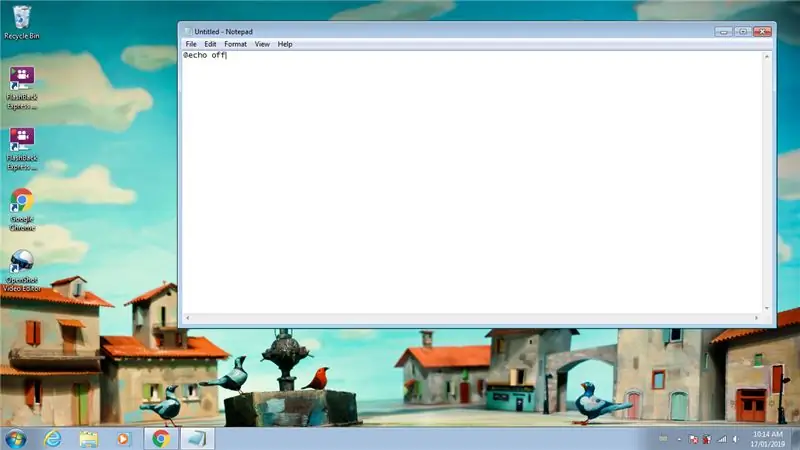
1. Tippe @echo aus
2. Drücken Sie die Eingabetaste
Schritt 3: Geben Sie Zeile 2 ein
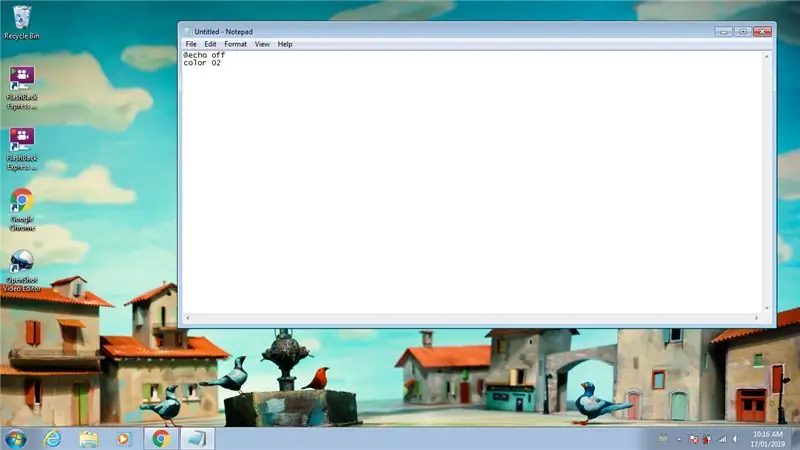
1. Farbe eingeben 02
2. Drücken Sie die Eingabetaste
Schritt 4: Geben Sie Zeile 3 ein
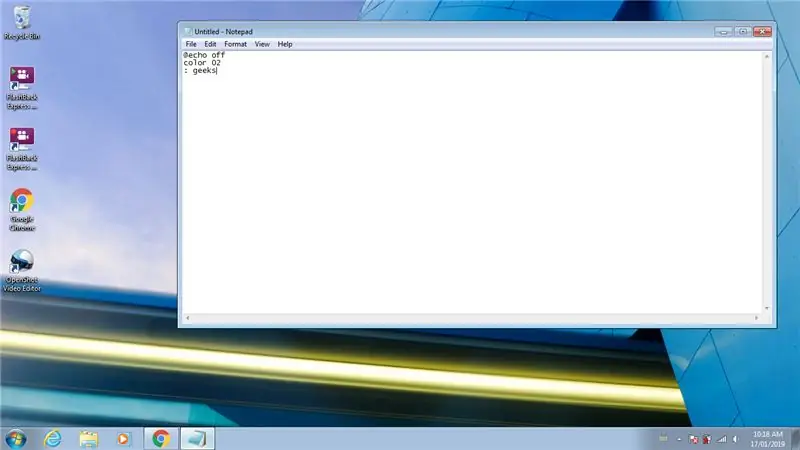
1. Typ: Geeks
2. Drücken Sie die Eingabetaste
Schritt 5: Geben Sie Zeile 4 ein
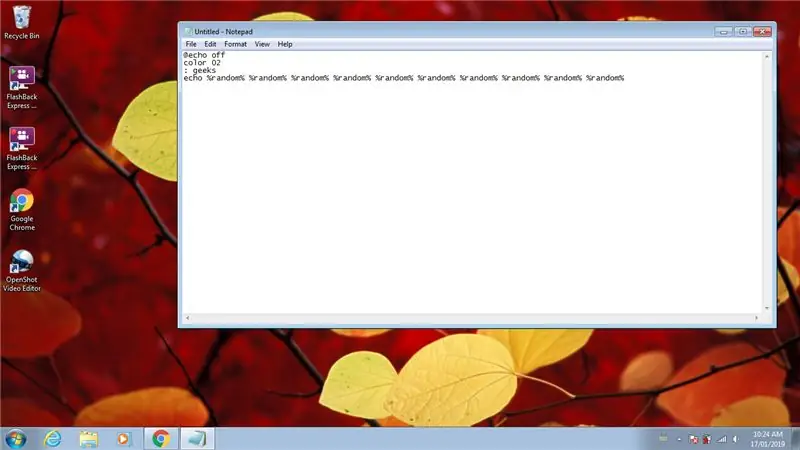
1. Typ ehco %random% %random% %random% %random% %random% %random% %random%
%zufällig% %zufällig% %zufällig%
2. Drücken Sie die Eingabetaste
Schritt 6: Geben Sie Zeile # 5 ein
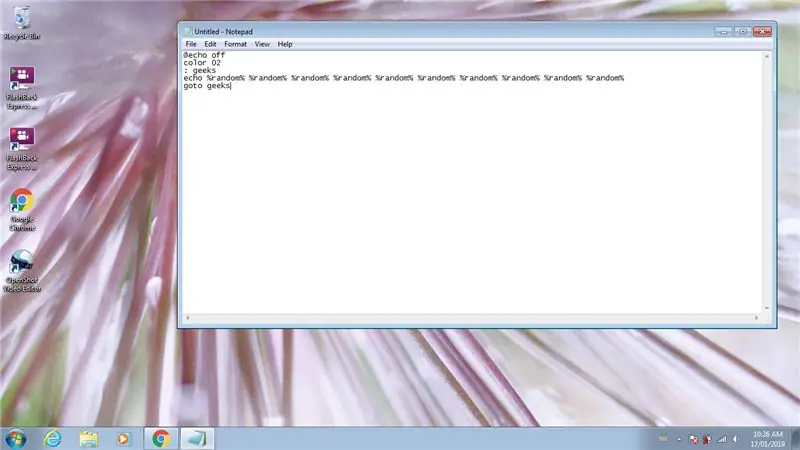
1. Tippe goto geeks
Schritt 7: Notiz speichern
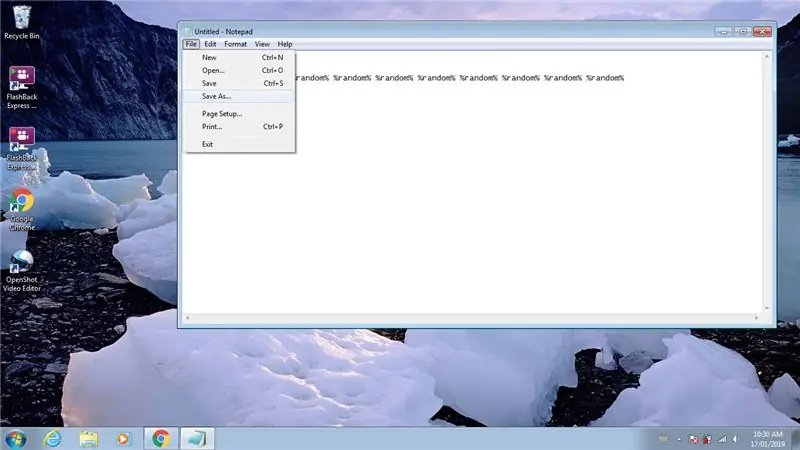
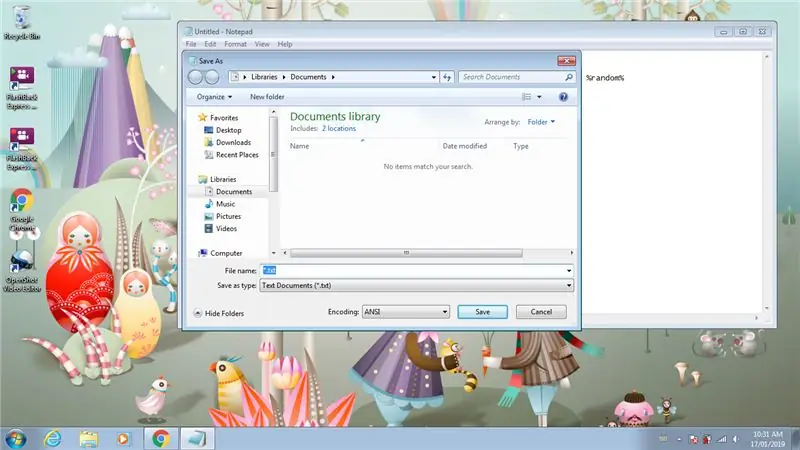
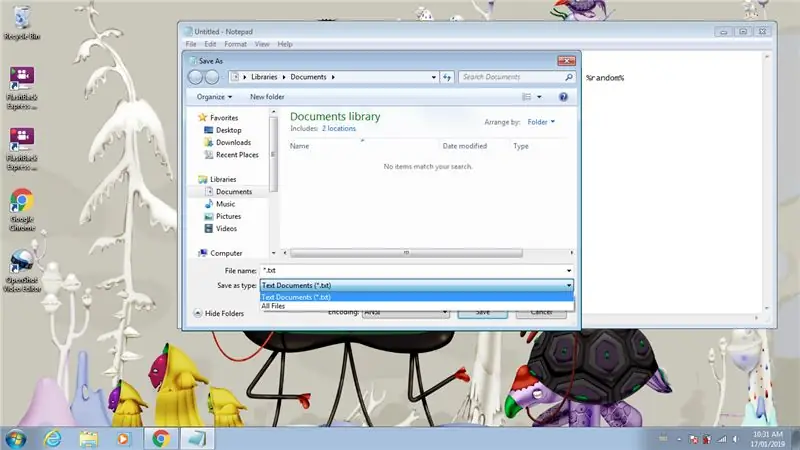
1. Gehe zu Datei
2. Klicken Sie auf Speichern unter
Anstatt zur Datei zu gehen und Speichern unter auszuwählen, können Sie einfach Strg + S auf der Tastatur drücken
3. Wählen Sie Alle Dateien unter Dateityp aus
4. Geben Sie Matrix.bat ein
5. Klicken Sie auf Speichern
6. Notizblock schließen
Schritt 8: Matrixcode ausführen

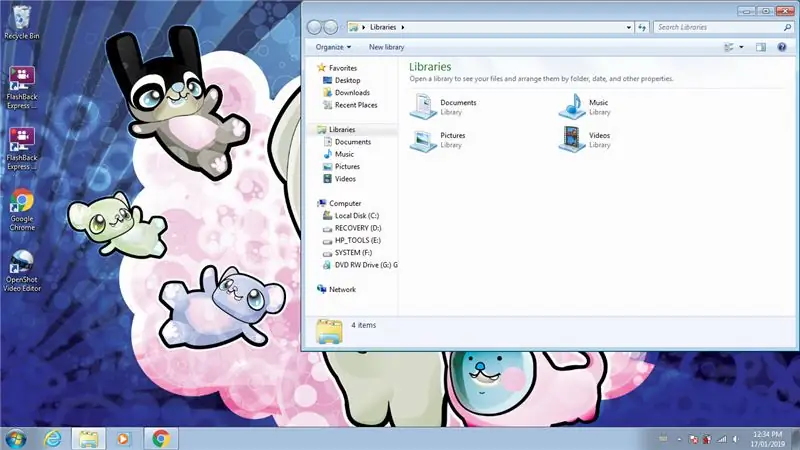
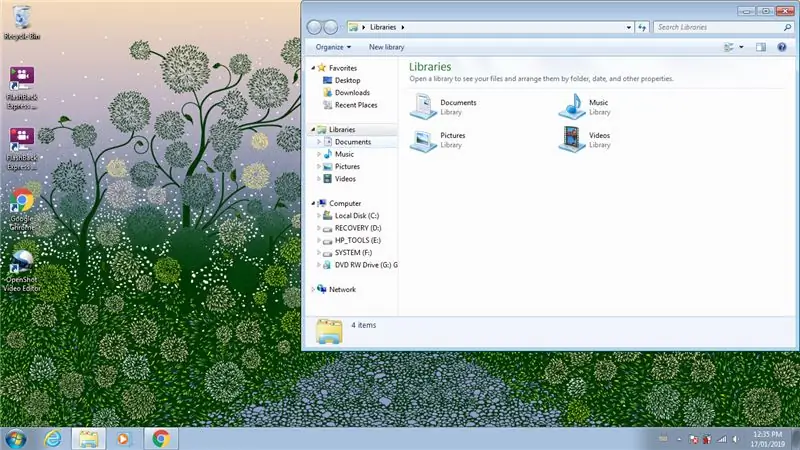
1. Öffnen Sie den Datei-Explorer/Windows-Explorer
- Wenn Sie Windows 7 oder früher haben, heißt es Windows Explorer
- Wenn Sie Windows 8 oder 10 haben, heißt es Datei-Explorer
2. Wählen Sie den Ordner aus, in dem Sie die Notiz gespeichert haben
3. Rechtsklick auf die Notiz
4. Wählen Sie Als Administrator ausführen
Klicken Sie auf Ja, wenn Sie ein Popup-Fenster erhalten
Schritt 9: So stoppen Sie den fallenden Code der Matrix

1. Schließen Sie das Eingabeaufforderungsfenster (Cmd)
Empfohlen:
So erstellen Sie eine einfache Website mit Notepad – wikiHow

Wie erstelle ich eine einfache Website mit Notepad: Hat sich jemand gefragt, wie ich aus einem einfachen Schreibprogramm eine Website erstelle? Website nur mit Notizblock
So erstellen Sie einen Tiefpassfilter für einen Subwoofer mit dem NE5532-IC - DIY (ELECTROINDIA): 4 Schritte

So erstellen Sie einen Tiefpassfilter für einen Subwoofer mit dem NE5532-IC | DIY (ELECTROINDIA): In diesem Projekt zeige ich Ihnen, wie Sie einen Tiefpassfilter für Subwoofer herstellen können. Los geht's
So erhalten Sie Musik von fast jeder (Haha) Website (solange Sie sie hören können, können Sie sie bekommen Okay, wenn sie in Flash eingebettet ist, können Sie es möglicherweise nic

So erhalten Sie Musik von fast jeder (Haha) Website (solange Sie sie hören können, können Sie sie bekommen … Okay, wenn sie in Flash eingebettet ist, können Sie es möglicherweise nicht) BEARBEITET!!!!! Zusätzliche Informationen: Wenn Sie jemals auf eine Website gehen und ein Lied abspielen, das Sie mögen und es wollen, dann ist hier das anweisbare für Sie, nicht meine Schuld, wenn Sie etwas durcheinander bringen (nur so wird es passieren, wenn Sie ohne Grund anfangen, Dinge zu löschen) ) Ich konnte Musik für
So erstellen Sie einen Großelternkalender & Scrapbook (auch wenn Sie nicht wissen, wie man ein Scrapbook erstellt): 8 Schritte (mit Bildern)

So erstellen Sie einen Großelternkalender & Sammelalbum (auch wenn Sie nicht wissen, wie man Sammelalbum erstellt): Dies ist ein sehr wirtschaftliches (und sehr geschätztes!) Weihnachtsgeschenk für Großeltern. Ich habe dieses Jahr 5 Kalender für weniger als 7 US-Dollar pro Stück gemacht. Materialien: 12 tolle Fotos von Ihrem Kind, Kindern, Nichten, Neffen, Hunden, Katzen oder anderen Verwandten 12 verschiedene Stücke
Fügen Sie eine PC-Sync-Buchse zu einem Nikon Sc-28 Ttl-Kabel hinzu (verwenden Sie die automatischen Einstellungen für einen Blitz an der Kamera und lösen Sie Kamerablitze aus !!):

Fügen Sie eine PC-Sync-Buchse zu einem Nikon Sc-28 Ttl-Kabel hinzu (verwenden Sie die automatischen Einstellungen für einen Kamerablitz und lösen Sie die Kamerablitze aus !!): In dieser Anleitung zeige ich Ihnen, wie Sie einen dieser lästigen proprietären 3-Pin-TTL-Anschlüsse auf entfernen die Seite eines Nikon SC-28 Off-Camera-TTL-Kabels und ersetzen Sie es durch einen Standard-PC-Sync-Anschluss. Auf diese Weise können Sie einen dedizierten Blitz verwenden, s
