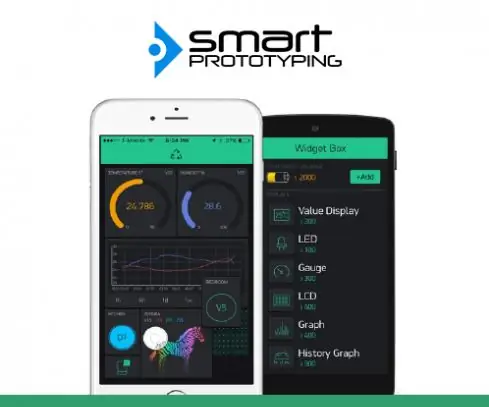
Inhaltsverzeichnis:
- Schritt 1: Konfiguration
- Schritt 2: Laden Sie die Blynk-App auf Ihr Telefon herunter
- Schritt 3: Blynk-Bibliothek installieren
- Schritt 4: Stellen Sie Ihre Blynk-App ein
- Schritt 5: Klicken Sie auf die Widget-Box
- Schritt 6: Wählen Sie den erweiterten Modus und stellen Sie den Pin auf V1 ein
- Schritt 7: Laden Sie unseren Hello Zio Blynk-Code herunter
- Schritt 8: Flashen Sie Ihren Code
- Schritt 9: Und das war's
- Autor John Day [email protected].
- Public 2024-01-30 07:19.
- Zuletzt bearbeitet 2025-06-01 06:08.
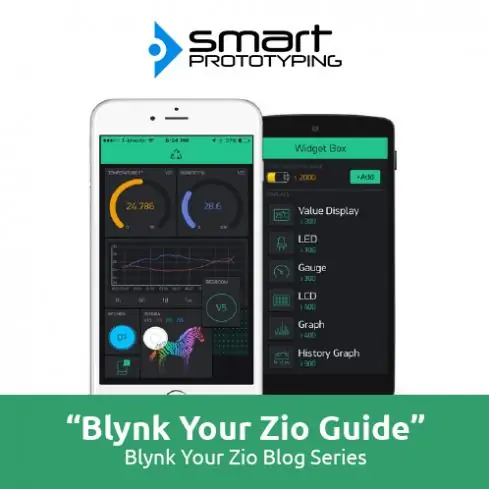
Blynk ist eine Plattform mit iOS- und Android-Apps zur Steuerung von IoT-kompatibler Hardware und Module über das Internet. Es ist ein digitales Dashboard, auf dem Sie eine grafische Benutzeroberfläche für Ihr Projekt erstellen können, indem Sie Widgets einfach per Drag & Drop ziehen. Es ist wirklich einfach, alles einzurichten und Sie können in weniger als 5 Minuten mit dem Basteln beginnen.
Diese Anleitung zeigt Ihnen, wie Sie das IoT-Entwicklungsboard von Zio - Zuino XS PsyFi32 für die Zusammenarbeit mit Blynk einrichten, damit Sie auch ein IoT-Gerät und eine dazugehörige App erstellen können!
Dieses Tutorial wird auch auf unserem Website-Blog veröffentlicht. Sehen Sie sich den Beitrag hier an.
Schritt 1: Konfiguration
Hilfreiche Ressourcen:
Sie sollten über ein grundlegendes Verständnis der Installation von Zio-Entwicklungsboards verfügen. In diesem Tutorial gehen wir davon aus, dass Ihr Entwicklungsboard bereits konfiguriert ist und bereit ist, mit Blynk eingerichtet zu werden. Wenn Sie Ihr Board noch nicht konfiguriert haben, sehen Sie sich zuerst unser Qwiic Start Guide-Tutorial für Entwicklungsboards an:
- Zio Zuino PsyFi32 Qwiic-Startanleitung
- So starten Sie mit PsyFi32 (Windows-Tutorial)
Hardware:
Zio Zuino PsyFi32
Software:
- Arduino-IDE
- Blynk-Bibliothek
Schritt 2: Laden Sie die Blynk-App auf Ihr Telefon herunter
Sie müssen die Blynk-App für dieses Projekt herunterladen.
Laden Sie gemäß dem Betriebssystem Ihres Mobiltelefons herunter
- Für Android herunterladen
- Für iOS herunterladen
Schritt 3: Blynk-Bibliothek installieren
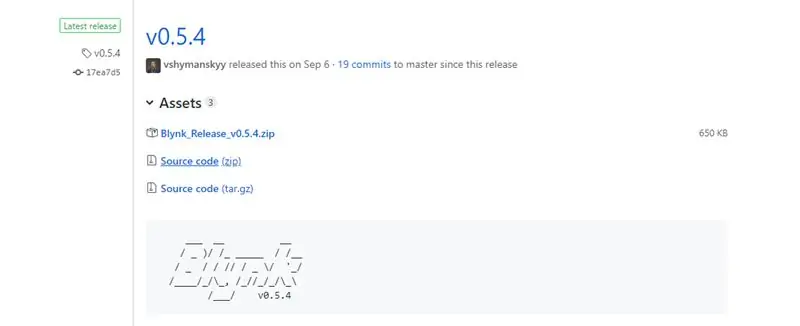
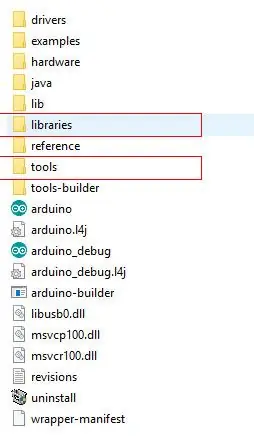
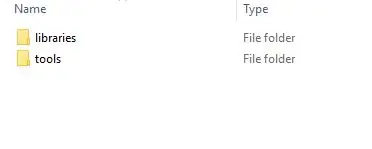
Sie müssen die Bibliothek manuell in Ihrem Arduino-Ordner installieren.
Laden Sie die ZIP-Datei der neuesten Version herunter.
Entpacken Sie es. Sie werden feststellen, dass das Archiv mehrere Ordner und mehrere Bibliotheken enthält.
Kopieren Sie alle diese Bibliotheken in den Ordner your_sketchbook_folder der Arduino IDE.
Um den Speicherort von your_sketchbook_folder zu finden, gehen Sie zum Hauptmenü in der Arduino IDE:
Datei -> Einstellungen (wenn Sie Mac OS verwenden - gehen Sie zu Arduino → Einstellungen)
Die Struktur Ihres your_sketchbook_folder sollte jetzt zusammen mit Ihren anderen Skizzen (sofern vorhanden) so aussehen:
your_sketchbook_folder/libraries/Blynkyour_sketchbook_folder/libraries/BlynkESP8266_Lib…
your_sketchbook_folder/tools/BlynkUpdateryour_sketchbook_folder/tools/BlynkUsbScript…
Beachten Sie, dass Bibliotheken zu Bibliotheken und Tools zu Tools gehen sollten. Wenn Sie keinen Tools-Ordner haben, können Sie ihn selbst erstellen.
Schritt 4: Stellen Sie Ihre Blynk-App ein
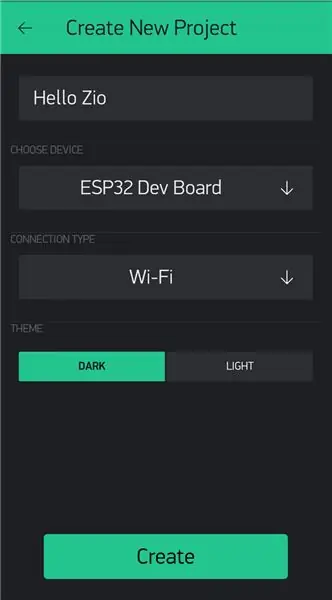
Öffnen Sie die Blynk-App und erstellen Sie ein neues Projekt. Benennen Sie Ihr Projekt und wählen Sie das Board als ESP32 Dev Board mit dem Verbindungstyp WIFI aus.
Sobald Sie Ihr Projekt erstellt haben, erhalten Sie ein Auth-Token.
Schritt 5: Klicken Sie auf die Widget-Box
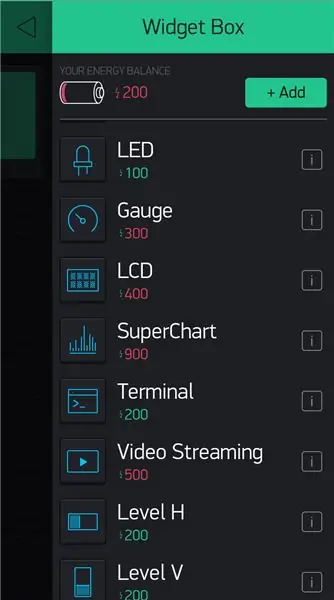
Klicken Sie auf das Widget-Feld und fügen Sie Ihrem Projekt ein LCD hinzu.
Schritt 6: Wählen Sie den erweiterten Modus und stellen Sie den Pin auf V1 ein
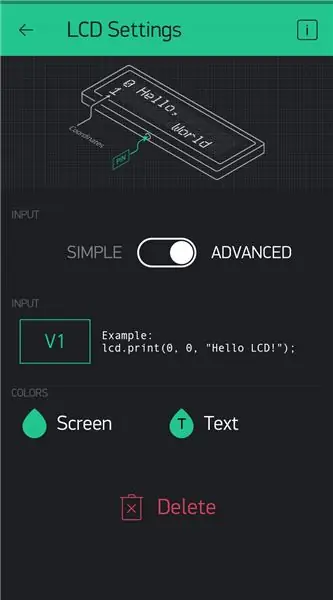
Führen Sie Ihre App aus, indem Sie auf die Pfeilschaltfläche klicken.
Schritt 7: Laden Sie unseren Hello Zio Blynk-Code herunter
Laden Sie hier den Blynk Hello Zio-Code herunter.
Öffnen Sie den Code und nehmen Sie Änderungen am folgenden Abschnitt vor:
//Legen Sie hier Ihren Auth-Token fest// Sie sollten den Auth-Token in der Blynk-App erhalten. // Gehe zu den Projekteinstellungen (Nuss-Symbol). #define SET_AUTH_TOKEN "Legen Sie Ihren Auth-Token hier ab";
// Ihre WLAN-Zugangsdaten.
// Passwort für offene Netzwerke auf "" setzen. #define SET_SSID "Geben Sie hier Ihren WLAN-Namen ein"; #define SET_PASS "Geben Sie hier Ihr WLAN-Passwort ein";
Schritt 8: Flashen Sie Ihren Code
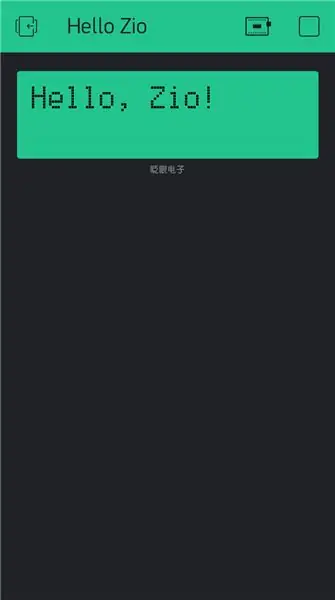
Flashen Sie Ihren Code in der Arduino IDE auf Ihr Zuino XS PsyFi32-Board und überprüfen Sie Ihre Blynk-App. Ihre Project-App sollte die obige Anzeige anzeigen
Schritt 9: Und das war's
Herzliche Glückwünsche! Sie haben nun ein IoT-Gerät erstellt!
Wir haben eine Vorlage für Sie erstellt, mit der Sie Ihr Zio PsyFi32-Entwicklungsboard und andere Zio-Module (oder Nicht-Zio-Module) einfach verbinden können, um Daten an Ihre Blynk-App zu senden. Sie können sie hier bekommen.
Sie können Ihr Board mit Ihrer Blynk-App verbinden und die von Ihrem Gerät gesammelten Daten in Ihrer App anzeigen.
Sie müssen nur das Auth-Token ändern, Ihre WLAN-Einstellungen hinzufügen und Ihren eigenen Code in den Loop-Bereich einfügen und schon kann es losgehen!
Schauen Sie sich in der Zwischenzeit unsere anderen fantastischen und coolen Zio-Projekte an, um Ihnen diese qwiic-Inspiration zu geben!
Unten ist der vollständige Code für Ihr Arduino.
Empfohlen:
Steuern von Haushaltsgeräten mit Node-MCU und Google Assistant - IOT - Blynk - IFTTT: 8 Schritte

Steuern von Haushaltsgeräten mit Node-MCU und Google Assistant | IOT | Blynk | IFTTT: Ein einfaches Projekt zur Steuerung von Geräten mit Google Assistant: Warnung: Der Umgang mit Netzstrom kann gefährlich sein. Mit äußerster Sorgfalt behandeln. Stellen Sie einen professionellen Elektriker ein, während Sie mit offenen Stromkreisen arbeiten. Ich übernehme keine Verantwortung für die da
Blynk einrichten: 5 Schritte

Blynk einrichten: In diesem Tutorial erfahren Sie, wie Sie Ihr Arduino-Board mit Blynk einrichten und es so einstellen, dass beim Drücken einer Taste in Blynk eine LED aufleuchtet (ich persönlich empfehle dies, da der esp32 über Wifi und Bluetooth verfügt. in, das macht es gut für mich
Roboterarm mit Zio-Modulen Teil 3: 4 Schritte
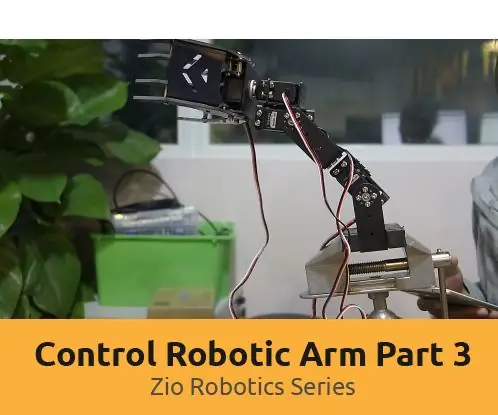
Roboterarm mit Zio-Modulen Teil 3: Dieser Blogbeitrag ist Teil der Zio Robotics-Serie. Einführung In unserem vorherigen Blog haben wir die Tutorials Teil 1 und 2 zur Steuerung eines Roboterarms mit Zio-Modulen veröffentlicht. Teil 1 konzentrierte sich hauptsächlich auf die automatische Steuerung der Klaue Ihres Roboterarms
Roboterarm mit Zio-Modulen Teil 2: 11 Schritte

Roboterarm mit Zio-Modulen Teil 2: Im heutigen Tutorial werden wir alle 4 Servos und einen PS2-Wireless-Controller verwenden, um den Roboterarm zu steuern. Dieser Blogbeitrag ist Teil der Zio Robotics Series. Einführung In unserem vorherigen Blog haben wir Teil 1 gepostet Tutorial zur Steuerung eines Robotic Ar
Steuern Sie einen Roboterarm mit Zio-Modulen Teil 1: 8 Schritte

Steuern Sie einen Roboterarm mit Zio-Modulen Teil 1: Dieser Blogbeitrag ist Teil der Zio Robotics Series.EinführungIn diesem Tutorial werden wir ein Projekt erstellen, in dem wir Zio-Module verwenden, um den Roboterarm zu steuern. In diesem Projekt lernen Sie, wie Sie Ihre Roboterarmkralle öffnen und schließen. Diese n
