
Inhaltsverzeichnis:
- Autor John Day [email protected].
- Public 2024-01-30 07:19.
- Zuletzt bearbeitet 2025-01-23 12:52.

Möglicherweise haben Sie einen OTG-Adapter zum Anschließen von Pendrives und Gamecontrollern verwendet und kleine Geräte mit Strom versorgt. Sie können viel mehr tun, als Ihr Arduino-Board mit dem Smartphone einzuschalten. In diesem Tutorial werden wir Arduino-Code mit der Android-Anwendung „ArduinoDroid“kompilieren und hochladen, die vollständig der Arduino IDE entspricht.
Schritt 1: Benötigte Materialien:
1. Arduino-Board2. OTG-Kabel3. Arduino-USB-Kabel4. Android-Gerät
Schritt 2: Beginnen wir mit der Installation der ArduinoDroid-App:
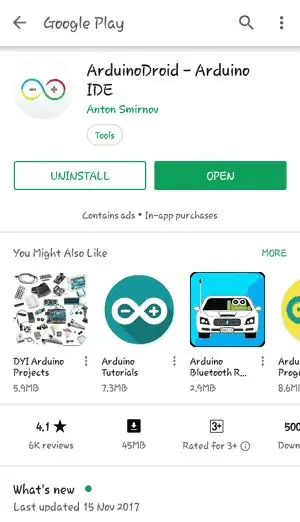
Laden Sie die App über den unten angegebenen Link herunter oder gehen Sie einfach zum Play Store und suchen Sie nach ArduinoDroid und installieren Sie es. Link-
Schritt 3:
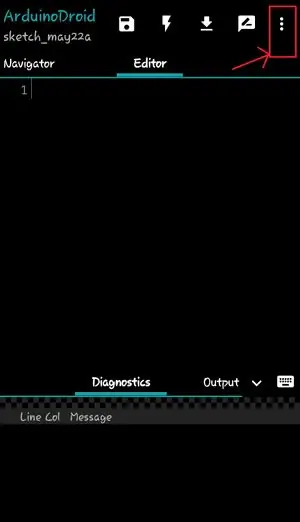
Öffnen Sie die App nach der Installation. Es wird wie folgt aussehen:
In diesem Fenster können Sie Ihren eigenen Code schreiben oder einfach Beispielcodes aus dem Menü abrufen (angezeigt durch drei Punkte in der oberen rechten Ecke).
Schritt 4:
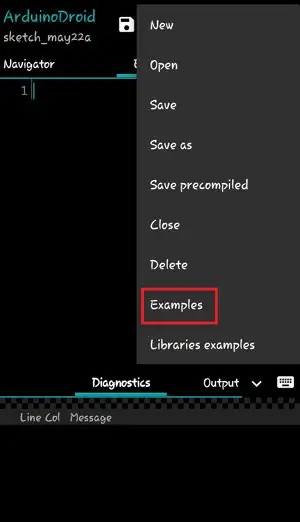
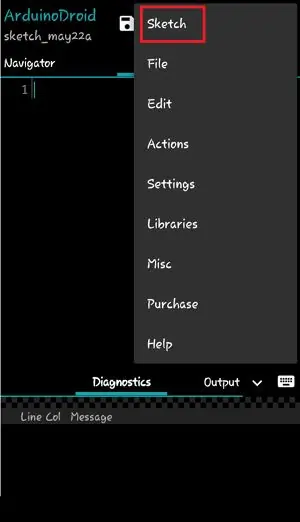
Sie finden die Sketch-Option im Dropdown-Menü wie unten gezeigt. Im Skizzenmenü gibt es die Option Beispiele, klicken Sie darauf.
In diesem Menü finden Sie einige Beispiele wie in der Arduino IDE. Wählen Sie den Beispielcode aus, den Sie in Arduino brennen möchten. Hier werden wir das Blink-Programm hochladen.
Schritt 5:



Verbinden Sie Ihr Arduino-Board mit einem Android-Gerät über ein USB-Kabel und OTG
Schritt 6:
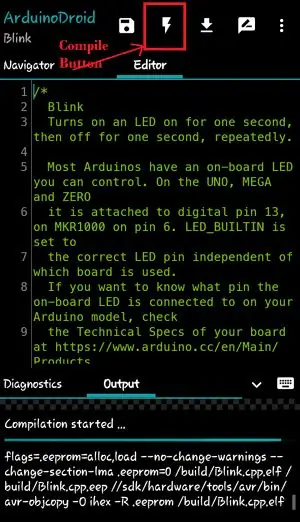
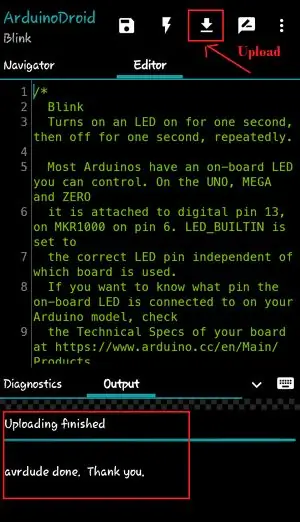
Wählen Sie Ihr Board unter Einstellung > Boardtyp aus
Wenn wir in der Arduino IDE auf die Schaltfläche zum Hochladen klicken, wird unser Programm zuerst kompiliert und dann hochgeladen. Aber hier müssen wir zuerst kompilieren, indem wir auf die Schaltfläche Kompilieren klicken, wie unten gezeigt.
Sie können den Status der Kompilierung im Ausgabefenster sehen.
Sobald Ihre Zusammenstellung abgeschlossen ist, klicken Sie wie unten gezeigt auf die Schaltfläche Hochladen.
Schritt 7:

Ihr Programm wurde erfolgreich hochgeladen, wie Sie im Ausgabefenster sehen können. Sobald es hochgeladen wurde, sehen Sie, dass die LED an Bord zu blinken beginnt. Sie können das vollständige Verfahren im folgenden Video überprüfen.
Schritt 8:
Kaufen Sie arduino nano - Hey, schauen Sie sich an, was ich auf AliExpress gefunden habe https://s.click.aliexpress.com/e/wW8OOZa. Neue Benutzer können einen Gutschein im Wert von 4 US-Dollar erhalten!
Empfohlen:
So programmieren und veröffentlichen Sie Matlab 2016b in Word (Anleitung für Anfänger): 4 Schritte

So codieren und veröffentlichen Sie Matlab 2016b in Word (Einsteigerhandbuch): Matlab ist ein leistungsstarkes Sprachprogramm, das zum Berechnen technischer Ergebnisse verwendet wird. Es hat die Fähigkeit, Visualisierungen, Berechnungen und Programmierung auf benutzerfreundliche Weise zu integrieren. Mit diesem Programm kann der Benutzer Probleme und Lösungen veröffentlichen
So erstellen Sie eine Android-App mit Android Studio: 8 Schritte (mit Bildern)

So erstellen Sie eine Android-App mit Android Studio: In diesem Tutorial lernen Sie die Grundlagen zum Erstellen einer Android-App mit der Android Studio-Entwicklungsumgebung. Da Android-Geräte immer häufiger werden, wird die Nachfrage nach neuen Apps nur zunehmen. Android Studio ist ein einfach zu bedienendes (ein
Programmieren in C-simple Tutorial – wikiHow
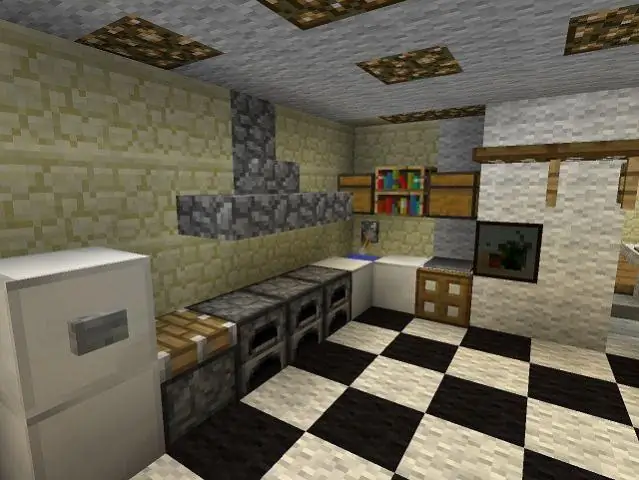
So programmieren Sie in C-simple Tutorial: Bitte kommentieren Sie, wenn Sie dies mögen! Dieses Instructable wird jedem beibringen, ein einfaches Programm in der Programmiersprache C zu schreiben. Was Sie brauchen: einen Macintosh-Computer mit installierten Entwicklertools und etwas Gehirnleistung
So programmieren Sie Audacity für die Aufnahme zu einem bestimmten Zeitpunkt – wikiHow

So programmieren Sie Audacity für die Aufnahme zu einem bestimmten Zeitpunkt: Es ist ein schneller Trick, verwenden Sie ihn zum Spionieren, zum Aufzeichnen eines Telefonats oder einfach zum Aufzeichnen Ihrer Geschichtsunterrichtsrede, während Sie unterwegs sind Verwenden der beliebten Open-Source-App Audacitylet's begin
Programmieren mit dem MSW-Logo – wikiHow

Programmieren mit dem MSW-Logo: UPDATE: NEW AWESOME BOX FILE. REVISION V2.9UPDATE 30. Juli 2009: AWESOME BOX-DATEI VERSION 3.0 HINZUFÜGEN 16. August 2009: HINZUGEFÜGTER SCREENSHOT DER AWESOME BOX V3.0Diese Anleitung wird Ihnen beibringen, wie man MSW Logo verwendet. MSW Logo ist eine pädagogische Programmierung
