
Inhaltsverzeichnis:
- Autor John Day [email protected].
- Public 2024-01-30 07:19.
- Zuletzt bearbeitet 2025-01-23 12:52.
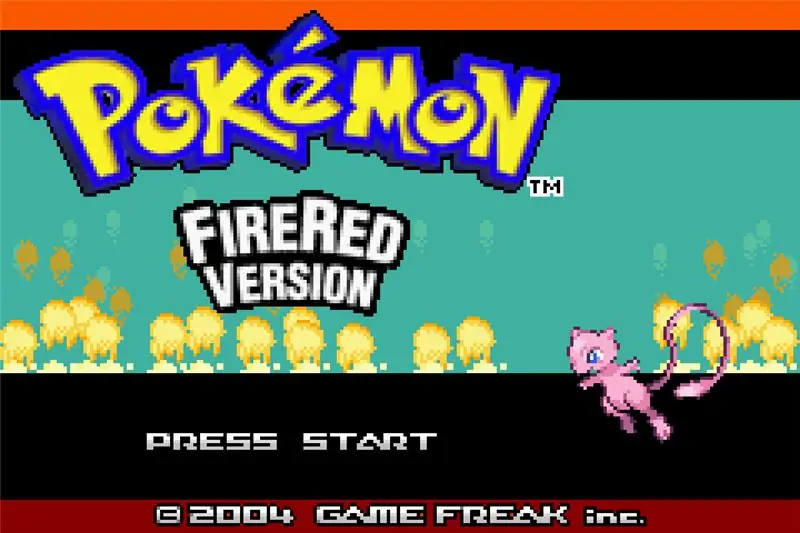
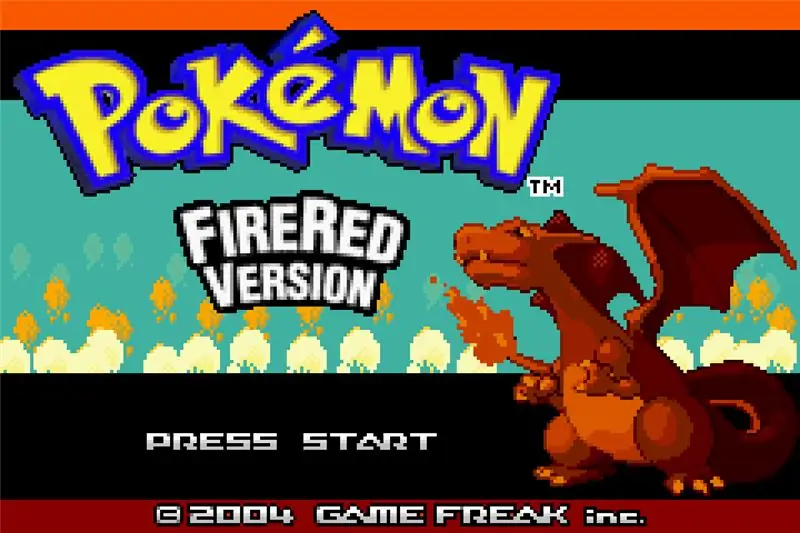
Nachdem ich vor einigen Tagen die Elite Four erneut auf Pokémon Yellow besiegt hatte, fragte ich mich, ob es ein Remake des Spiels gegeben hatte, das mich in die Welt von Pokémon eingeführt hat. Leider nicht, aber als ich mich umschaute, wurde ich in eine neue Welt eingeführt: ROM-Hacking. Ich kenne Pokémon jetzt seit ungefähr 6 Jahren und mir ist nicht ein einziges Mal in den Sinn gekommen, dass es Leute gibt, die Pokémon-ROMs (und auch andere) genommen und modifiziert haben, damit sie anders aussehen, um die Karte des Spiels zu ändern. erstelle ihre eigene Geschichte und füge sogar ihre eigenen Pokémon zum Spiel hinzu. Als ich nach einem Remake von Pokémon Yellow suchte, fand ich einige unvollständige Versuche, das beste Pokémon-Spiel, das es je gab (zumindest in meinen Augen), wie Linkandzeldas "Proof of Concept" bis zu Pewter City nachzubauen [link]. Von allen ist es das Beste, was ich je gesehen habe, aber es geht nur bis zum ersten Abzeichen, und es hat seit fast 2 Jahren keine Entwicklung mehr gegeben. Also, wie bei vielen Dingen, wenn Sie möchten, dass die Dinge auf Ihre Weise erledigt werden, tun Sie sie selbst. So habe ich angefangen, meine eigenen Pokémon-ROMs zu hacken. Ich habe vor, viele Instructables zum Hacken von Pokémon-ROMs zu machen. Dies ist der erste von ihnen, der erklärt, wie man das Pokémon-Sprite auf dem Titelbildschirm bearbeitet. Dieses erste Instructable gilt nicht für Pokémon Rubin / Saphir / Smaragd, da sie kein Pokémon-Sprite auf ihrem Titelbildschirm haben.
Schritt 1: Basis-ROM
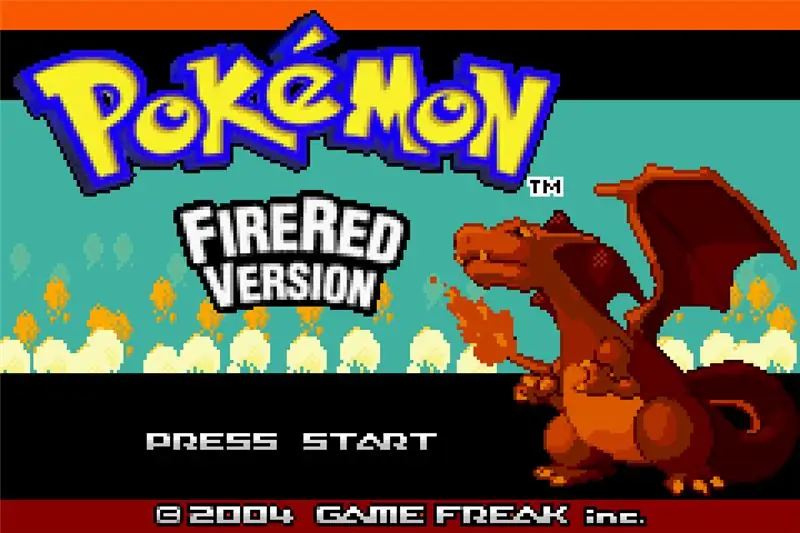
Zunächst müssen Sie Ihr Basis-ROM auswählen. Sie haben grundsätzlich 2 Möglichkeiten: ein Hoenn-basiertes ROM oder ein Kanto-basiertes ROM. Für ein Hoenn-basiertes ROM ist es besser, Pokémon Emerald zu wählen, da es die beste Unterstützung für Modding bietet, und für ein Kanto-basiertes ROM ist es besser, Pokémon Fire Red zu wählen. Für mein Pokémon Yellow-Remake habe ich Pokémon Fire Red gewählt, da beide dieselbe Kanto-Region verwenden.
Schritt 2: Wählen Sie Ihr Sprite
Zunächst müssen Sie ein Pokémon-Sprite auswählen, mit dem Sie das ursprüngliche Pokémon ersetzen, in meinem Fall ein Glurak. Ich habe mich für ein Mew entschieden. Ich empfehle, ein Sprite aus der Pokémon-Datenbank zu besorgen. Sie haben fast alle Pokémon-Sprites aus fast jedem Spiel. Die einzigen, die fehlen, scheinen die Mega Evolutions (zum Zeitpunkt des Schreibens) zu sein. Wenn Sie ein Sprite von woanders bekommen oder Ihr eigenes erstellen, denken Sie daran, dass sowohl die Höhe als auch die Breite des Bildes durch 8 teilbar sein müssen und es wird empfohlen, dass die Gesamtgröße nicht größer als 128x128 ist.
Schritt 3: Farbtiefe verringern
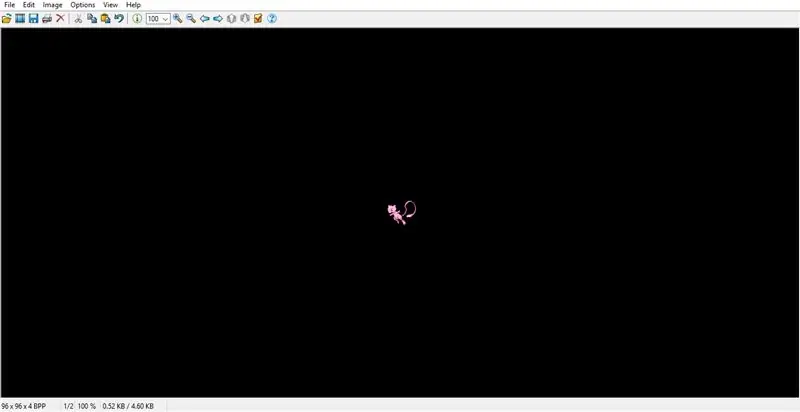
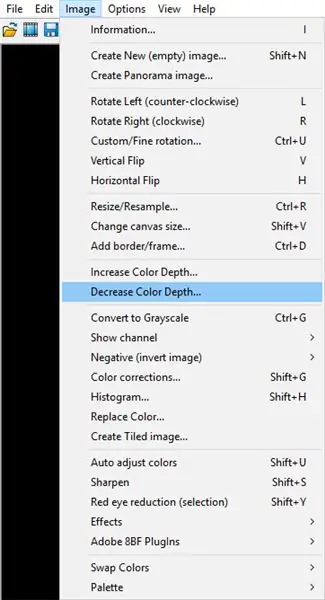
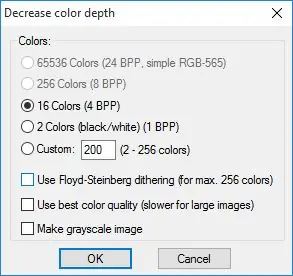
Vor allem müssen Sie die Farbtiefe Ihres Sprites auf 16 Farben reduzieren. Dazu empfehle ich die Verwendung von IrfanView [link], aber wenn Sie sich damit in einer anderen Bildbearbeitungssoftware wohl fühlen, können Sie dies gerne tun. Nachdem Sie Ihr Bild in IrfanView geöffnet haben, klicken Sie in der Kopfzeile auf "Bild". Wählen Sie im Dropdown-Menü die Option "Farbtiefe verringern". Es öffnet sich ein Fenster. Wählen Sie "16 Farben", deaktivieren Sie "Floyd-Steinberg-Dithering verwenden" und klicken Sie auf OK. Wenn "16 Farben" ausgegraut ist, bedeutet dies, dass Ihr Sprite bereits 16 Farben (oder weniger) hat, was bedeutet, dass Sie diesen Schritt überspringen können.
Schritt 4: Bearbeiten Sie die Palette
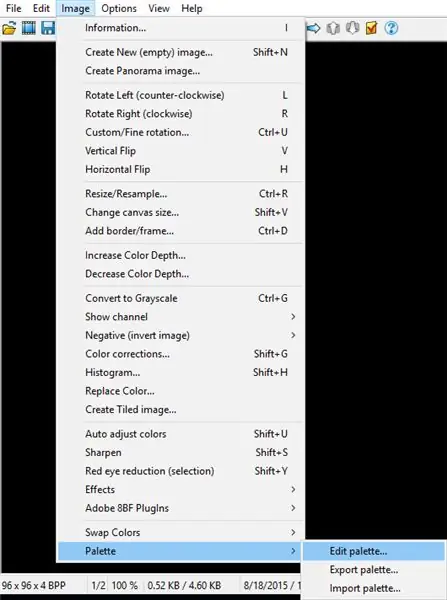
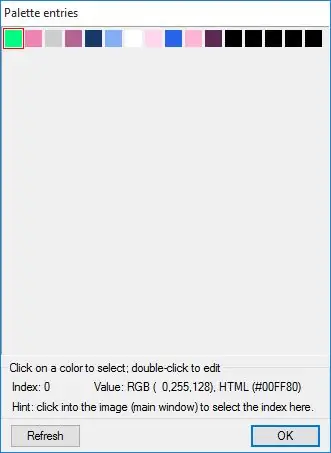
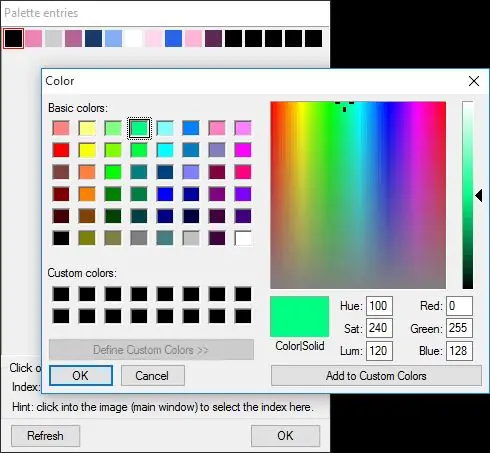
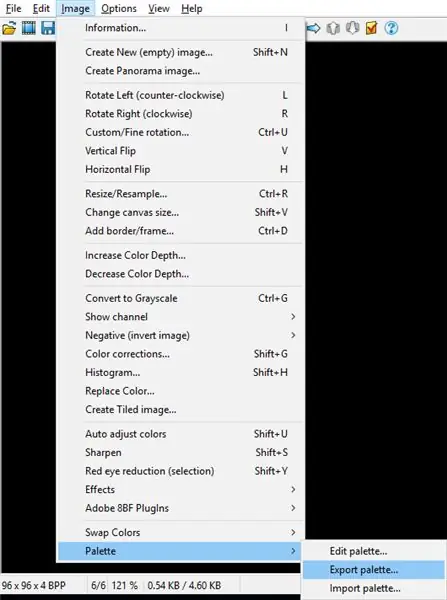
Jetzt müssen Sie den Hintergrund des Bildes Ihres Sprites auf eine Farbe setzen, die im Sprite selbst nicht vorhanden ist. Klicken Sie dazu erneut auf die Option "Bild", gehen Sie nach unten und wählen Sie "Palette" aus und klicken Sie auf "Palette bearbeiten". Es öffnet sich ein Fenster mit 16 bunten Kästchen darin. Doppelklicken Sie auf das erste Feld und wählen Sie eine Farbe aus, die in Ihrem Sprite nicht vorhanden ist. Ich habe mich sicherheitshalber für leuchtendes fluoreszierendes Grün entschieden. Klicken Sie anschließend auf OK und dann erneut auf OK. Sie müssen nun die Palette dieses Sprites exportieren. Wählen Sie die Option "Palette" im Dropdown-Menü "Bild" und klicken Sie auf Exportpalette. Merken Sie sich, wo Sie diese.pal-Datei speichern, da Sie sie später benötigen.
Schritt 5: Erstellen Sie die Kachelkarte
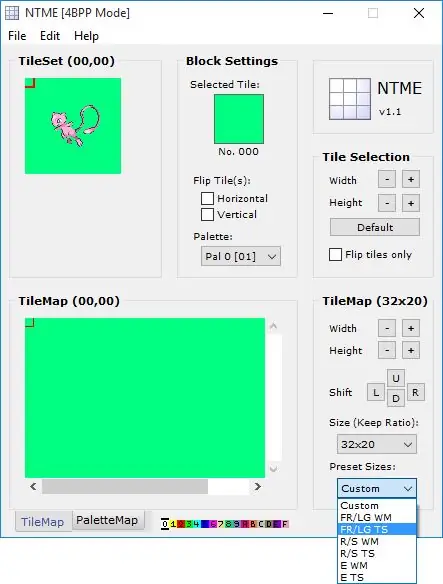
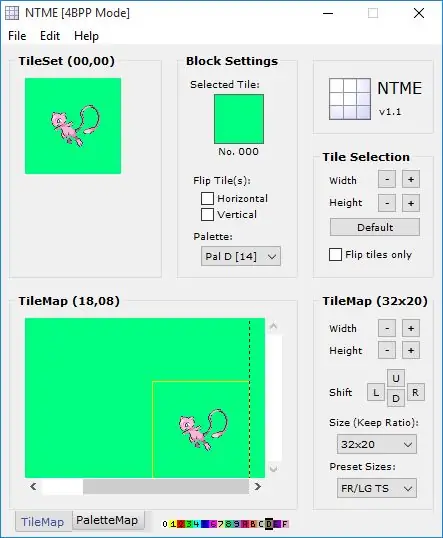
Um die Kachelkarte für Ihr Sprite zu erstellen, müssen Sie ein Programm namens NTME verwenden, das für Nameless Tile Map Editor steht. Sie können es von hier bekommen. Klicken Sie nach dem Öffnen in der Kopfzeile auf "Datei", dann auf "Öffnen". Navigieren Sie zu dem 16-farbig bearbeiteten Sprite und öffnen Sie es. Wählen Sie nun in der unteren rechten Ecke von NTME unter "Preset Sizes" "FR/LG TS". NTME kann für einen Moment einfrieren. Stellen Sie in diesem Fall sicher, dass weiterhin "FR/LG TS" ausgewählt ist. Sobald dies erledigt ist, klicken Sie unter "Kachelauswahl" wiederholt auf beide +, bis das gesamte Sprite ausgewählt ist. Klicken Sie nun unten im NTME-Fenster auf das braune "D" in der kleinen Buchstaben- und Zahlenreihe. Klicken Sie nun im Bereich unter Kachelkarte in den Bereich, in dem Ihr Sprite im Spiel erscheinen soll, um es dort zu platzieren. Sobald es an Ort und Stelle ist, klicken Sie auf "Datei" und klicken Sie auf "Speichern". Speichern Sie es an einem Ort, auf den Sie zugreifen können, wenn Sie ihn später benötigen. Die Datei wird als.raw-Datei gespeichert.
Schritt 6: Sprite ändern
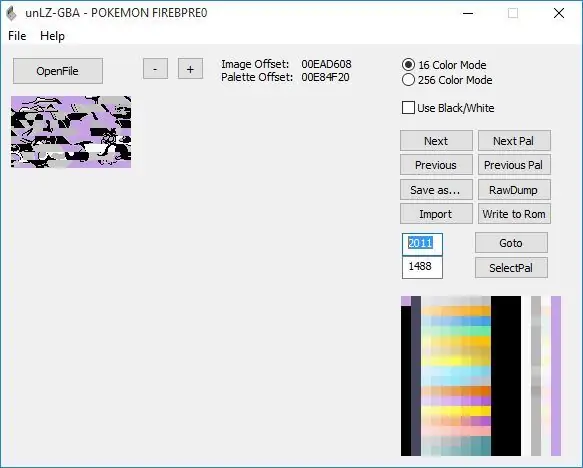
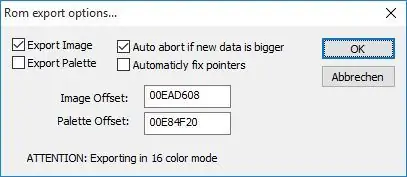
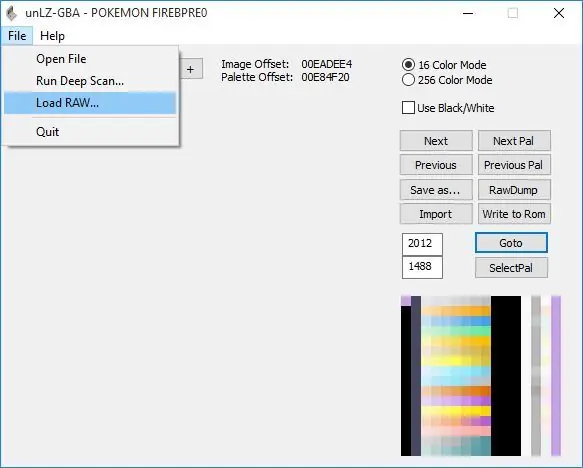
Um das neue Sprite in das ROM einzufügen, benötigen Sie ein Programm, das mit dem LZ77-Algorithmus komprimierte Daten verwalten kann. Hierfür empfehle ich die Verwendung von unLZ-GBA, welches hier bezogen werden kann. Sobald unLZ-GBA geöffnet ist, klicken Sie auf "Datei öffnen" und navigieren Sie zu Ihrem ROM. Das Öffnen kann einige Zeit dauern. Sobald das ROM geöffnet ist, geben Sie neben der Schaltfläche "Gehe zu" 2011 ein. Das ist das aktuelle Sprite. Klicke auf „Importieren“und navigiere zum 16-farbigen bearbeiteten Pokémon-Sprite. Klicken Sie nun auf "In ROM schreiben". Sie sollten die oberen 2 Optionen angekreuzt und die unteren 2 nicht angekreuzt haben. Klicken Sie anschließend auf die Schaltfläche "Weiter" oder geben Sie 2012 ein. Klicken Sie auf "Datei" und wählen Sie "RAW laden". Navigieren Sie zu der zuvor gespeicherten Kachelkarte. Klicken Sie erneut auf "Write to ROM".
Schritt 7: UnLZ-GBA-Fehler
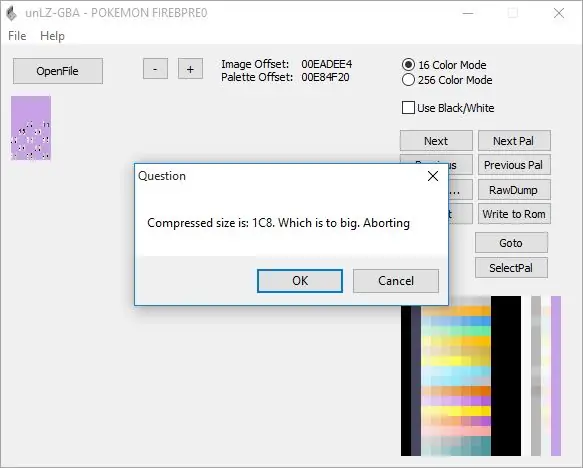
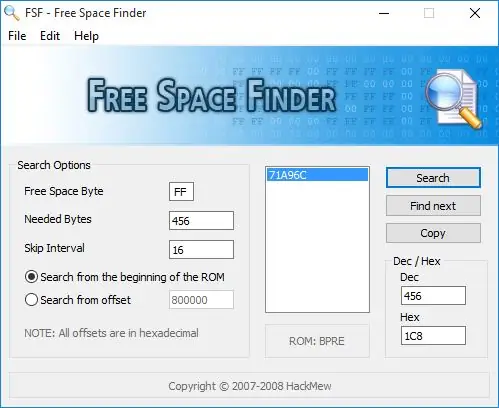
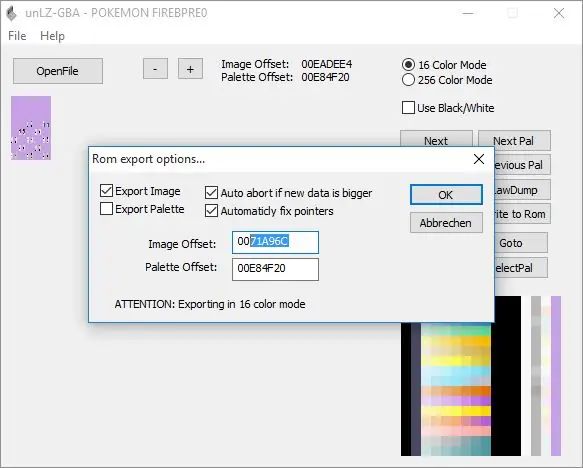
Wenn Sie beim Schreiben in das ROM einen Fehler erhalten, der besagt, dass es zu groß ist, müssen Sie Platz dafür finden. Verwenden Sie dazu den Free Space Finder. Sie können es von hier bekommen. Wenn Sie in unLZ-GBA einen Fehler erhalten, kopieren Sie die in der Fehlerbox angezeigte Hex-Nummer, die in meinem Fall IC8 ist. Öffnen Sie den Free Space Finder und laden Sie Ihr ROM von der Registerkarte "Datei". Schreiben Sie nun in die rechte untere Ecke im Hexfeld die Nummer des angezeigten Fehlerfelds. Im Feld darüber wird die Zahl dezimal angezeigt. Kopieren Sie die Dezimalzahl und fügen Sie sie in das Feld neben "Benötigte Bytes" ein. Stellen Sie darunter sicher, dass "Suche vom Anfang des ROMs" ausgewählt ist, und klicken Sie dann auf "Suchen". Klicken Sie anschließend auf "Kopieren". Klicken Sie in unLZ-GBA erneut auf "Write to ROM". Aktivieren Sie die Option "Zeiger automatisch reparieren", und löschen Sie im ersten Textfeld alles, geben Sie dann zwei 0 ein und drücken Sie Strg + V. Sobald dies erledigt ist, können Sie auf OK klicken.
Schritt 8: 1. Verifizierung
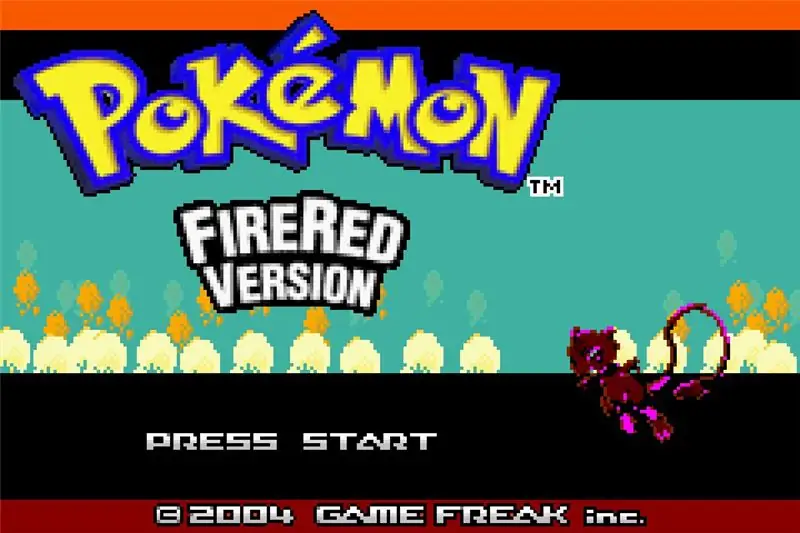
Lade dein ROM hoch. Überprüfen Sie, ob das Sprite die richtige Form hat. Wenn Sie nicht dieselbe Palette wie das ursprüngliche Pokémon-Sprite verwendet haben, werden die Farben durcheinander gebracht. Der nächste Schritt behebt das.
Schritt 9: Palette ändern
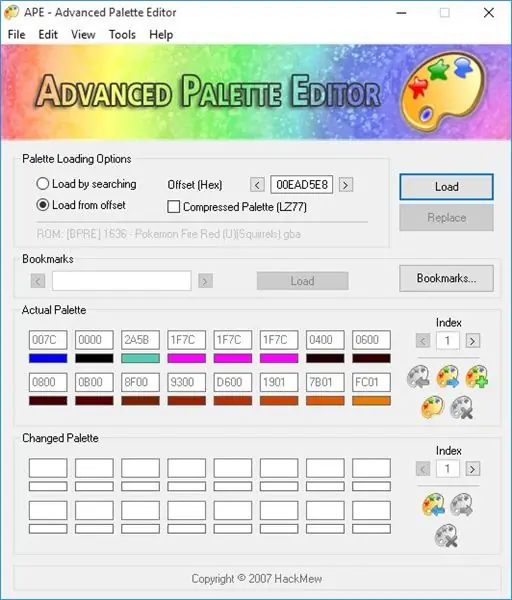
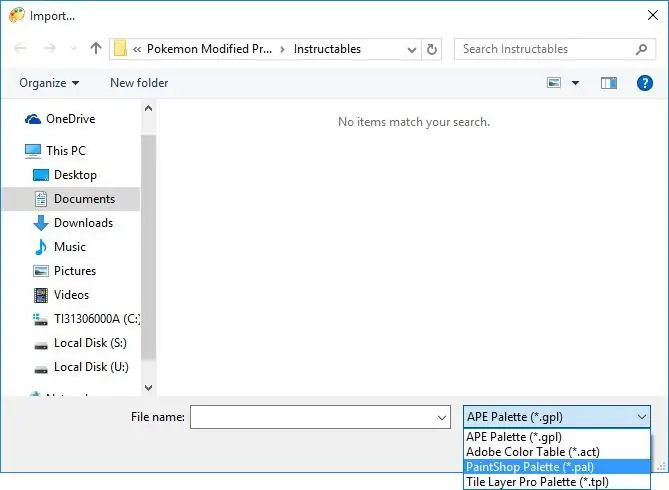
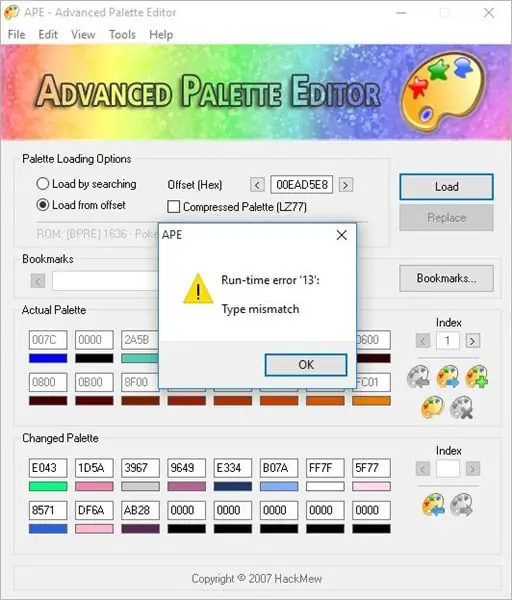
Öffne APE. Wenn Sie es nicht haben, können Sie es hier bekommen. Nachdem Sie Ihr ROM in APE geöffnet haben, wählen Sie "Load from offset" und geben Sie in das Feld 00EAD5E8 ein. Klicken Sie auf "Laden". Der erste Satz von 16 Feldern zeigt die aktuelle Palette von 16 Farben. Klicken Sie neben den unteren leeren Feldern auf das Symbol mit einem blauen Pfeil. Es öffnet sich ein Windows Explorer-Fenster. Wählen Sie im Dateitypfeld "PaintShop-Palette". Sobald Sie es öffnen, sollten Sie eine Fehlermeldung 13 erhalten. Machen Sie sich keine Sorgen. Mach einfach einen Screenshot, öffne dann APE wieder, lade das ROM erneut und tippe den Offset erneut ein, aber anstatt die Palette zu importieren, tippe einfach die Werte aus dem Screenshot von Hand ein. Klicken Sie nun auf "Ersetzen". Um zu überprüfen, ob es funktioniert hat, klicken Sie auf "Laden". Wenn sich die ersten 16 Kästchen an die zweiten 16 Kästchen angepasst haben, können Sie loslegen.
Schritt 10: Endergebnis
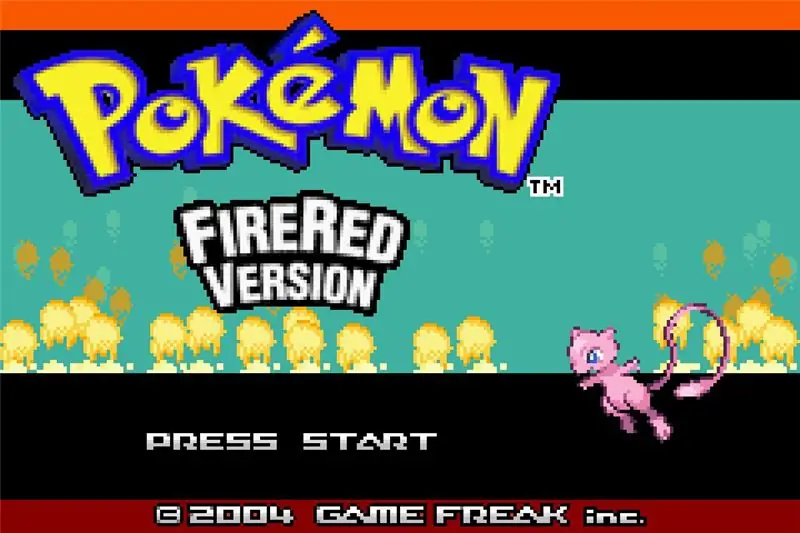
Öffne dein ROM und überprüfe, ob das neue Sprite die richtigen Farben hat. Wenn alles in Ordnung ist, können Sie mit der Wiedergabe Ihres bearbeiteten ROMs beginnen.
Empfohlen:
So bearbeiten Sie ein Video mit Adobe Premiere Pro auf einem Mac – wikiHow

So bearbeiten Sie ein Video mit Adobe Premiere Pro auf einem Mac: Einführung: Möchten Sie lernen, wie Sie ein Video mit einer benutzerfreundlichen und dennoch professionellen Software bearbeiten? Suchen Sie nicht weiter als Adobe Premiere Pro. Damit können Sie eine einfache Diashow oder einen komplexen Showfilm und alles dazwischen erstellen. Erfahren Sie mehr über die Grundlagen in o
So bearbeiten Sie ein Video in Adobe Premiere – wikiHow

So bearbeiten Sie ein Video in Adobe Premiere: Hallo, dieses Instructable zeigt Ihnen, wie Sie ein Video in Adobe Premiere bearbeiten. Hier ist, was Sie brauchen.1. Ein Computer2. Adobe Premiere Pro3. Zwei oder mehr Videodateien auf Ihrem ComputerOptionale Elemente für Sound4. Adobe Audition5. Musik auf deinem Co
So bearbeiten Sie eine Rückforderungsgutschrift: 13 Schritte
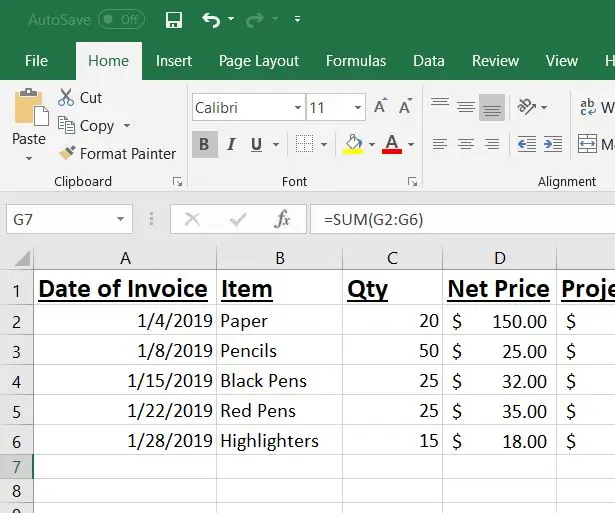
So bearbeiten Sie eine Rückforderungsgutschrift: 123 Office Supplies Manufacturing ist der führende Hersteller von Bürobedarf in dieser Branche. Wir bemühen uns, qualitativ hochwertige Produkte zu einem vernünftigen Preis anzubieten. Allen unseren Distributoren wird ein Nettopreis für alle unsere Produkte zur Verwendung auf d
So bearbeiten Sie Ihren Myspace-Hintergrund: 4 Schritte

So bearbeiten Sie Ihren Myspace-Hintergrund: Hier sind einige Möglichkeiten, Ihr Myspace-Layout zu bearbeiten. Ich werde mein Konto verwenden, um dies anzuzeigen. Übrigens…da ich euch meinen Myspace zeige…und der ist "privat"… solltest du mich auf jeden Fall hinzufügen
So installieren und bearbeiten Sie ein "ObjectDock": 8 Schritte

So installieren und bearbeiten Sie ein "ObjectDock": Jetzt gibt es eine Möglichkeit, die Ordentlichkeit eines Objektdocks auf Ihrem PC zu erhalten. Sie können ObjectDock kostenlos herunterladen, installieren und das Aussehen und den Inhalt entsprechend Ihren Anforderungen bearbeiten. In diesem anweisbaren habe ich einfach zu folgen Bilder von jedem Schritt des th
