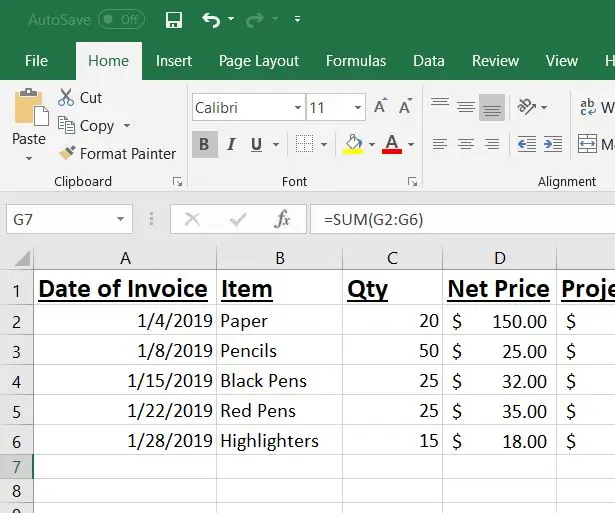
Inhaltsverzeichnis:
- Schritt 1: Excel öffnen
- Schritt 2: Öffnen Sie eine neue Excel-Tabelle
- Schritt 3: Spaltentitel hinzufügen
- Schritt 4: Preisinformationen und Kundenrechnung
- Schritt 5: Rechnungsinformationen in die Tabelle kopieren
- Schritt 6: Preise hinzufügen
- Schritt 7: Formel "Differenz" hinzufügen
- Schritt 8: Kreditformel hinzufügen
- Schritt 9: AutoSum Gesamtguthaben
- Schritt 10: Speichern
- Schritt 11: E-Mail und Datei
- Schritt 12: Video-Tutorial
- Schritt 13: Fertig
2025 Autor: John Day | [email protected]. Zuletzt bearbeitet: 2025-01-23 12:52
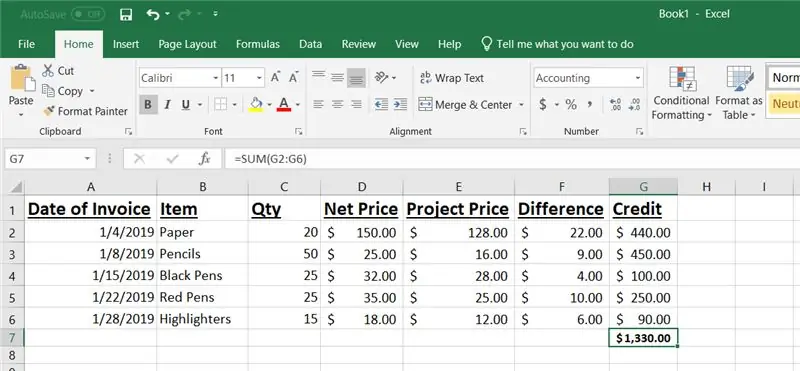
123 Office Supplies Manufacturing ist der führende Hersteller von Bürobedarf in dieser Branche. Wir bemühen uns, qualitativ hochwertige Produkte zu einem vernünftigen Preis anzubieten. Allen unseren Vertriebspartnern wird ein Nettopreis für alle unsere Produkte zur Verwendung im täglichen Verkauf an ihre Endkunden bereitgestellt. Wenn ihnen jedoch die Möglichkeit geboten wird, einen Großauftrag auszuführen, wird 123 Office Supplies die Details der Bestellung überprüfen und die Projektpreise anbieten. Dem Kunden wird weiterhin der tagesaktuelle Nettopreis in Rechnung gestellt. Sie können jedoch eine monatliche Rechnung zur Überprüfung einreichen, um eine Produktgutschrift für die Differenz zwischen ihren täglichen Preisen und den Projektpreisen zu erhalten. Es liegt in der Verantwortung unseres Inside Sales-Teams, jeden Monat die entsprechenden Gutschriften zu überprüfen, zu analysieren und zu verarbeiten. Dieses Tutorial soll vom Inside Sales-Team als Referenz für die Verarbeitung der Rückforderungsgutschriften verwendet werden. In diesem Beispiel hat ABC Distribution seine Rechnung vom Januar 2019 eingereicht, um eine Gutschrift für die Materialien zu erhalten, die sie zum Bowling Green Elementary-Projektpreis verkauft haben.
Sie benötigen die folgenden Elemente, bevor Sie beginnen:
1. Laptop
2. Excel
3. E-Mail- oder Faxgerät
4. Drucker
5. Kopie der Kundenrechnung
6. Zugang zu Kundenpreisen und Projektpreisen
Am Ende dieses Tutorials sollten Sie in der Lage sein, eine Rückforderungsgutschrift ordnungsgemäß zu bearbeiten.
Haftungsausschluss: Dieses Tutorial dient ausschließlich der Schulung des Inside Sales-Teams bei 123 Office Supplies Manufacturing. Alle Namen, Produkte und Preise wurden nur für diesen Schulungszweck erstellt. Dieses Tutorial macht in keiner Weise Unternehmen oder Personen für Preise oder Gutschriften haftbar. Alle im Tutorial verwendeten Fotos und Videos dürfen nur vom Ersteller dieses Tutorials, Abby Essex, verwendet werden. Es werden keine Berechtigungen für die Verwendung des Materials in diesem Tutorial durch andere Personen als Abby Essex erteilt. Darüber hinaus kann Abby Essex nicht persönlich haftbar oder rechtlich verantwortlich sein für Ergebnisse, die aus der Verwendung dieses Tutorials hervorgehen.
Schritt 1: Excel öffnen
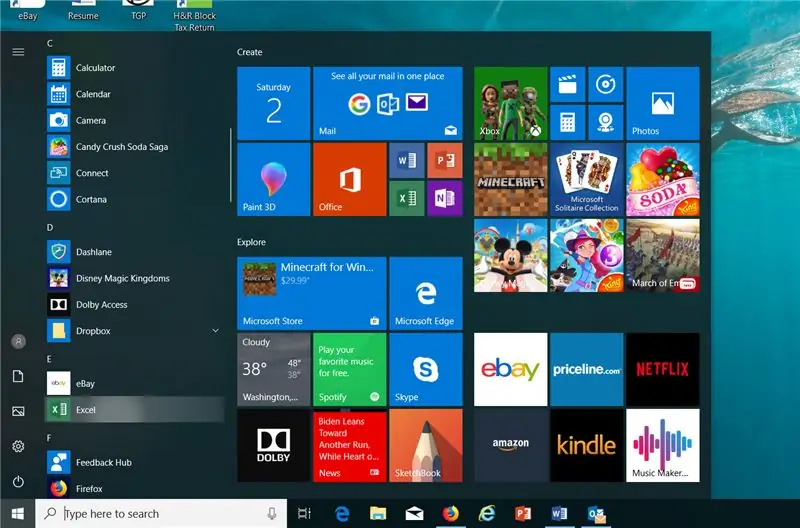
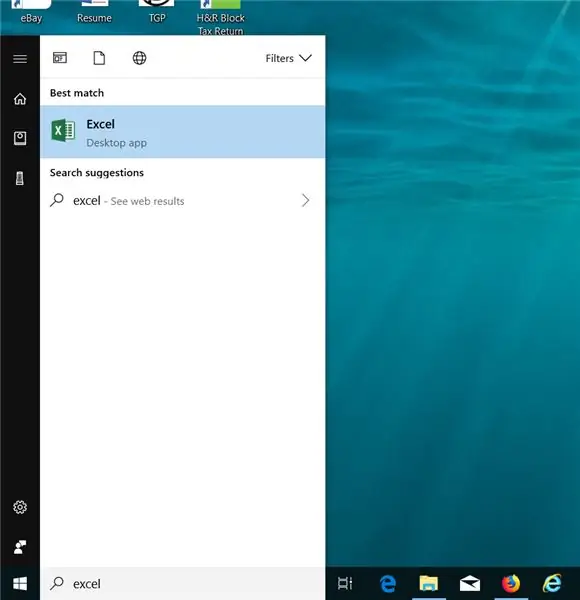
Klicken Sie in der unteren linken Ecke Ihres Desktops auf das Windows-Symbol. Geben Sie in Ihrem Windows-Startmenü in die Suchleiste "Excel" ein. Doppelklicken Sie auf das Excel-Symbol, das auf dem Menübildschirm erscheint.
Schritt 2: Öffnen Sie eine neue Excel-Tabelle
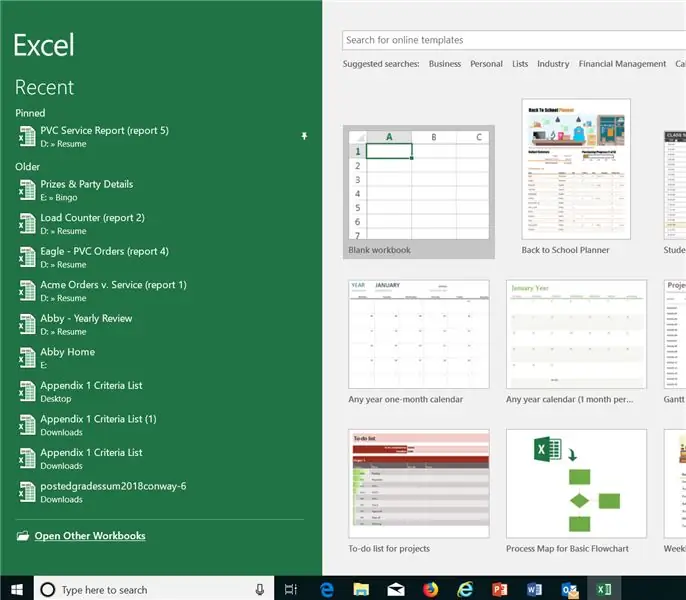
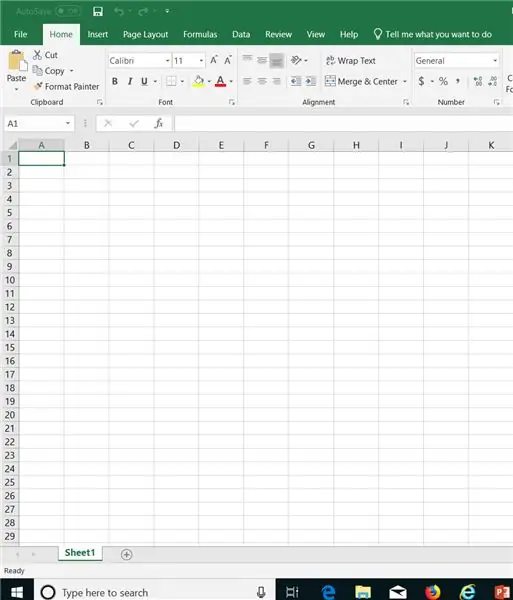
Sobald Excel geöffnet wird, wird die neue und aktuelle Tabellenkalkulationsliste angezeigt. Wählen Sie "leere Arbeitsmappe" aus, indem Sie auf das erste Symbol doppelklicken. Excel öffnet Ihre neue Arbeitsmappe. Sie beginnen in der ersten Zelle, A1 (markiert dargestellt).
Schritt 3: Spaltentitel hinzufügen
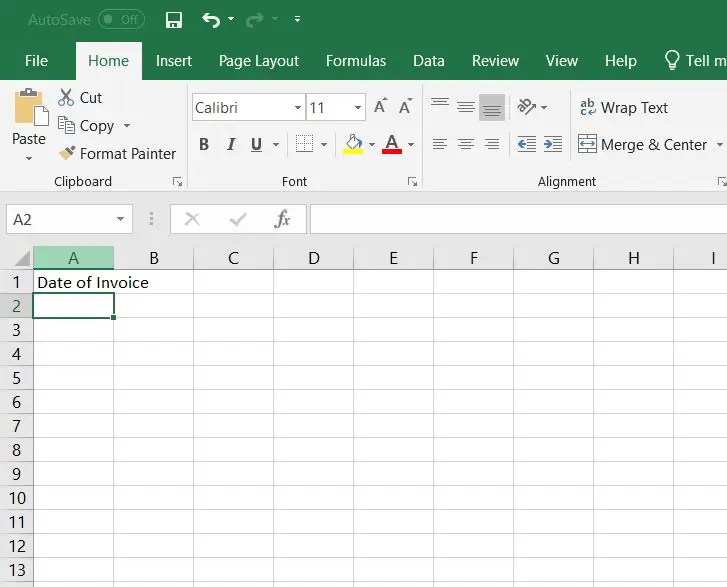
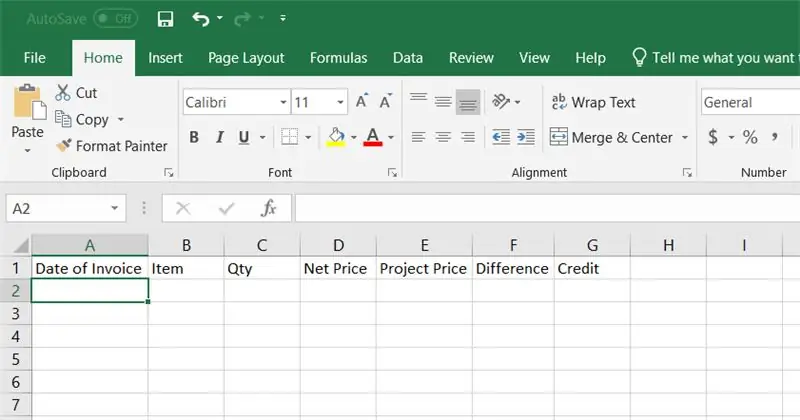
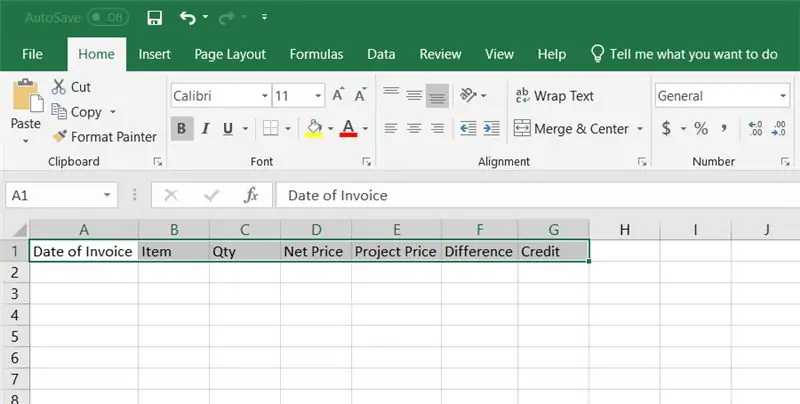
Geben Sie in die erste Zelle A1 den ersten Titel "Rechnungsdatum" ein und drücken Sie die Eingabetaste. Klicken Sie mit der Maus erneut auf Zelle A1. Verwenden Sie auf der Linie zwischen A1 und A2 Ihren Cursor, um doppelt zu klicken, sodass sich die Zelle ausdehnt, um alle Wörter aufzunehmen. Fügen Sie weiterhin die Spaltentitel hinzu und dehnen Sie jede Spalte so aus, dass sie in das ganze Wort passt. Markieren Sie als Nächstes alle Spaltentitel, indem Sie auf die erste Zelle klicken und den Textmarker in die letzte Zelle mit Wörtern ziehen. Wählen Sie im Menüband das fettgedruckte und das unterstrichene Symbol.
Schritt 4: Preisinformationen und Kundenrechnung
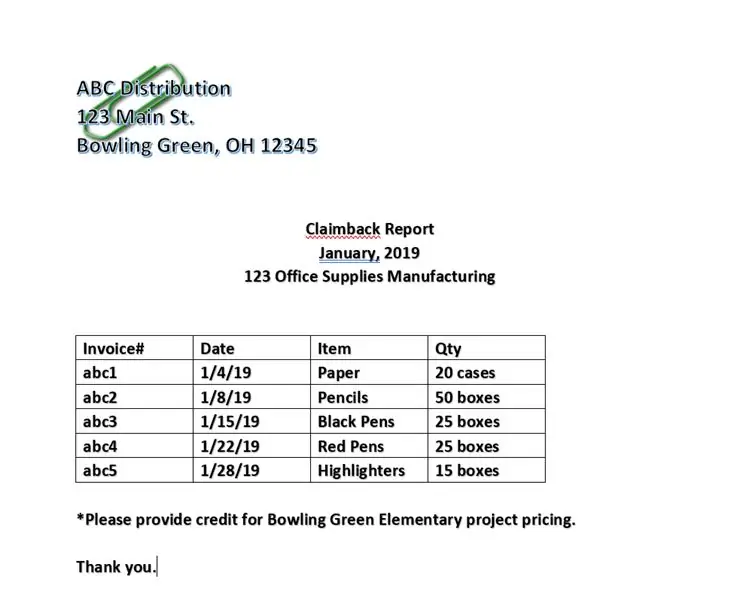
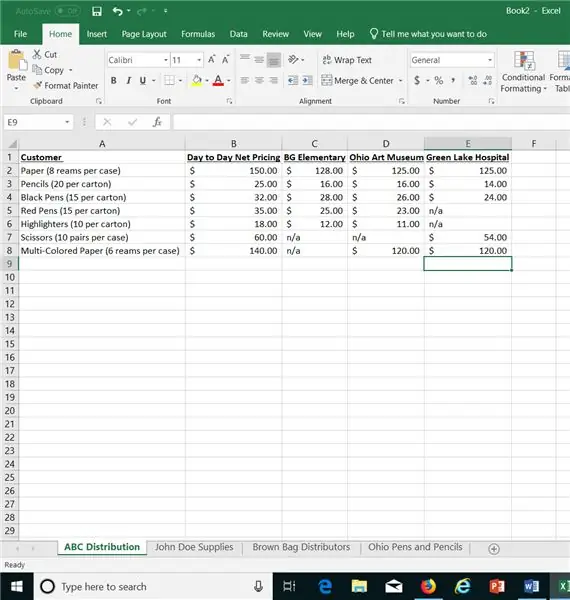
Die Kundenpreistabelle wird jeden Monat per E-Mail an alle Inside Sales-Mitarbeiter gesendet. Greifen Sie auf Ihre E-Mail zu, um den Anhang der Kundenpreistabelle als Referenz aufzurufen. Vergewissern Sie sich, dass die richtige Kundenregisterkarte angezeigt wird. Drucken Sie anschließend eine Kopie der Kundenrechnung aus. Sie kann vom Kunden per E-Mail oder Fax erhalten werden. Bestätigen Sie, dass der angeforderte Rechnungspreis in der Kundenpreisliste aktiv ist. In diesem Beispiel verweist ABC Distribution auf eine Kreditanfrage für das Bowling Green Elementary-Projekt. In der Preiskalkulationstabelle zeigt die Registerkarte ABC Distribution die aktive Preiskalkulation für diesen Job an.
Schritt 5: Rechnungsinformationen in die Tabelle kopieren
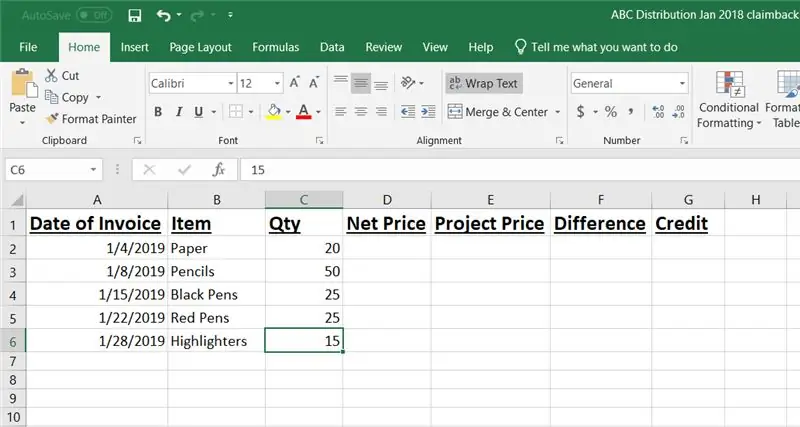
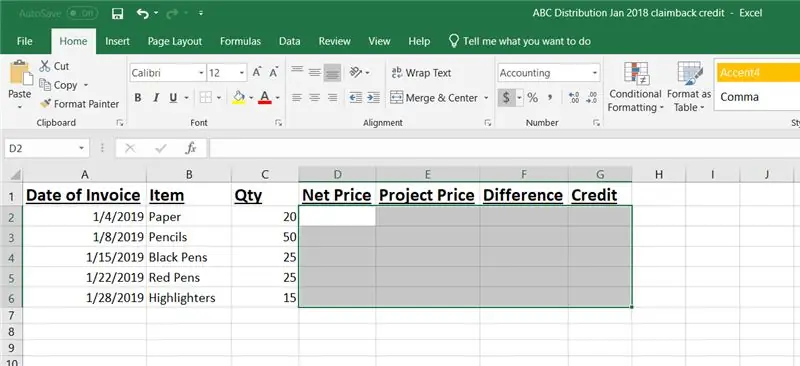
Geben Sie als nächstes alle notwendigen Daten aus der Kundenrechnung ein. Nachdem diese Informationen hinzugefügt wurden, wählen Sie alle Zellen unter den Titeln "Nettopreis" bis "Guthaben" aus, indem Sie auf die erste Zelle klicken und dann die linke Maustaste gedrückt halten und zur letzten Zelle in der letzten Spalte ziehen. Dadurch wird der gesamte Bereich hervorgehoben. Klicken Sie im Menüband auf das $-Symbol. Dadurch werden alle Zahlen, die Sie eingeben, zu einem Dollarbetrag.
Schritt 6: Preise hinzufügen
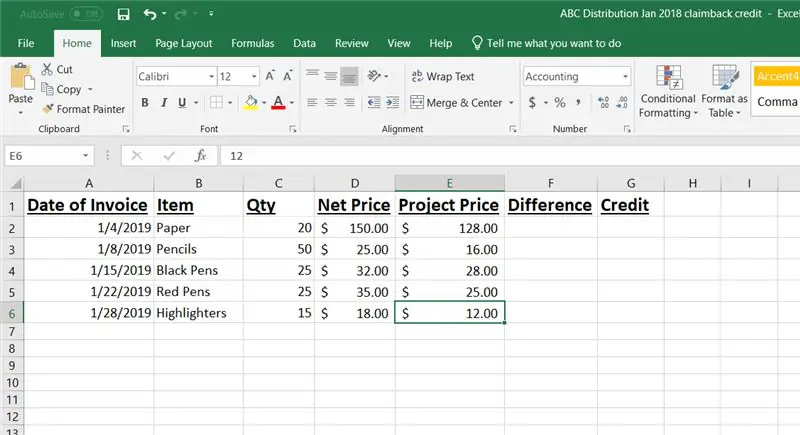
Fügen Sie in der Kundenpreistabelle die Tagespreise und die entsprechenden Projektpreise hinzu.
Schritt 7: Formel "Differenz" hinzufügen
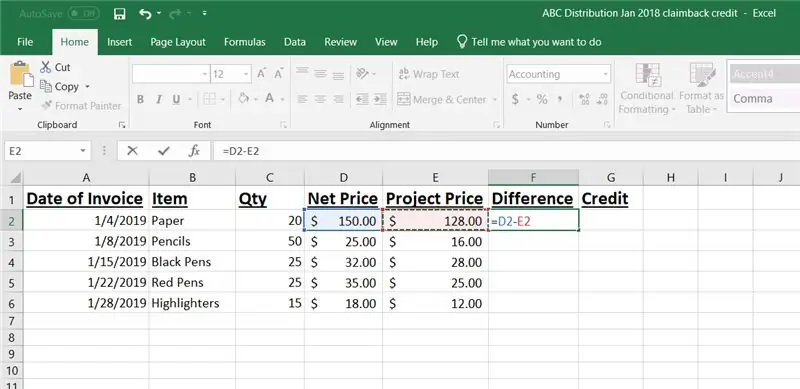
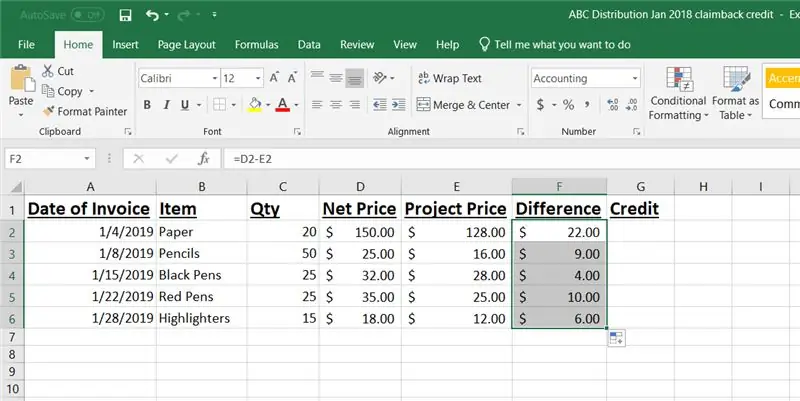
Um eine Formel hinzuzufügen, klicken Sie zunächst in die Zelle F2. Geben Sie = ein und klicken Sie dann auf Zelle D2. Geben Sie als Nächstes - ein und klicken Sie dann auf Zelle E2. Drücken Sie Enter. Hier wird die Differenz zwischen dem Tagespreis für Papier und dem Projektpreis für Papier eingegeben. Klicken Sie als nächstes auf das +-Zeichen in der unteren rechten Ecke von Zelle F2 und ziehen Sie es in Zelle F6. Dadurch wird automatisch dieselbe Formel ausgefüllt, jedoch auf die entsprechende Differenz pro Zeile aktualisiert.
Schritt 8: Kreditformel hinzufügen
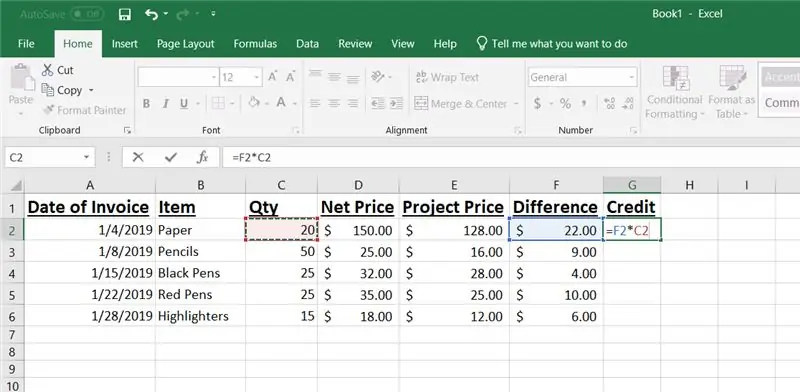
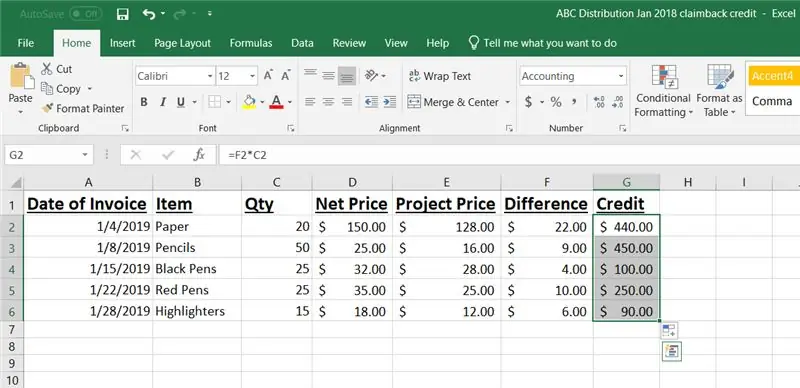
Um die Kreditformel hinzuzufügen, beginnen Sie in Zelle G2. Geben Sie = ein und klicken Sie dann auf Zelle F2. Geben Sie dann * ein und klicken Sie auf Zelle C2 und drücken Sie die Eingabetaste. Dadurch wird automatisch die Preisdifferenz multipliziert mit der bestellten Gesamtmenge addiert. Die Differenz zwischen dem Tagespreis und dem Projektpreis für Papier beträgt 22,00 USD. ABC Distribution kaufte im Januar 20 Kartons Papier für das Bowling Green Elementary-Projekt. Die für den Papierkauf geschuldete Gesamtgutschrift beträgt 440,00 USD. Klicken Sie als Nächstes auf das +-Zeichen in der unteren rechten Ecke von Zelle G2 und ziehen Sie es in Zelle G6. Dadurch wird automatisch dieselbe Formel ausgefüllt, jedoch auf das entsprechende Guthaben pro Zeile aktualisiert.
Schritt 9: AutoSum Gesamtguthaben
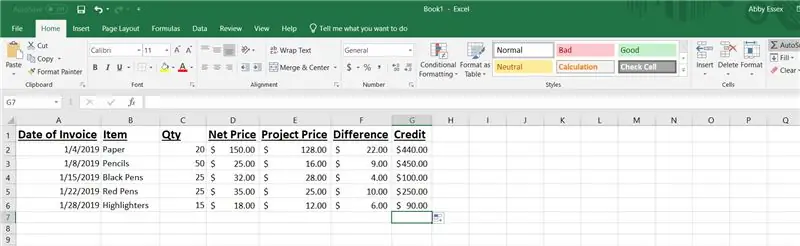
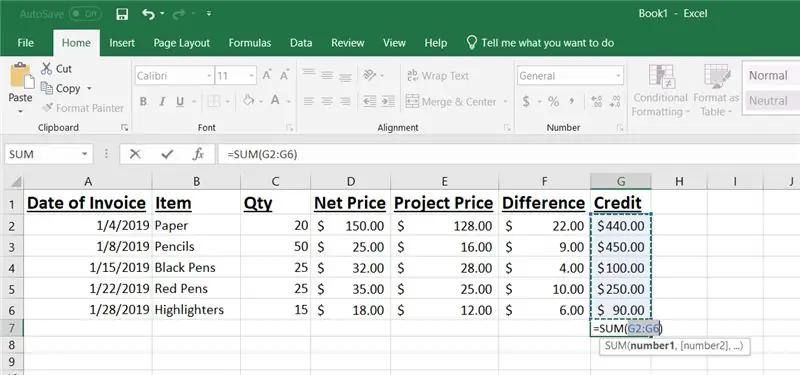
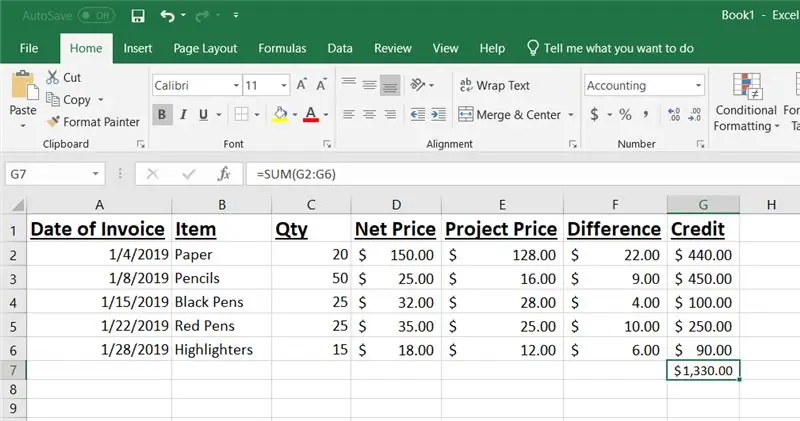
Klicken Sie zunächst in die Zelle G7 und dann im Menüband auf das AutoSum-Symbol. Dadurch wird die Kreditspalte hervorgehoben. Drücken Sie die Eingabetaste und die Summe aller Kreditzellen wird ausgefüllt. Dies ist die Gesamtgutschrift, die ABC Distribution für diese Rückforderungsgutschrift zusteht.
Schritt 10: Speichern
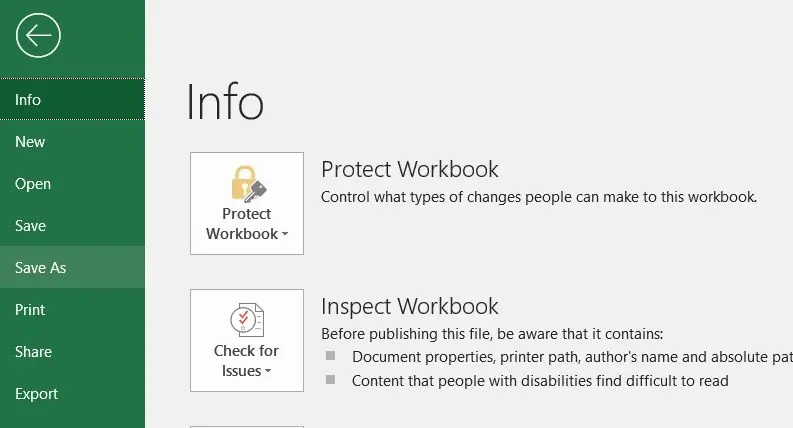
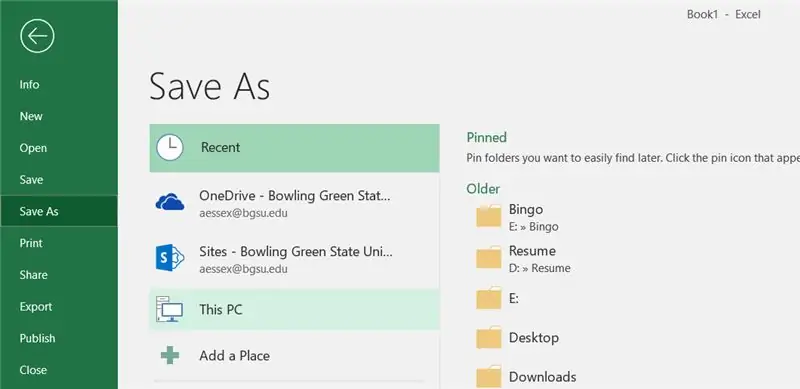
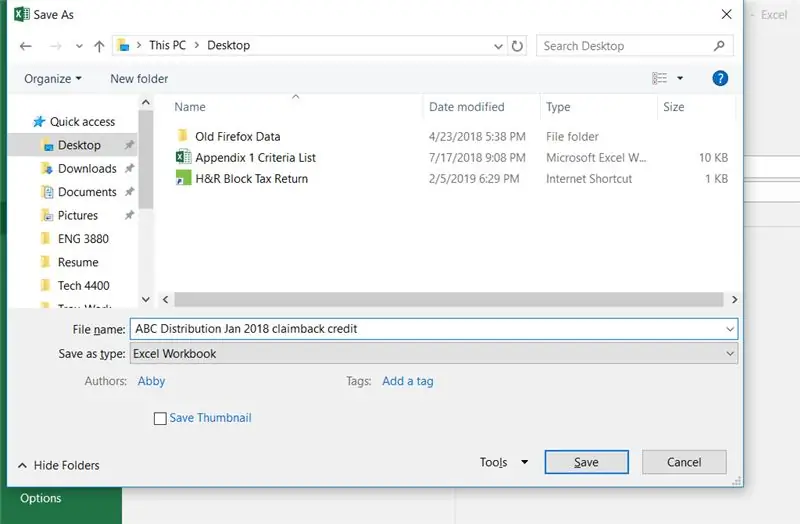
Wählen Sie im Menü Datei die Option Speichern unter. Wählen Sie dann im nächsten Menü Dieser PC aus. Geben Sie bei markiertem Desktop auf der linken Seite den Dateinamen ein und klicken Sie auf Speichern.
Schritt 11: E-Mail und Datei
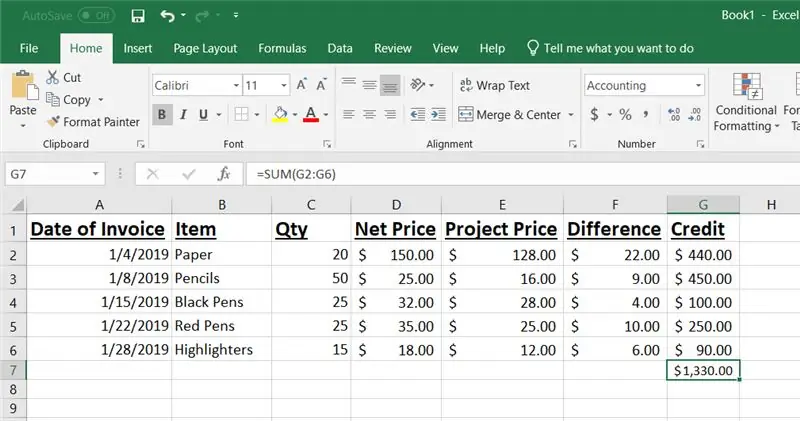
Der letzte Schritt besteht darin, das Dokument per E-Mail an die Kreditabteilung zu senden. Sie können dem Kunden auch eine Kopie für seine Dateien senden.
Schritt 12: Video-Tutorial
Bitte sehen Sie sich dieses Video an, um eine Schritt-für-Schritt-Aufzeichnung dieses Kreditrückforderungsprozesses zu erhalten.
Schritt 13: Fertig
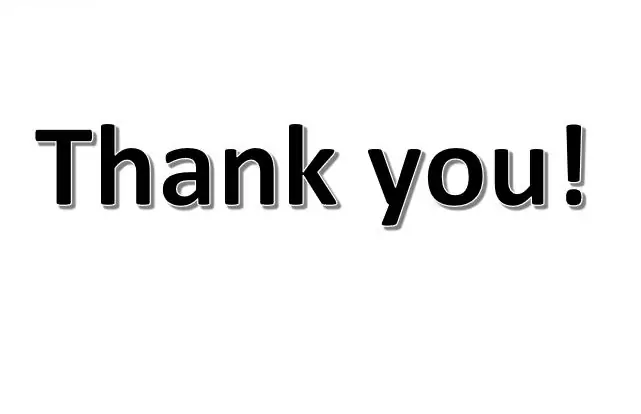
Vielen Dank, dass Sie sich die Zeit genommen haben, diesem Tutorial zur Verarbeitung von monatlichen Rückforderungsgutschriften zu folgen. Ich hoffe, dass die bereitgestellten Details leicht zu befolgen sind und Sie für zukünftige Referenzzwecke verwenden können.
Empfohlen:
So erstellen Sie eine Website (eine Schritt-für-Schritt-Anleitung): 4 Schritte

So erstellen Sie eine Website (eine Schritt-für-Schritt-Anleitung): In dieser Anleitung zeige ich Ihnen, wie die meisten Webentwickler ihre Websites erstellen und wie Sie teure Website-Builder vermeiden können, die für eine größere Website oft zu begrenzt sind helfen Ihnen, einige Fehler zu vermeiden, die ich am Anfang gemacht habe
So erhalten Sie Musik von fast jeder (Haha) Website (solange Sie sie hören können, können Sie sie bekommen Okay, wenn sie in Flash eingebettet ist, können Sie es möglicherweise nic

So erhalten Sie Musik von fast jeder (Haha) Website (solange Sie sie hören können, können Sie sie bekommen … Okay, wenn sie in Flash eingebettet ist, können Sie es möglicherweise nicht) BEARBEITET!!!!! Zusätzliche Informationen: Wenn Sie jemals auf eine Website gehen und ein Lied abspielen, das Sie mögen und es wollen, dann ist hier das anweisbare für Sie, nicht meine Schuld, wenn Sie etwas durcheinander bringen (nur so wird es passieren, wenn Sie ohne Grund anfangen, Dinge zu löschen) ) Ich konnte Musik für
So bearbeiten Sie Ihren Myspace-Hintergrund: 4 Schritte

So bearbeiten Sie Ihren Myspace-Hintergrund: Hier sind einige Möglichkeiten, Ihr Myspace-Layout zu bearbeiten. Ich werde mein Konto verwenden, um dies anzuzeigen. Übrigens…da ich euch meinen Myspace zeige…und der ist "privat"… solltest du mich auf jeden Fall hinzufügen
So installieren und bearbeiten Sie ein "ObjectDock": 8 Schritte

So installieren und bearbeiten Sie ein "ObjectDock": Jetzt gibt es eine Möglichkeit, die Ordentlichkeit eines Objektdocks auf Ihrem PC zu erhalten. Sie können ObjectDock kostenlos herunterladen, installieren und das Aussehen und den Inhalt entsprechend Ihren Anforderungen bearbeiten. In diesem anweisbaren habe ich einfach zu folgen Bilder von jedem Schritt des th
So bearbeiten Sie Wolfenstein 3D Gun Sprites (Grundlagen): 7 Schritte

Wie man Wolfenstein 3D Gun Sprites bearbeitet (Grundlagen): Dies war das erste FPS-Spiel, das ich je modifiziert habe und ich kann Ihnen sagen, auch wenn das Spiel veraltet ist, ist es immer noch ein lustiges Spiel und macht immer noch mehr Spaß, wenn Sie Ihre eigene Waffe herstellen und spiele damit herum! Die besten Editoren, die ich gefunden habe, sind Chaosedi
