
Inhaltsverzeichnis:
- Autor John Day [email protected].
- Public 2024-01-30 07:22.
- Zuletzt bearbeitet 2025-01-23 12:53.
Jetzt gibt es eine Möglichkeit, die Ordentlichkeit eines Objektdocks auf Ihrem PC zu erhalten. Sie können ObjectDock kostenlos herunterladen, installieren und das Aussehen und den Inhalt entsprechend Ihren Anforderungen bearbeiten.
In diesem anweisbaren benutzte ich einfach, Bilder von jedem Schritt des Prozesses zu folgen. Ich hoffe, es hilft.
Schritt 1: Zuerst herunterladen
Zuerst möchten Sie vielleicht auf die Website gehen, um das Programm herunterzuladen, da Sie es sonst nicht installieren können. Die URL lautet
Schritt 2: Dann installieren
Suchen Sie nach Ihrem Download. Mein Computer gibt mir keine Optionen zum Speichern, also wirft er es einfach in meine Downloads. Klicken Sie mit der rechten Maustaste auf ObjectDock und klicken Sie auf Öffnen. Ein Vereinbarungsformular wird angezeigt, klicken Sie einfach auf Weiter, bis Sie das Popup erhalten, das besagt, dass es installiert wird. Schließlich können Sie auf Fertig stellen klicken. Möglicherweise werden Sie auch aufgefordert, Ihren PC neu zu starten, also klicken Sie einfach auf OK. Jetzt sollte es auf Ihrem Desktop sein.
Schritt 3: Sprache bearbeiten usw
Auf Ihrem Desktop sollten Sie auch eine Verknüpfung zu ObjectDock sehen, klicken Sie mit der rechten Maustaste und öffnen Sie sie. Es sollte ein Dialogfeld erscheinen. Hier können Sie Ihr Dock bearbeiten.
Sprache: unter Allgemein können Sie die Sprache bearbeiten. Die Standardeinstellung ist Englisch. Sie können Ihre Windows-Taskleiste auch ausblenden. Ich mag es nicht, es wegen des Startmenüs auszublenden, also blende ich die Windows-Taskleiste einfach automatisch aus. Meine Taskleiste ist oben. Unter Sonstiges können Sie die Schriftart, die Schriftgröße ---- durch Fett- oder Kursivschrift bearbeiten, aber vor allem können Sie den "Aufmerksamkeitseffekt" ändern. Dies ist die Aktion, die ein Symbol in Ihrer Taskleiste ausführt, wenn das Programm aktiv ist oder sich geändert hat. Hier habe ich den Aufmerksamkeitseffekt auf Bounce geändert.
Schritt 4: Bearbeiten Sie das Erscheinungsbild
Auf der Registerkarte Aussehen können Sie die Größe Ihrer Symbole usw. ändern. Hier habe ich den Hintergrund geändert. Wenn Sie keinen mögen und einen unsichtbaren Hintergrund haben möchten, verringern Sie die Deckkraft auf transparent. Wenn Sie die Deckkraft ändern, hat das Andocken einen ansprechenden Effekt.
Übrigens, bevor ich es vergesse, können Sie auch die Ausrichtung Ihres Docks ändern. Wählen Sie in den "ObjectDock-Eigenschaften" die Registerkarte "Positionierung" und wechseln Sie zum "Rand auf dem Bildschirm", um ihn zu ändern.
Schritt 5: Symbole hinzufügen
Um Symbole hinzuzufügen, können Sie auf die Registerkarte Docklets gehen und einige aus der Liste auswählen. Ich habe den Papierkorb gewählt.
Sie können auch ein Wettersymbol hinzufügen, indem Sie einfach "Dieses Docklet zum Dock hinzufügen" auswählen und drücken. Ihr hinzugefügtes Wettersymbol wird auf Ihrem Dock mit dem Wort N/A oben auf dem Symbol angezeigt. Sie werden dann mit der rechten Maustaste darauf klicken und Wetter-Docklet-Eigenschaften auswählen. Dort können Sie Ihre Postleitzahl eingeben und auf Aktualisieren klicken.
Schritt 6: Zusätzliche Symbole
Um ein Symbol einzufügen, das nicht in Ihren Optionen enthalten ist, müssen Sie einige Dinge tun. Gehen Sie in Ihren ObejectDock-Eigenschaften zu dem Tap, das Dock-Inhalt sagt. Dort wählen Sie Offene Fenster zusammen mit meinen Symbolen anzeigen. Danach müssen Sie nur noch das Programm öffnen, das Sie hinzufügen möchten. Es wird rechts neben Ihrem Dock angezeigt. Klicken Sie mit der rechten Maustaste auf das Bild und wählen Sie "Diese Anwendung zum Dock hinzufügen". In meinen Bildern habe ich eine Verknüpfung zu Excel erstellt und auf meinem Desktop abgelegt. Ich habe es dann geöffnet, in meinem Dock ausgewählt, mit der rechten Maustaste darauf geklickt und auf Diese Anwendung zum Dock hinzufügen gedrückt. Ich habe dies nur hinzugefügt, damit Sie sehen können, wie es gemacht wird. Um das Bild des Symbols später zu bearbeiten, können Sie es aus dem Dock auswählen, mit der rechten Maustaste darauf klicken und Dock-Eintragseigenschaften auswählen. Gehen Sie zu Bild ändern und suchen Sie nach einem Bild.
Schritt 7: So entfernen Sie ein Symbol
Um ein Symbol zu entfernen, wählen Sie es im Dock aus, klicken Sie mit der rechten Maustaste darauf und klicken Sie auf "Eintrag entfernen".
Schritt 8: Speichern Sie Ihr Thema
Wenn Sie mit Ihrem Thema, den Symbolen und dem Erscheinungsbild zufrieden sind, können Sie es speichern, indem Sie zu den "Objektdock-Eigenschaften" gehen, auf "Designs" tippen und auch auf "Aktuelles Dock speichern". Wenn Sie darauf klicken, erscheint ein Pop-Out, geben Sie ihm einen Namen und speichern Sie ihn.
Um zu überprüfen, ob Sie es gespeichert haben, wählen Sie auf der gleichen Registerkarte (Themen) "Gehe zu meiner Bildbibliothek", wählen Sie dort den Ordner mit dem Namen "Gebackene Themen" und er sollte dort sein.
Empfohlen:
So bearbeiten Sie ein Video mit Adobe Premiere Pro auf einem Mac – wikiHow

So bearbeiten Sie ein Video mit Adobe Premiere Pro auf einem Mac: Einführung: Möchten Sie lernen, wie Sie ein Video mit einer benutzerfreundlichen und dennoch professionellen Software bearbeiten? Suchen Sie nicht weiter als Adobe Premiere Pro. Damit können Sie eine einfache Diashow oder einen komplexen Showfilm und alles dazwischen erstellen. Erfahren Sie mehr über die Grundlagen in o
So bearbeiten Sie ein Video in Adobe Premiere – wikiHow

So bearbeiten Sie ein Video in Adobe Premiere: Hallo, dieses Instructable zeigt Ihnen, wie Sie ein Video in Adobe Premiere bearbeiten. Hier ist, was Sie brauchen.1. Ein Computer2. Adobe Premiere Pro3. Zwei oder mehr Videodateien auf Ihrem ComputerOptionale Elemente für Sound4. Adobe Audition5. Musik auf deinem Co
So bearbeiten Sie eine Rückforderungsgutschrift: 13 Schritte
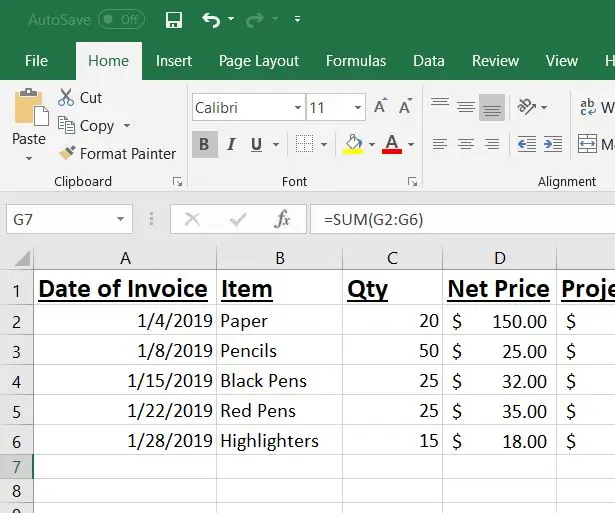
So bearbeiten Sie eine Rückforderungsgutschrift: 123 Office Supplies Manufacturing ist der führende Hersteller von Bürobedarf in dieser Branche. Wir bemühen uns, qualitativ hochwertige Produkte zu einem vernünftigen Preis anzubieten. Allen unseren Distributoren wird ein Nettopreis für alle unsere Produkte zur Verwendung auf d
So erstellen und bearbeiten Sie ein Video in Premiere - Gunook

So erstellen und bearbeiten Sie ein Video in Premiere: Dies ist eine grundlegende Anleitung zum Erstellen und Bearbeiten eines Videos in Adobe Premiere Elements 8.0
So erhalten Sie Musik von fast jeder (Haha) Website (solange Sie sie hören können, können Sie sie bekommen Okay, wenn sie in Flash eingebettet ist, können Sie es möglicherweise nic

So erhalten Sie Musik von fast jeder (Haha) Website (solange Sie sie hören können, können Sie sie bekommen … Okay, wenn sie in Flash eingebettet ist, können Sie es möglicherweise nicht) BEARBEITET!!!!! Zusätzliche Informationen: Wenn Sie jemals auf eine Website gehen und ein Lied abspielen, das Sie mögen und es wollen, dann ist hier das anweisbare für Sie, nicht meine Schuld, wenn Sie etwas durcheinander bringen (nur so wird es passieren, wenn Sie ohne Grund anfangen, Dinge zu löschen) ) Ich konnte Musik für
