
Inhaltsverzeichnis:
- Autor John Day [email protected].
- Public 2024-01-30 07:19.
- Zuletzt bearbeitet 2025-01-23 12:52.

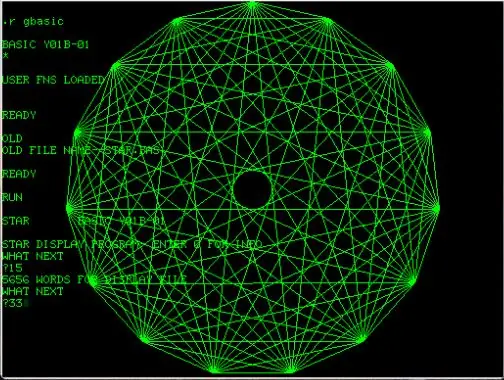

Der PDP-11 war wahrscheinlich der einflussreichste Computer aller Zeiten. Es definierte, was wir für normal halten, es war die erste Maschine, für die man Unix bekommen konnte, und Windows kann seine Wurzeln bis zum anderen großen Betriebssystem der PDP-11, RSX-11, zurückverfolgen.
1975 war die 11/70 nicht nur die größte PDP-11, sondern auch die letzte mit einem richtigen Blinkenlights-Panel. In Rot und Lila. Es tut uns leid. Rose und Magenta. Das waren die 70er. Aber dann - ganz plötzlich - waren Frontplatten aus unserem Leben verschwunden und wir sollten uns die nächsten Jahrzehnte mit mattbeigen Schachteln befassen. Also sehr traurig.
Das wirklich Faszinierende an diesem Computer ist jedoch, dass er auch heute noch recht brauchbar ist. Sie können ein richtiges 2.11BSD-Unix ausführen (das heißt, es hat die guten Teile von Unix, aber nicht das Aufblähen) - aber Sie können auch weiter zurückgehen und Unix v6 ausführen, während Sie den berühmten Lions-Kommentar studieren. Es macht TCP/IP, arbeitet als Webserver, macht (Vektor-)Grafiken…
Das PiDP-11-Projekt zielte darauf ab, diese ehrwürdige Maschine zurückzubringen. Mit Frontplatte. Im Inneren versteckt sich möglicherweise ein Raspberry Pi, aber Sie können ihn sogar an echte serielle Terminals anschließen, wenn Sie möchten. Alle ursprünglichen Betriebssysteme und Software sind startbereit.
Wie bei meinem früheren PiDP-8-Projekt können Sie die Software auch ohne die PiDP-11-Hardware auf jedem Raspberry Pi verwenden. Aber die Idee ist, noch einen Schritt weiter zu gehen und ihm seine physische Form zurückzugeben: Blinkenlights.
Es gibt tatsächlich vier Phasen, die Sie in Betracht ziehen können:
- Führen Sie einfach den PiDP-11-Emulator auf Ihrem Raspberry Pi aus und spielen Sie mit den PDP-11-Betriebssystemen;
- Hinzufügen der PiDP-11-Platine mit Blinkenlights für visuellen Effekt;
- Löten von Schaltern auf der Platine, um die Kontrolle über die Maschine über die Frontplatte zu erlangen;
- Kaufen Sie das komplette Replika-Kit mit schickem Gehäuse, Acryl-Frontplattenabdeckung und benutzerdefinierten Schaltern.
Der Pi hat noch genügend Leistung, um all die anderen Dinge zu tun, die Sie normalerweise mit einem Pi tun würden (Medienserver, Dateiserver usw.). Sie sind also nicht nur auf die PDP-11-Software beschränkt.
Schritt 1: Konvertieren Sie einen Pi in einen PDP-11


Der Software-Teil des PiDP-11-Projekts verwendet den bekannten simh-Simulator und das BlinkenBone-Projekt, das simh einen Frontpanel-Treiber hinzufügt.
Installieren Sie Ihr normales Raspbian. Fügen Sie dann die PDP-11-Simulation mit diesen fünf Schritten hinzu:
1 Erstellen Sie ein Verzeichnis /opt/pidp11 und gehen Sie dorthin:
sudo mkdir /opt/pidp11
cd /opt/pidp11
2 Laden Sie die pidp11-Software herunter:
sudo wget
3 Entpacken Sie es, damit die Software im angegebenen Verzeichnis /opt/pidp11/ gespeichert ist:
sudo tar -xvf pidp11.tar.gz
4 Führen Sie das Installationsskript aus, damit der PDP-11 beim Einschalten des Pi automatisch bootet:
sudo /opt/pidp11/install/install.sh
5 Starten Sie neu und greifen Sie zur PDP-11-Konsole:
sudo neu starten
~/pdp.sh
(Die letzte Zeile ist nur erforderlich, wenn Sie Ihren Pi so einrichten, dass er automatisch in die GUI bootet. Der PDP-11 läuft bereits und dieser Befehl bringt Sie zu seinem Terminal. Wenn Sie sich über ssh anmelden, befinden Sie sich am PDP- 11 Terminal sofort)
Dadurch erhalten Sie eine laufende PDP-11, aber alles, was es läuft, ist ein kleines Demoprogramm. Zur Zeit.
Hinweis: Die beiden obigen Bilder sind das gleiche PiDP-11, was nur zeigt, dass Sie es sowohl an ein echtes VT-220-Terminal als auch an einen Laptop mit einem Terminalemulator anschließen können.
Schritt 2: Fügen Sie die PDP-11 Software History Collection hinzu
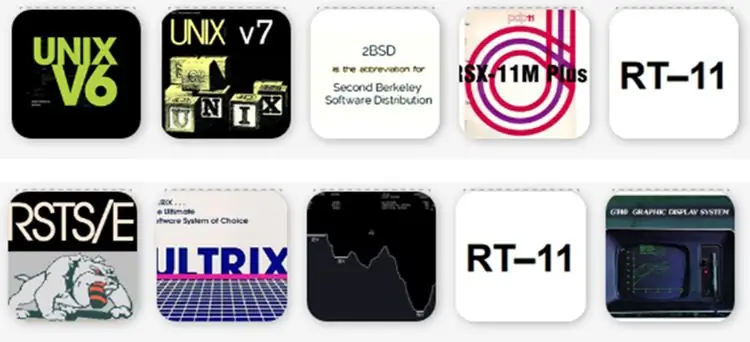
Der vorherige Schritt gab Ihnen das PiDP-11, aber nur ein Demoprogramm (im Leerlauf) zum Ausführen. Der nächste Schritt besteht also darin, alle Betriebssysteme herunterzuladen.
Laden Sie die „Systems“-Sammlung von Disk-Images herunter und entpacken Sie sie:
cd /opt/pidp11
sudo wget
sudo tar -xvf systems.tar.gz
Außerdem kann eine noch größere Vielfalt an Betriebssystemen hinzugefügt werden:
sudo wget
Schließlich steht eine riesige 1,6 GB große Bibliothek der RSX-11-Software zur Verfügung:
cd /opt/PiDP11/systems/rsx11mplus/
wget
PiDP11_DU1.zip entpacken
Weitere Dinge, die Sie anpassen können, wenn Sie möchten:
Wenn Sie automatisch in die GUI booten, müssen Sie ein Terminal öffnen und ~/pdp.sh eingeben, um die PDP-11 zu "greifen". Deaktivieren Sie das automatische Booten der GUI: „Raspberry-Symbol“-> Einstellungen -> Raspberry Pi-Konfiguration. Sie können die GUI jederzeit mit dem Befehl startx starten
- Sie können die automatische Anmeldung auf dem Pi aktivieren, dies mit sudo raspi-config einstellen und Sie werden nicht mehr von Pi/Linux-Zeug belästigt; Sie werden einfach sofort in die PDP-11 versetzt.
- Da Sie noch kein physisches Frontpanel an den Pi angeschlossen haben, lesen Sie das Handbuch zum Booten von Betriebssystemen. Kurzer Tipp: STRG-E, dann "cd../systems/rt11", dann "do boot.ini" ist eine Möglichkeit.
Schritt 3: Beginnen Sie mit dem Lesen
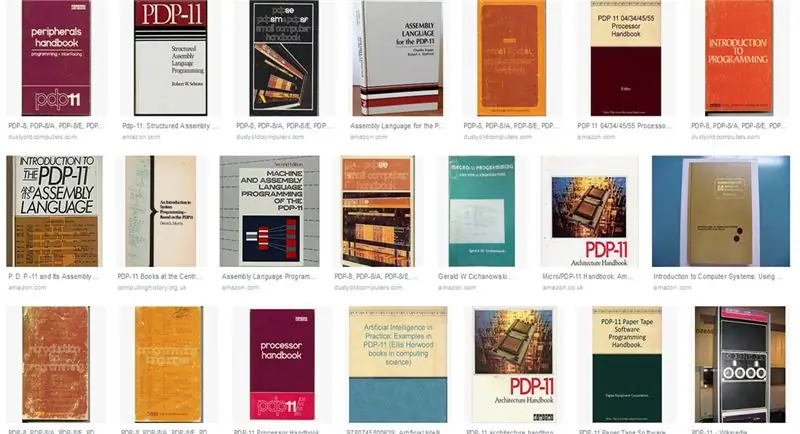
Es ist immer noch viel los in der PDP-11-Welt. Das Beste ist, alles ist kostenlos als PDF verfügbar.
Lesen Sie das PiDP-11-Handbuch hier: https://www3.ispnet.net/pidp11/PiDP-11%20Manual%20…Es ist im.odt-Format, am besten mit MS Word geöffnet, obwohl OpenOffice auf dem Pi eine anständige Arbeit leistet sowie
Treten Sie dem Forum bei: https://groups.google.com/forum/#!forum/pidp-11 (Sie benötigen das PiDP-11 nicht als Bausatz, PDP-11-Fans mit einem reinen Software-Setup sind ebenso willkommen!)
Schauen Sie sich die Website an:
Und wenn Sie sich erst einmal eingegraben haben, vergessen Sie nicht, die Tausenden von Seiten der PDP-11-Handbücher auf bitsavers.org in ihren DEC-Unterverzeichnissen zu durchsuchen.
Schritt 4: Fügen Sie eine physische Frontplatte hinzu



Warum ist eine physische Frontplatte interessant?
- Es ist Blinkenlights. Frontplatten sind cool.
- Um zu verstehen, wie ein Computer und seine CPU funktionieren, gibt es nichts Schöneres, als einen laufenden Computer im Einzelschrittmodus zu inspizieren, kleine Programme nach und nach einzuschalten und zu sehen, wie sie den Computer tatsächlich auf der untersten Ebene antreiben.
Um eine Frontplatte zu erhalten, können Sie das komplette PiDP-11-Kit kaufen (und Sie können dies gerne tun), aber Sie können sich auch für die industriell aussehende Do It Yourself-Option entscheiden. Und dies sind Instructables, das ist, was wir hier beschreiben: Senden Sie die Gerber PCB-Designdateien an jeden PCB-Shop und stellen Sie Ihre eigene Bare Bones-Frontplatte her. Eine Leiterplatte kostet etwas weniger als 15 US-Dollar pro Einheit, in einer Menge von fünf, von Orten wie jlcpcb.com.
Andere Dinge, die Sie benötigen:
- 64 LEDs (5mm, rot)
- 37 Dioden (4148)
- ein UDN2981-Treiberchip oder gleichwertig.
- 2 Standard-Drehschalter
- 6 Moment- und 24 Kippschalter, jeder Standard-Minischalter passt.
- 3 Widerstände (1K), 12 Widerstände (390 Ohm).
- Ein "extra hoher" Stiftleistenanschluss zum Anschließen Ihres Pi. Notiz! Normale 2*20 Pins funktionieren nicht, der Pi braucht mehr Abstand von der Platine.
Wenn Sie wirklich ein begrenztes Budget haben oder sich nur für die Blinkenlights interessieren, können Sie sogar die Schalter auf der Frontplatte und / oder die Drehschalter weglassen und das Ganze für <20 US-Dollar erledigen.
Siehe die Gerber-Datei im Download-Bereich.
Hinweis -- Sie benötigen kein serielles Terminal. Alles kann drahtlos mit ssh oder puTTY erledigt werden. Sogar die Anzeige von Vektorgrafiken kann drahtlos erfolgen, in diesem Fall über VNC. Oder verwenden Sie die eigene Tastatur und den HDMI-Monitor des Pi.
Empfohlen:
Heimwerken -- Einen Spinnenroboter herstellen, der mit einem Smartphone mit Arduino Uno gesteuert werden kann – wikiHow

Heimwerken || Wie man einen Spider-Roboter herstellt, der mit einem Smartphone mit Arduino Uno gesteuert werden kann: Während man einen Spider-Roboter baut, kann man so viele Dinge über Robotik lernen. Wie die Herstellung von Robotern ist sowohl unterhaltsam als auch herausfordernd. In diesem Video zeigen wir Ihnen, wie Sie einen Spider-Roboter bauen, den wir mit unserem Smartphone (Androi
Raspberry Pi mit Node.js mit der Cloud verbinden – wikiHow

So verbinden Sie Raspberry Pi mit Node.js mit der Cloud: Dieses Tutorial ist nützlich für alle, die einen Raspberry Pi mit Node.js mit der Cloud, insbesondere mit der AskSensors IoT-Plattform, verbinden möchten. Sie haben keinen Raspberry Pi? Wenn Sie derzeit keinen Raspberry Pi besitzen, empfehle ich Ihnen, sich einen Raspberry Pi zuzulegen
ESP-01 Programmier-Hack - der Einfache :): 6 Schritte

ESP-01 Programmierer Hack - der Einfache :): Hallo ESPer, In diesem anweisbaren zeige ich Ihnen einen einfachen Hack, um einen Programmierer für ESP-01 / ESP8266-01 / ES-01-Modul zu machen. Die meisten von uns haben ein Arduino-Board oder FTDI USB-TTL-Geräte als Programmierer für dieses Modul verwendet. Beide Methoden funktionieren gut. Aber t
So erstellen Sie einen Smart Pot mit NodeMCU, der von der App gesteuert wird – wikiHow

So erstellen Sie einen Smart Pot mit NodeMCU, der von einer App gesteuert wird: In dieser Anleitung bauen wir einen Smart Pot, der von einem ESP32 und einer Anwendung für Smartphones (iOS und Android) gesteuert wird. Wir verwenden NodeMCU (ESP32) für die Konnektivität und die Blynk-Bibliothek für das Cloud-IoT und die Anwendung auf dem Smartphone. Endlich haben wir
Navigieren in der Software des Raspberry Pi: Teil 1: 14 Schritte

Navigieren in der Software des Raspberry Pi: Teil 1: In dieser Lektion erfahren Sie, wie Sie mit der Befehlszeilenschnittstelle auf Ihrem Raspberry Pi navigieren. Sie erstellen Ordner, wechseln von einem Verzeichnis zum nächsten und lernen, wie Sie einen Screenshot erstellen, um Ihre gesamte Arbeit während des Unterrichts festzuhalten! Brunnen
