
Inhaltsverzeichnis:
- Autor John Day [email protected].
- Public 2024-01-30 07:19.
- Zuletzt bearbeitet 2025-01-23 12:52.

Dies ist mein erstes Projekt zu instructables, also kommentieren Sie bitte unten, wenn es mögliche Verbesserungen gibt.
Die Idee ist, mit dem Google Assistant ein Signal an die Steuerplatine eines Tors zu senden. Durch Senden eines Befehls wird also ein Relais angezeigt, das einen Kontakt am Eingang des Torcontrollers schließt, der ein Toröffnungssignal an den Controller sendet.
Um Google Assistant mit IOT-Geräten zu verbinden, verwenden wir den Blynk- und IFTTT-Dienst.
In diesem Projekt werden wir wegen der geringen Größe das Modul NodeMCU ESP8266 verwenden.
Schritt 1: Hardware und Software
Was du brauchst:
Hardware
1) NodeMCU (ESP8266) z. B. aliexpress
2) 5 oder 12V Relais mit Auslösestrom vorzugsweise <9mA von max 12mA: z. B. Aliexpress
3) Stromversorgung 5 oder 12V je nach Relais (>700mA zur Sicherheit) z. B. aliexpress
SoftwareVerwenden Sie die Links, um das Board zu installieren
1) Arduino-IDE-Link
2) Link zur Blynk-Bibliothek
3) ESP8266 Board-Manager (nächster Schritt)
4) Blynk-App androidIOS
Schritt 2: Nodemcu Board installieren
1) Öffnen Sie die Arduino-IDE
2) Gehe zu Dateien -> Präferenz
3) Fügen Sie im Manager für zusätzliche Boards hinzu: https://arduino.esp8266.com/stable/package_esp8266c…und drücken Sie dann OK, um die Registerkarte zu schließen.
4) Gehe zu Tools -> Board -> Boards Manager (oben)
5) Navigieren Sie mit esp8266 zu esp8266 und installieren Sie die Software.
Schritt 3: Blynk einrichten
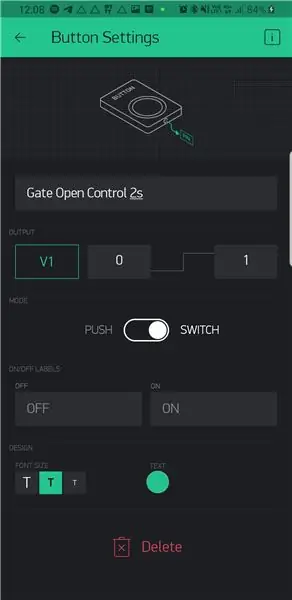
1) Öffnen Sie die de Blynk-App und erstellen Sie ein Konto.
2) Neues Projekt erstellen (+ Symbol)
3) Wählen Sie das Gerät 'ESP8266' und erstellen Sie
4) In einer E-Mail erhalten Sie Ihren persönlichen autorisierten Token.
5) Im Projekt können Sie Widgets mit dem Symbol + hinzufügen, Schaltfläche hinzufügen wie im Bild gezeigt
Schritt 4: IFTTT-Setup
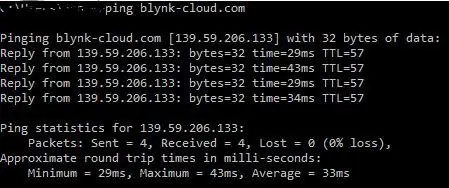
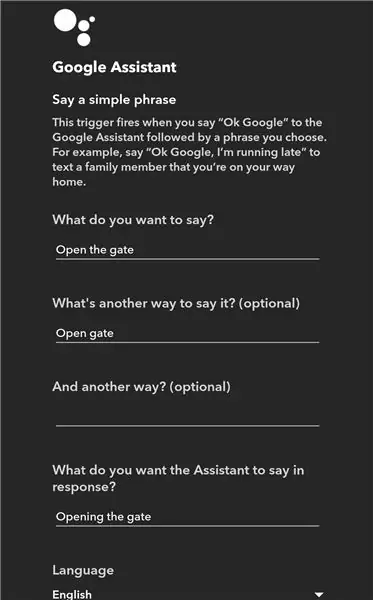
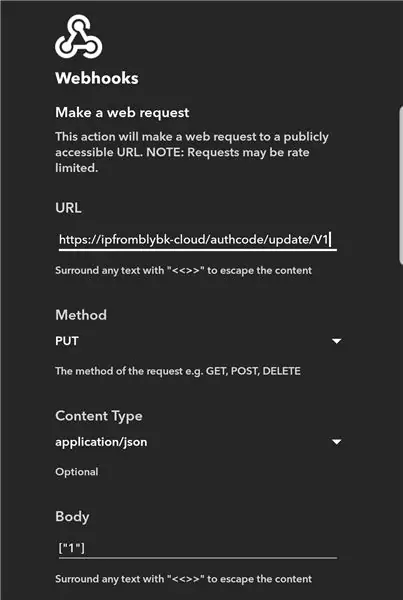
1) Melden Sie sich an oder erstellen Sie ein Konto auf IFTTT.com oder der App.
2) Neues Applet erstellen: zusätzliche Erklärung
-Bei 'diesem' suchen Sie nach Google Assistant und wählen Sie den Auslöser, sagen Sie einen einfachen Satz
-Füge etwas hinzu wie Öffne das Tor oder wähle dein eigenes aus
-Suchen Sie dort nach Webhooks -> machen Sie eine Webanfrage und fügen Sie sie wie das Bild hinzu. Für die IP müssen Sie die IP-Adresse des Blynk-Servers hinzufügen (öffnen Sie CMD auf PC/Laptop und geben Sie "ping blynk-cloud" ein und es sollte die IP-Adresse Ihres lokalen Blynk-Servers zurückgeben) Für den Authentifizierungscode müssen Sie Ihren persönlichen authentischen Code aus der E-Mail hinzufügen, die Sie von Blynk erhalten haben.
Schritt 5: Verbindungen
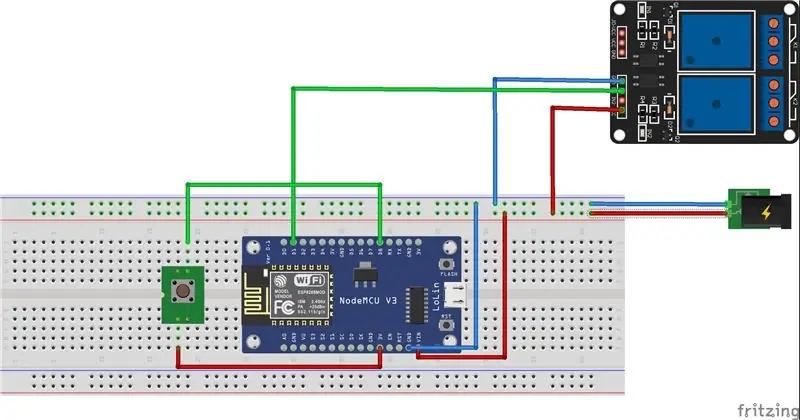
Verbinden Sie:Vin des Moduls mit Ihrer 5V- oder 12V-Stromversorgung (der Eingang beträgt max. 20VVcc von Relais zur Stromversorgung 5 von 12VGND Relais zur Stromversorgung 0V / GNDGND des Moduls zur Stromversorgung 0V / GNDD1 zum Eingang Relais (CH1 oder so)
Ich habe ein optionales Feedback zu Pin D8 hinzugefügt, wie Sie auch in meinem Programm sehen können, aber dies ist optional, damit Sie damit machen können, was Sie wollen.
Schritt 6: Programm zum Modul hochladen
Meinen Code herunterladen
Öffnen Sie es mit Arduino IDE
Ändern Sie die WLAN-SSID und das Passwort entsprechend Ihrem WLAN
Ändern Sie den Auth-Code so, dass er mit dem aus Ihrer E-Mail übereinstimmt
Über USB verbinden und hochladen
Empfohlen:
Anhängen von Google Kalender an Google Sites: 5 Schritte

Anhängen von Google-Kalendern an Google Sites: Dies ist eine Anleitung, die Ihnen beibringt, wie Sie Google-Kalender erstellen, verwenden und bearbeiten und sie dann mithilfe der Freigabefunktionen an eine Google-Site anhängen. Dies kann für viele Menschen von Vorteil sein, da Google Sites verwendet werden kann, um i
Fügen Sie Google Maps ganz einfach automatisch und kostenlos zu Ihren Google Sheets hinzu: 6 Schritte

Fügen Sie Google Maps ganz einfach automatisch und kostenlos zu Ihren Google Sheets hinzu: Genau wie viele Maker habe ich nur wenige GPS-Tracker-Projekte erstellt. Heute können wir GPS-Punkte schnell direkt in Google Sheets visualisieren, ohne eine externe Website oder API zu verwenden. Das Beste ist, es ist KOSTENLOS
Arduino-basierter persönlicher Assistent. (BHAI): 4 Schritte

Arduino-basierter persönlicher Assistent. (BHAI): Einführung: Hergestellt in Zusammenarbeit mit Kundan Singh ThakurThis ist mein erstes instructable, also bitte mit allen Fehlern, die ich gemacht haben könnte. Hinterlassen Sie bei Zweifeln oder Problemen auch Kommentare. Der auf Arduino basierende persönliche Assistent ist wie Ihr Vir
Persönlicher Assistent: 9 Schritte (mit Bildern)

Persönlicher Assistent: In diesem anweisbaren zeige ich Ihnen, wie Sie die Leistung von ESP8266, Kreativität in Software-Design und Programmierung, nutzen können, um etwas Cooles und Pädagogisches zu machen. Ich nannte es Personal Assistant, weil es im Taschenformat ist, spricht mit Sie und können geben
So bauen Sie Ihr eigenes Anemometer mit Reed-Schaltern, Hall-Effekt-Sensor und einigen Schrott auf Nodemcu. - Teil 1 - Hardware: 8 Schritte (mit Bildern)

So bauen Sie Ihr eigenes Anemometer mit Reed-Schaltern, Hall-Effekt-Sensor und einigen Schrott auf Nodemcu. - Teil 1 - Hardware: EinführungSeit ich mit dem Studium von Arduino und der Maker-Kultur begonnen habe, habe ich gerne nützliche Geräte aus Schrott- und Schrottstücken wie Kronkorken, PVC-Stücken, Getränkedosen usw. gebaut. Ich liebe es, eine Sekunde zu geben Leben für jedes Stück oder jeden Kumpel
