
Inhaltsverzeichnis:
2025 Autor: John Day | [email protected]. Zuletzt bearbeitet: 2025-01-23 12:52
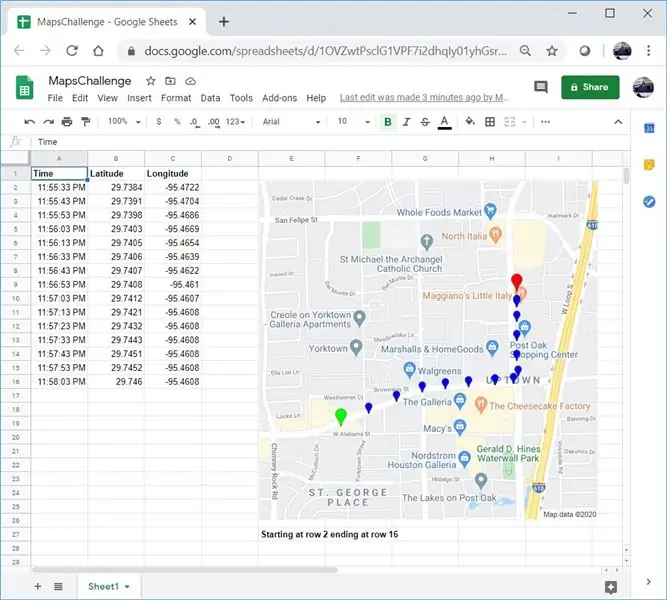
Wie viele Maker habe ich einige GPS-Tracker-Projekte gebaut. Heute können wir GPS-Punkte schnell direkt in Google Sheets visualisieren, ohne eine externe Website oder API zu verwenden.
Das Beste ist, es ist KOSTENLOS!
Schritt 1: Erstellen Sie eine leere Tabelle
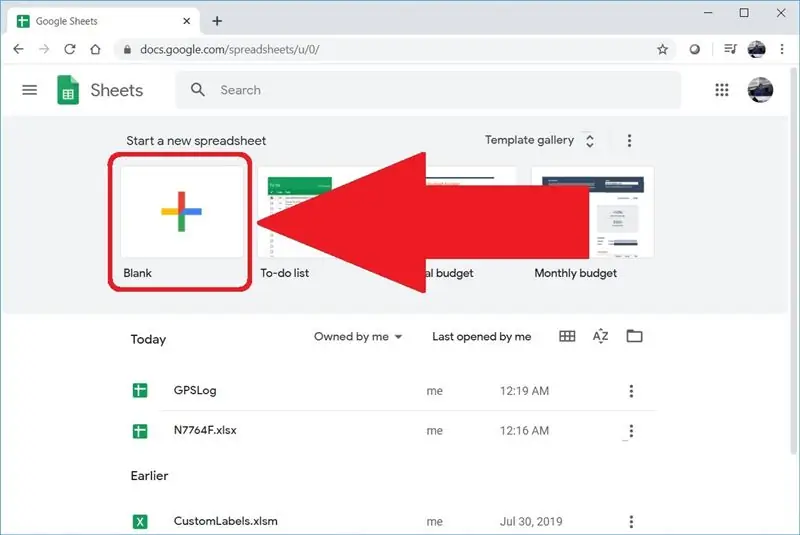
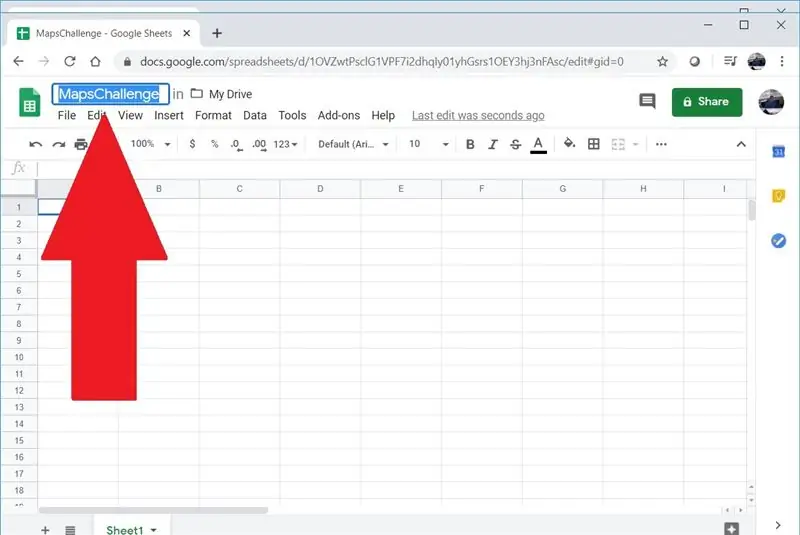
Rufen Sie Sheets.google.com oder docs.google.com/spreadsheets auf, um eine leere Tabelle zu erstellen. Wenn Sie noch nie eine Tabelle bei Google erstellt haben, können Sie mit diesem Video schnell loslegen.
Ich habe meine Tabelle MapsChallenge genannt, aber Sie können einen beliebigen Namen verwenden.
Schritt 2: Fügen Sie Ihre GPS-Daten hinzu
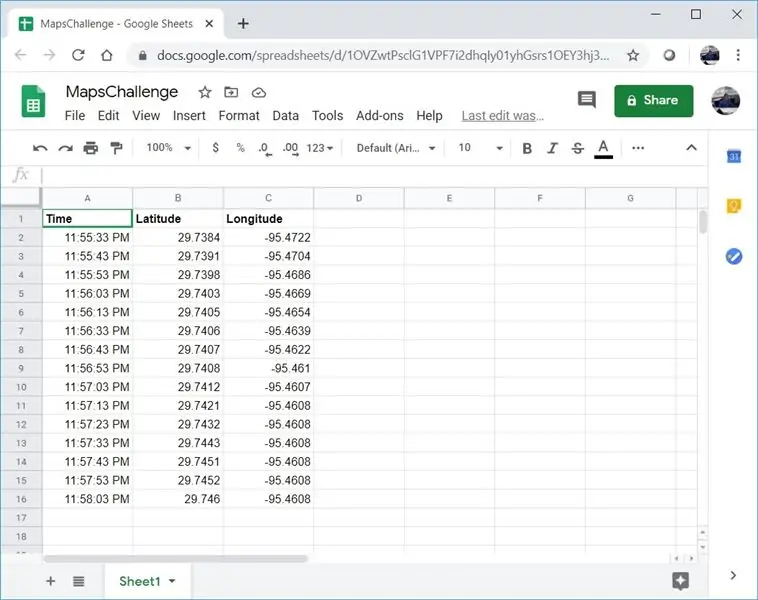
Die erste Zeile sollte für Spaltenüberschriften reserviert sein. Geben Sie ab der zweiten Zeile GPS-Punkte ein. Sie benötigen drei Spalten und diese müssen in der folgenden Reihenfolge sein:
Zeit
Breite
Längengrad
Hier sind einige GPS-Punkte von einer kurzen Fahrt zwischen einem Hotel und einem Restaurant in Houston, Texas:
Zeit Breitengrad Längengrad
23:55:33 29.7384 -95.4722
23:55:43 29.7391 -95.4704
23:55:53 29.7398 -95.4686
23:56:03 29.7403 -95.4669
23:56:13 29.7405 -95.4654
23:56:33 29.7406 -95.4639
23:56:43 29.7407 -95.4622
23:56:53 29.7408 -95.461
23:57:03 29.7412 -95.4607
23:57:13 29.7421 -95.4608
23:57:23 29.7432 -95.4608
23:57:33 29.7443 -95.4608
23:57:43 29.7451 -95.4608
23:57:53 29.7452 -95.4608
23:58:03 29.746 -95.4608
Schritt 3: Automatisierung hinzufügen
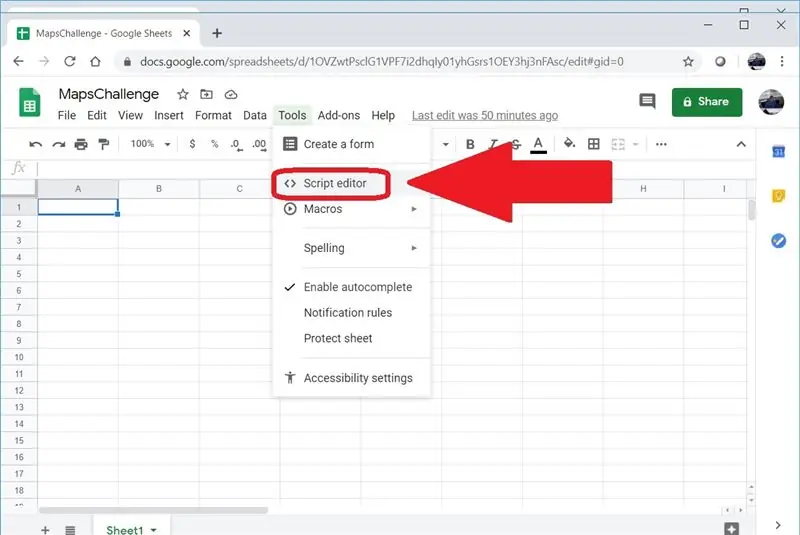
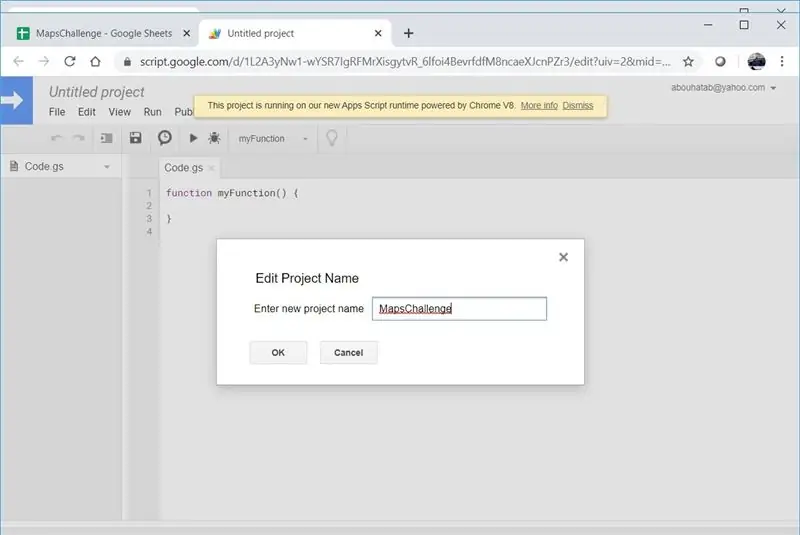
Wenn Sie mit Makros in Anwendungen wie Microsoft Excel vertraut sind, wird Ihnen dieses Konzept bekannt vorkommen. Der Code, den wir hier schreiben, läuft nicht lokal und ist JavaScript (ish) und nicht VBA. Klicken Sie auf das Menü Extras und wählen Sie dann Skripteditor. Ich habe mein Skript auch MapsChallenge genannt.
Schritt 4: Meinen Code verwenden
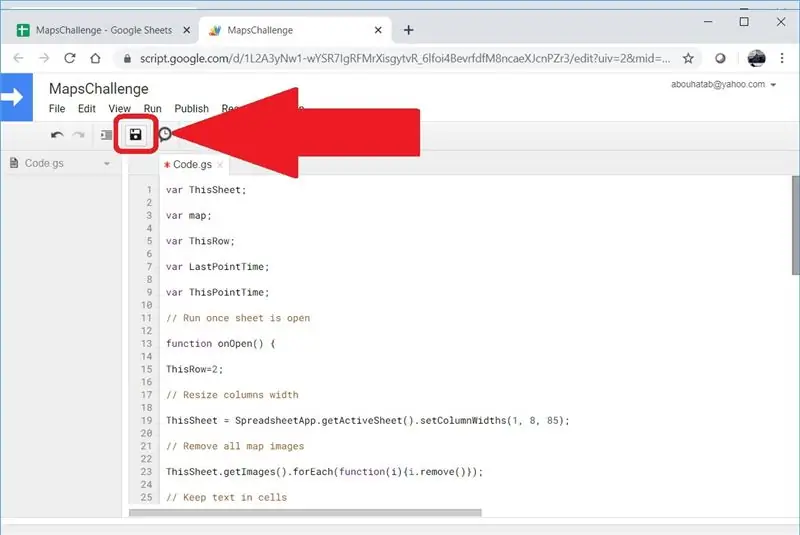
Löschen Sie den Inhalt von Code.gs, fügen Sie dann den folgenden Code hinzu und klicken Sie auf Speichern:
var Dieses Blatt;
var-Karte;
var ThisRow;
var LastPointTime;
var ThisPointTime;
// Ausführen, sobald das Blatt geöffnet ist
Funktion onOpen() {
DieseReihe=2;
// Spaltenbreite ändern
ThisSheet = SpreadsheetApp.getActiveSheet().setColumnWidths(1, 4, 85);
// Alle Kartenbilder entfernen
ThisSheet.getImages().forEach(function(i){i.remove()});
// Text in Zellen behalten
ThisSheet.getRange('A:D').setWrapStrategy(SpreadsheetApp. WrapStrategy. CLIP);
var Seq=1;
ThisPointTime=ThisSheet.getRange(ThisRow, 1).getValue();
while (ThisPointTime != '') {
// Kartenbeschriftung starten
ThisSheet.getRange(((Seq-1)*30)+27, 5).setValue('Beginnend bei Zeile '+ThisRow);
// Erstelle eine Karte
map = Maps.newStaticMap();
// Erste Markierung
PlaceMarker(Maps. StaticMap. MarkerSize. SMALL, "0x00FF00", 'Grün');
// Die Differenz zwischen diesem und dem letzten Punkt beträgt weniger als 10 Minuten
while (ThisPointTime - LastPointTime < 600000) {
// Gibt es eine nächste oder letzte Markierung?
(ThisSheet.getRange(ThisRow+1, 1).getValue() - LastPointTime < 600000)? PlaceMarker(Maps. StaticMap. MarkerSize. TINY, "0x0000FF", 'Blue'): PlaceMarker(Maps. StaticMap. MarkerSize. SMALL, "0xFF0000", 'Red');
}
// GPS-Track-Bild zum Blatt hinzufügen
ThisSheet.insertImage(Utilities.newBlob(map.getMapImage(), 'image/png', Seq), 5, ((Seq-1)*30)+2);
// Kartenbeschriftung beenden
ThisSheet.getRange(((Seq-1)*30)+27, 5).setValue(ThisSheet.getRange((((Seq-1)*30)+27, 5).getValue() + ' endet mit Zeile ' + (ThisRow-1)).setFontWeight("fett");
Seq++;
}
}
Funktion PlaceMarker(a, b, c) {
map.setMarkerStyle(a, b, c);
map.addMarker(ThisSheet.getRange(ThisRow, 2).getValue(), ThisSheet.getRange(ThisRow, 3)).getValue());
LastPointTime=ThisPointTime;
DieseReihe++;
ThisPointTime=ThisSheet.getRange(ThisRow, 1).getValue();
}
Schritt 5: Schließen Sie Ihre Tabelle und öffnen Sie sie erneut
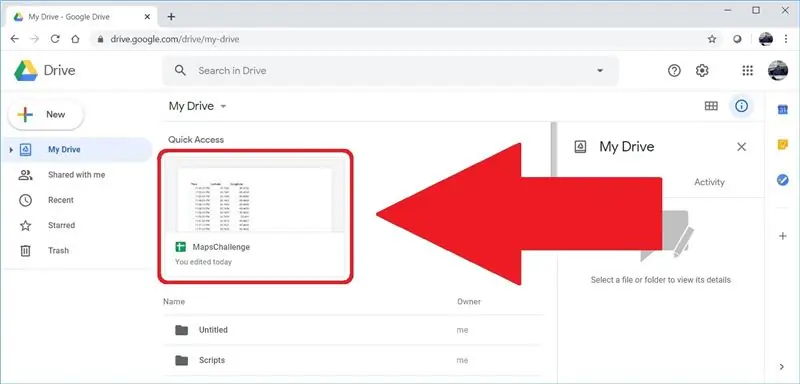
Die von uns erstellte Automatisierung wird nur durch das Eröffnungsereignis der Tabellenkalkulation ausgelöst. Rufen Sie nach dem Schließen der Tabelle drive.google.com auf und öffnen Sie Ihre Tabelle.
Empfohlen:
So fügen Sie Ihrem 3D-Drucker einfach beliebige Arten von LEDs hinzu - Gunook

So fügen Sie Ihrem 3D-Drucker einfach beliebige Arten von LEDs hinzu: Haben Sie einige Ersatz-LEDs, die in Ihrem Keller Staub sammeln? Sind Sie es leid, nicht sehen zu können, was Ihr Drucker druckt? Suchen Sie nicht weiter, dieses Instructable wird Ihnen beibringen, wie Sie einen LED-Lichtstreifen auf Ihrem Drucker zu il hinzufügen
Steuern Sie Ihren ESP6266 über das Internet? Kostenlos und einfach: 7 Schritte

Steuern Sie Ihren ESP6266 über das Internet? Kostenlos und einfach: Wie oft haben wir nicht nach einer einfachen Möglichkeit gesucht, mit unseren Geräten über das Internet ohne Komplikationen und / oder komplexe Zwischenanwendungen, DNS, IP-Adressen oder VPNs zu kommunizieren geführt, r
So fügen Sie kostenlos Klingeltöne und Backup-Videos auf einem Verizon Vx8500 (auch bekannt als Chocolate) hinzu - Gunook

So fügen Sie kostenlos Klingeltöne und Backup-Videos auf einem Verizon Vx8500 (auch bekannt als Chocolate) hinzu: Dies zeigt Ihnen, wie Sie ein Lade-/Datenkabel für den vx8500 (auch bekannt als Chocolate) bauen und wie Sie das Kabel zum Hochladen von Klingeltönen und zum Sichern gekaufter Dateien verwenden vcast-Videos. Haftungsausschluss: Ich bin nicht verantwortlich für die Handlungen derjenigen, die diese Seite lesen
So fügen Sie Ihrem Sidekick Lx einfach und kostenlos Videos hinzu - Gunook

So fügen Sie Ihrem Sidekick Lx Videos einfach und kostenlos hinzu: Der Sidekick Lx wird mit einem netten kleinen Mediaplayer geliefert, in dem Sie Videos ansehen, Musik hören oder Wiedergabelisten erstellen können. Ich werde Ihnen zeigen, wie Sie Ihr gewünschtes Video aus dem Web beziehen und in Menuetten auf Ihren Sidekick lx übertragen. Lass uns gehen
Überprüfen Sie Ihren persönlichen Server ganz einfach: 3 Schritte

Überprüfen Sie Ihren persönlichen Server mit Leichtigkeit: Sie sind auf Ihrem Computer und flirten mit einem "Mädchen" auf MSN, wenn Sie feststellen, dass Ihr Server jede Sekunde explodieren könnte. Zum Glück können Sie einen einfachen Knopf auf Ihrem Monitor drücken und die Welt retten. (Schlechter Fall, Szenario nicht flachgelegt) All das
