
Inhaltsverzeichnis:
2025 Autor: John Day | [email protected]. Zuletzt bearbeitet: 2025-01-23 12:52


Raspberry Pi ist wahrscheinlich der beliebteste Low-Cost-Single-Board-Computer auf dem Markt. Es wird häufig für das Internet der Dinge und andere eingebettete Projekte verwendet. Mehrere GNU/Linux-Distributionen bieten hervorragende Unterstützung für Raspberry Pi und es gibt sogar Microsoft Windows für Raspberry Pi 2.
Wenn Sie Internet of Things (IoT) auf Basis von Raspberry Pi erstellen möchten und dies professionell tun möchten, empfiehlt es sich, eine Embedded-Linux-Distribution zu bauen, die genau auf die Bedürfnisse Ihres Geräts zugeschnitten ist. Um eine Linux-Distribution auf Raspberry Pi zu booten, benötigt man einen Bootloader, Linux-Kernel und diverse Anwendungen im Userspace.
Eine der beliebtesten Methoden zum Erstellen einer benutzerdefinierten Embedded-Linux-Distribution ist die Verwendung des Yocto-Projekts. Yocto ist ein Gemeinschaftsprojekt der Linux Foundation, das das Openembedded-Framework und die Bitbake-Build-Engine verwendet. Poky ist das Referenzsystem des Yocto-Projekts mit einem sechsmonatigen Release-Zyklus. Es bietet Metadaten, die in Schichten und Rezepte unterteilt sind, um verschiedene Pakete und Bilder zu erstellen.
Dieses Tutorial enthält die genauen Schritte zum Erstellen eines Images mit minimaler GNU/Linux-Distribution für Raspberry Pi, einschließlich systemd und connman.
Schritt 1: Vorbereitungen
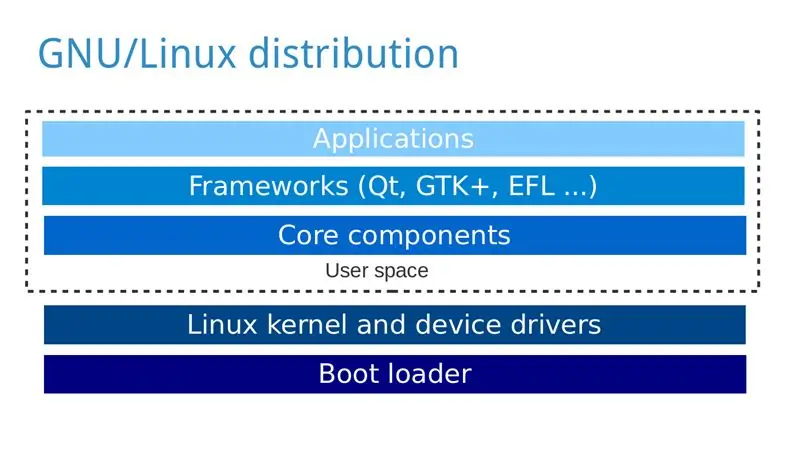
Für dieses Tutorial benötigen Sie:
- Personal Computer mit GNU/Linux-Distribution, zum Beispiel Ubuntu, auf dem Sie die GNU/Linux-Distribution für Raspberry Pi aufbauen.
- Himbeer-Pi
- microSD- oder SD-Karte je nach Version Ihres Raspberry Pi
- HDMI-Kabel und ein Monitor
- USB-Tastatur
- Energieversorgung
Installieren Sie die erforderlichen Pakete je nach Ihrer GNU/Linux-Distribution auf Ihrem PC: https://www.yoctoproject.org/docs/2.0/yocto-projec…Notes (von Yunus EmreI):
- Sie können kein Image backen, wenn Ihr Home-Verzeichnis verschlüsselt ist, da es keine langen Dateinamen zulässt
- Der anfängliche Build dauert sehr lange, wenn Sie eine langsame Verbindung haben
- Stellen Sie beim Flashen des Images auf die SD-Karte sicher, dass Sie das Hauptverzeichnis /dev/sdX auswählen, nicht das /dev/sdXp1 oder eine andere Variation des internen Teils
Schritt 2: Holen Sie sich den Quellcode
Führen Sie die folgenden Aktionen auf Ihrem PC aus:
-
Klonen Sie Poky mit Git (in diesem Fall lade ich die Version Jethro (2.0) des Yocto-Projekts herunter):
git clone -b jethro git://git.yoctoproject.org/poky
-
Gehen Sie zum Verzeichnis poky:
CD-Spieler
-
Meta-Himbeerpi klonen:
git clone -b jethro git://git.yoctoproject.org/meta-raspberrypi
Schritt 3: Konfigurieren
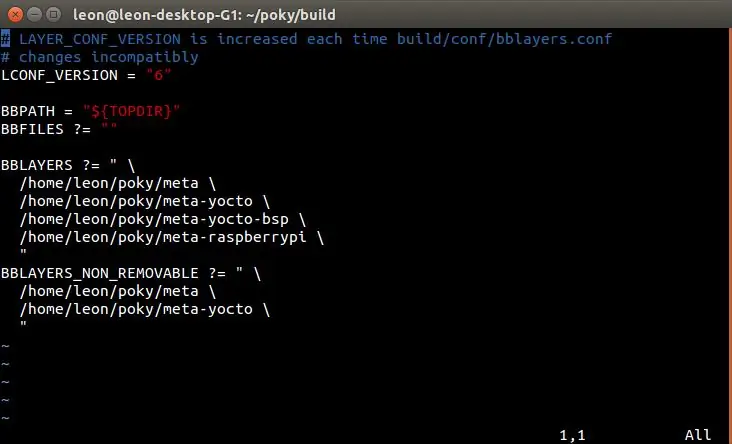
-
Initialisieren Sie die Build-Umgebung
Quelle oe-init-build-env
-
Fügen Sie meta-raspberrypi zu BBLAYERS in conf/bblayers.conf hinzu, danach sollte es ähnlich sein (aber in Ihrem Fall mit anderen Pfaden):
BBLAYER ?=
/home/leon/poky/meta / /home/leon/poky/meta-yocto / /home/leon/poky/meta-yocto-bsp / /home/leon/poky/meta-raspberrypi \"
-
Öffnen Sie conf/local.conf und ändern Sie MACHINE in raspberrypi, raspberrypi0, raspberrypi2 oder raspberrypi3, abhängig von Ihrem Raspberry Pi-Modell, zum Beispiel:
MASCHINE ??= "raspberrypi2"
-
Hängen Sie die folgende Zeile an conf/local.conf an, um den GPU-Speicher in Megabyte festzulegen:
GPU_MEM = "16"
-
Fügen Sie optional die folgende Zeile an conf/local.conf an, um System V durch systemd zu ersetzen:
DISTRO_FEATURES_append = "systemd"
VIRTUAL-RUNTIME_init_manager = "systemd" DISTRO_FEATURES_BACKFILL_CONSIDERED = "sysvinit" VIRTUAL-RUNTIME_initscripts = ""
-
Fügen Sie optional die folgende Zeile an conf/local.conf an, um den Befehlszeilen-Netzwerkmanager connman in das Image einzuschließen:
IMAGE_INSTALL_append = " connman connman-client"
Schritt 4: Erstellen Sie ein Image
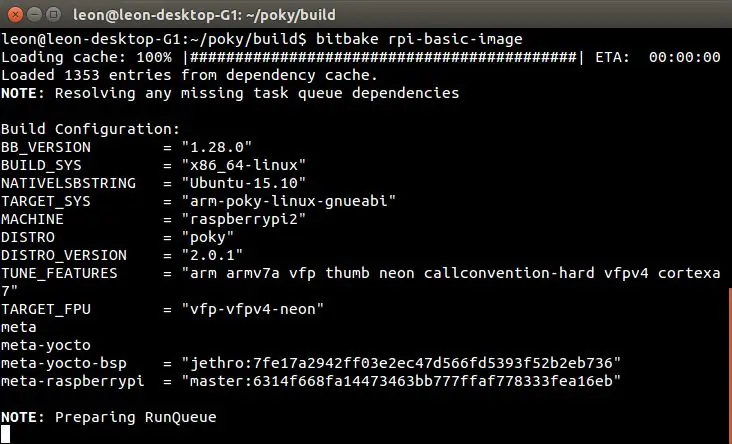
-
Führen Sie den folgenden Befehl aus, um ein minimales Image einer GNU/Linux-Distribution für Ihren Raspberry Pi zu erstellen:
bitbake rpi-basic-image
Bitte beachten Sie, dass der Build je nach Hardware Ihres PCs und der Geschwindigkeit der Internetverbindung bis zu mehreren Stunden dauern kann.
Schritt 5: Flash-SD-Karte
Wenn der Build abgeschlossen ist, befindet sich das Image unter folgendem Pfad in Ihrem Build-Verzeichnis: tmp/deploy/images/raspberrypi2/rpi-basic-image-raspberrypi2.rpi-sdimg.
Stecken Sie eine microSD-Karte in Ihren Computer, ersetzen Sie X durch die entsprechende ID (die über Befehle wie lsblk oder fdisk -l gefunden werden kann) und führen Sie die folgenden Befehle aus, um das Image darauf zu flashen:
sudo umount /dev/sdX
sudo dd if=tmp/deploy/images/raspberrypi2/core-image-weston-raspberrypi2.rpi-sdimg of=/dev/sdX sync sudo umount /dev/sdX
Alternativ können Sie auch bmaptool anstelle von dd verwenden.
Seien Sie beim Flashen der SD-Karte sehr vorsichtig und stellen Sie sicher, dass Sie den richtigen Buchstaben für den Pfad zum Gerät verwenden. Tun Sie dies auf eigene Gefahr und denken Sie daran, dass ein Fehler ein Laufwerk auf Ihrem PC beschädigen kann!
Schritt 6: Booten und testen
Starten Sie Raspberry Pi und führen Sie die folgenden Schritte aus, um zu überprüfen, ob das Image erfolgreich funktioniert:
- Melden Sie sich als root ohne Passwort an
-
Wenn connman installiert ist, überprüfen Sie, ob die systemd-Dienste geladen wurden:
systemctl status -l connman
Empfohlen:
Verbinden eines GPS-Moduls mit dem Raspberry Pi: Dashcam Teil 2: 3 Schritte

Anbindung eines GPS-Moduls an den Raspberry Pi: Dashcam Teil 2: Dies ist Teil 2 des Dashcam-Projekts und in diesem Beitrag erfahren Sie, wie Sie ein GPS-Modul an den Raspberry Pi anschließen. Wir verwenden dann die GPS-Daten und fügen sie dem Video als Textüberlagerung hinzu. Bitte lesen Sie Teil 1 über den untenstehenden Link, bevor Sie
So erstellen Sie eine Android-App mit Android Studio: 8 Schritte (mit Bildern)

So erstellen Sie eine Android-App mit Android Studio: In diesem Tutorial lernen Sie die Grundlagen zum Erstellen einer Android-App mit der Android Studio-Entwicklungsumgebung. Da Android-Geräte immer häufiger werden, wird die Nachfrage nach neuen Apps nur zunehmen. Android Studio ist ein einfach zu bedienendes (ein
So erstellen Sie eine einfache Webseite mit Klammern für Anfänger – wikiHow

So erstellen Sie eine einfache Webseite mit Klammern für Anfänger: EinführungDie folgenden Anweisungen bieten eine Schritt-für-Schritt-Anleitung zum Erstellen einer Webseite mit Klammern. Brackets ist ein Quellcode-Editor mit Schwerpunkt auf Webentwicklung. Es wurde von Adobe Systems erstellt und ist eine kostenlose Open-Source-Software, die
So erstellen Sie mit MATLAB einen Hörtest für Erwachsene – wikiHow

So erstellen Sie einen Hörtest für Erwachsene mit MATLAB: HAFTUNGSAUSSCHLUSS: Unser Test ist KEINE medizinische Diagnose und sollte nicht als solche verwendet werden. Um das Gehör genau zu messen, wenden Sie sich bitte an einen Arzt. Mit Materialien, die wir bereits hatten, führte unsere Gruppe einen Hörtest durch. Unser Test ist nur für Erwachsene und Jugendliche bestimmt
So erstellen Sie einen Tiefpassfilter für einen Subwoofer mit dem NE5532-IC - DIY (ELECTROINDIA): 4 Schritte

So erstellen Sie einen Tiefpassfilter für einen Subwoofer mit dem NE5532-IC | DIY (ELECTROINDIA): In diesem Projekt zeige ich Ihnen, wie Sie einen Tiefpassfilter für Subwoofer herstellen können. Los geht's
