
Inhaltsverzeichnis:
- Schritt 1: Es ist ein Prozess
- Schritt 2: Erstellen Sie eine Leiterplatte mit Ihrem vorgefertigten Editor
- Schritt 3: Relevante Dateien exportieren
- Schritt 4: Datei für den Schreiber
- Schritt 5: FlatCAM Schritt 1
- Schritt 6: FlatCAM Schritt 2
- Schritt 7: FlatCAM Schritt 3
- Schritt 8: FlatCAM Schritt 4
- Schritt 9: FlatCAM Schritt 5
- Schritt 10: FlatCAM Schritt 6
- Schritt 11: FlatCAM Schritt 7
- Schritt 12: FlatCAM Schritt 8
- Schritt 13: FlatCAM Schritt 9
- Schritt 14: FlatCAM Schritt 10
- Schritt 15: FlatCAM Schritt 11
- Schritt 16: FlatCAM Schritt 12
- Schritt 17: FlatCAM Schritt 13
- Schritt 18: FlatCAM Schritt 14
- Schritt 19: Datei für den Bohrer
- Schritt 20: FlatCAM Schritt 15
- Schritt 21: FlatCAM Schritt 16
- Schritt 22: Datei zum Zeichnen von Komponentenpositionen
- Schritt 23: SVG bearbeiten Schritt 1
- Schritt 24: SVG bearbeiten Schritt 2
- Schritt 25: SVG bearbeiten Schritt 3
- Schritt 26: SVG bearbeiten Schritt 4
- Schritt 27: SVG bearbeiten Schritt 5
- Schritt 28: In G-Code konvertieren Schritt 1
- Schritt 29: In G-Code umwandeln Schritt 2
- Schritt 30: Dateibearbeitungen Schritt 1
- Schritt 31: Dateibearbeitungen Schritt 2
- Schritt 32: Dateibearbeitungen Schritt 3
- Schritt 33: Dateibearbeitungen Schritt 4
- Schritt 34: PCB-Halter
- Schritt 35: Größe des Boards
- Schritt 36: Bereiten Sie die Platine vor
- Schritt 37: Machen Sie einen Schreiber Schritt 1
- Schritt 38: Machen Sie einen Schreiber Schritt 2
- Schritt 39: Machen Sie einen Schreiber Schritt 3
- Schritt 40: Machen Sie einen Schreiber Schritt 4
- Schritt 41: Beschriften Sie die Platine Schritt 1
- Schritt 42: Beschriften Sie die Platine Schritt 2
- Schritt 43: Beschriften Sie die Platine Schritt 3
- Schritt 44: Ätzen Sie die Platine
- Schritt 45: Reinigen Sie die Platine
- Schritt 46: Bohren Sie die Platine Schritt 1
- Schritt 47: Bohren Sie die Platine Schritt 2
- Schritt 48: Bohren Sie die Platine Schritt 3
- Schritt 49: Komponentenpositionen zeichnen
- Schritt 50: Laserschritt 1
- Schritt 51: Laserschritt 2
- Schritt 52: Laserschritt 3
- Schritt 53: Das fertige Board
- Schritt 54: Einige andere Boards
2025 Autor: John Day | [email protected]. Zuletzt bearbeitet: 2025-01-23 12:52


Dies ist der Prozess, den ich verwende, um eine benutzerdefinierte Leiterplatte für meine Projekte zu erstellen.
Um das obige zu machen:
Ich verwende meinen XY-Plotter mit einem Scribe, um einen Ätzmittel-Resitfilm zu entfernen, um das Kupfer dem Ätzmittel auszusetzen.
Ich benutze meinen XY-Plotter mit einem Laser, um Tinte in die Oberfläche zu brennen.
Zum Bohren der Löcher verwende ich meinen XY Plotter mit einem Bastelbohrer. (0,8mm)
Schritt 1: Es ist ein Prozess
So mache ich es: Ich werde nicht näher auf die Verwendung der von mir verwendeten Programme eingehen, Anweisungen zur Verwendung der Programme finden Sie auf den entsprechenden Websites. Was ich tun werde, ist, den Prozess und alle Tipps zur Unterstützung der Programme zu erklären. Auf den ersten Blick mag das etwas langatmig erscheinen, aber wenn man es ein paar Mal gemacht hat, ist es einfach klick klick klick …
Schritt 2: Erstellen Sie eine Leiterplatte mit Ihrem vorgefertigten Editor


Zuerst erstelle ich die Schaltung in Fritzing. Fritzing ist ein gutes Programm, wenn Sie mit einem Breadboard oder Perfboard Prototypen erstellen möchten.
Update: Ich habe jetzt angefangen, KiCad zu verwenden, dies ist eine Reihe von Open-Source-Anwendungen. KiCad-Boards können in FreeCAD importiert werden.
Dies ist ein kleines Beispielboard, das ich gemacht habe, um diesen Prozess zu zeigen. Es ist ein Board, das ich verwende, um mein Bluetooth-Gerät mit meinem Arduino zu verbinden. Es verschiebt Daten von 3,3 V auf 5 V und von 5 V auf 3,3 V.
Schritt 3: Relevante Dateien exportieren

Dann exportiere ich die Leiterplatte in "Extended Gerber (RS-274X)" und "Etchable (SVG)" in meinen Projektordner.
Ich habe jetzt Dateien, die ich in etwas konvertieren kann, das mein Plotter verwenden kann.
Schritt 4: Datei für den Schreiber
Die erste Datei, die ich brauche, ist diejenige, um die Kupferspuren auf der Kupferseite der Platine zu schreiben. (Ätzbare Bereiche freilegen)
Dazu verwende ich FlatCAM.
Schritt 5: FlatCAM Schritt 1

Navigieren Sie im Menü Datei zum Projektordner:
Gerber-Dateien öffnen: ???_contour.gm1 und ???_copperBottom.gbl
Excellon-Datei öffnen: ???_drill.txt
Schritt 6: FlatCAM Schritt 2

Diese werden von oben betrachtet, also müssen sie umgedreht werden. (Ich bevorzuge es, sie horizontal zu spiegeln) Wählen Sie Werkzeug aus dem oberen Menü und wählen Sie doppelseitiges PCB-Werkzeug.
Schritt 7: FlatCAM Schritt 3

Stellen Sie im Tools-Fenster Folgendes ein: Spiegelachse auf "Y", Achsenposition auf "Box" Pint/Box auf ???_contour.gm1 (dies ist die Größe des Boards, also wird der Bereich zum Umdrehen der Dinge festgelegt)
Bottom Layer sind die Dateien, die gespiegelt werden sollen.
Wählen Sie: ???_copperBottom.gbl und klicken Sie dann auf Spiegelobjekt.
Wählen Sie: ???_drill.txt und klicken Sie dann auf Spiegelobjekt.
Schritt 8: FlatCAM Schritt 4
Als nächstes erstellen Sie die Geometrie für den Pfad, den der Schreiber nehmen wird.
Ich mache sowohl die Kupferspuren als auch die Löcher. (Der Grund für das Bohren der Löcher ist, dass sie beim Ätzen wie Pop-Markierungen für den Bohrer wirken)
Schritt 9: FlatCAM Schritt 5

Wählen Sie also im Tab "Projekt" die Datei ???_copperBottom.gbl aus, wählen Sie dann den Tab "Ausgewählt". Legen Sie die rot umrandeten Einstellungen fest und klicken Sie für das Isolations-Routing auf "Geometrie generieren".
Beachten Sie, dass das Kombinieren von Pässen nicht markiert ist. (Ich werde die Dinge später kombinieren)
Schritt 10: FlatCAM Schritt 6

Der Grund, warum ich keine Durchgänge kombiniert habe, ist, dass ich den ersten Durchgang entfernen möchte. (Der Grund ist etwas langatmig, daher werde ich es zu diesem Zeitpunkt nicht erklären.)
Gehen Sie zurück zum Tab "Projekte" und löschen Sie den ersten Durchgang.
Schritt 11: FlatCAM Schritt 7

Wählen Sie die verbleibenden Pfade aus und wählen Sie "Bearbeiten" aus dem Hauptmenü und wählen Sie "Geometrie verbinden"
Dadurch wird eine neue Datei erstellt: "Combo".
Schritt 12: FlatCAM Schritt 8

So können die ursprünglichen Pfade gelöscht werden.
Schritt 13: FlatCAM Schritt 9

Ich mag es, die Löcher zu ätzen, um den Bohrvorgang zu unterstützen, daher werden Pfade für die Löcher benötigt.
Wählen Sie dazu im Reiter „Projekte“die Datei ???_drill.txt und anschließend den Reiter „Ausgewählt“aus.
Klicken Sie bei den rot umrandeten Einstellungen auf "Geometrie generieren" für Fräslöcher.
Schritt 14: FlatCAM Schritt 10

Vor dem nächsten Schritt können beide Pfaddateien zusammengeführt werden.
Wählen Sie in der Registerkarte "Projekte" die 2 Pfaddateien aus und wählen Sie "Bearbeiten" aus dem Hauptmenü und wählen Sie "Geometrie verbinden"
Schritt 15: FlatCAM Schritt 11

Dadurch wird eine neue Datei erstellt: "Combo_1".
So können die ursprünglichen Pfade gelöscht werden.
Schritt 16: FlatCAM Schritt 12

Wählen Sie als Nächstes diese neue kombinierte Pfaddatei (Combo_1) aus und wählen Sie die Registerkarte "Ausgewählt".
Stellen Sie den "Werkzeugdurchmesser" wie in der roten Umrandung gezeigt ein (dieser wird blau gezeichnet, wenn "Generieren" gedrückt wird)
Die anderen Einstellungen sind vom Plotter (Maschine) abhängig.
Sie spielen für mich keine Rolle, da ich den endgültigen G-Code später bearbeiten werde.
Klicken Sie auf die Schaltfläche "Generieren".
Dadurch wird eine neue CNC-Datei erstellt.
Schritt 17: FlatCAM Schritt 13

Gehen Sie zur Registerkarte "Projekte" und wählen Sie sie aus.
Schritt 18: FlatCAM Schritt 14

Gehen Sie auf die Registerkarte "Ausgewählt".
Hier wird die Datei nach G-Code exportiert.
An dieser Stelle können dem erzeugten Code Befehle vorangestellt oder angehängt werden.
Ich füge M18 hinzu, um die Motoren auszuschalten, wenn ich fertig bin.
Klicken Sie auf "G-Code exportieren"
Ich gebe den Dateinamen den gleichen Namen wie in Fritzing mit meinem eigenen Dateityp.
z. B. ???_copperBottom (mit Löchern).tgc
Wenn es mit einer Maschine verwendet werden soll, die CNC-G-Code ausführt, verwenden Sie den Dateityp.gcode
Diese Datei wird verwendet, um den Schreiber zu steuern.
Der XY-Plotter, den ich verwende, habe ich selbst entworfen und gebaut, also die verwendete Firmware und Software ist das, was ich geschrieben habe.
Also werde ich diese Datei bearbeiten, damit meine Firmware sie versteht. (es basiert immer noch auf G-Code)
Schritt 19: Datei für den Bohrer

Als nächstes brauche ich eine Datei für den Bohrer.
Dazu verwende ich wieder die ???_drill.txt.
Alles andere lösche ich aus der Registerkarte "Projekt". (Denken Sie daran, dass dies eine umgedrehte ist. Wenn Sie sie also löschen und neu laden, müssen Sie sie erneut umdrehen)
Wählen Sie die Datei ???_drill.txt aus und wählen Sie die Registerkarte "Ausgewählt".
Diesmal erstelle ich eine CNC-Datei.
Klicken Sie auf die Schaltfläche "Generieren".
Die Einstellungen hier im roten Rand sind vom Plotter (Maschine) abhängig.
Sie spielen für mich keine Rolle, da ich den endgültigen G-Code später bearbeiten werde.
Schritt 20: FlatCAM Schritt 15

Wählen Sie als nächstes die Registerkarte "Projekt" und wählen Sie die neue ???_cnc-Datei
Schritt 21: FlatCAM Schritt 16

Wählen Sie dann die Registerkarte "Ausgewählt" und exportieren Sie wie zuvor in eine G-Code-Datei.
Diese Datei erhält den Namen ???_drill.tgc (Dateityp abhängig von der verwendeten Maschine)
Diese Datei wird zur Steuerung des Bohrers verwendet. Ich werde diese Datei bearbeiten, damit meine Firmware sie versteht.
Ich benötige auch eine Datei, um meinen Plotter auszurichten, wenn ich die Platine umdrehe, um die Komponentenpositionen auf der Oberseite zu zeichnen.
Ich erstelle eine andere Bohrdatei, wie ich es gerade getan habe, aber mit einer Neuladedatei und kippe sie nicht.
Ich nenne es ???_drill (top).tgc (ich werde es später erklären).
Ich bin jetzt mit FlatCam fertig.
Derzeit habe ich 3 Dateien erstellt:
???_copperBottom (mit Löchern).tgc
???_drill.tgc
???_drill (oben).tgc
Schritt 22: Datei zum Zeichnen von Komponentenpositionen
Als nächstes wird eine Datei für die Spitze erstellt. (Zum Zeichnen der Komponentenpositionen)
Dazu verwende ich die Datei ???_etch_silk_top.svg in meinem von Fritzing erstellten Projektordner.
Dies ist eine Scale Vector Graphics (SVG)-Datei, die mit jedem Programm bearbeitet werden kann, das diese Art von Datei verarbeiten kann.
z. B. Inkscape, ich habe den Dreh von Ebenen in Inkscape noch gelernt, also verwende ich Corel Draw und exportiere es.
Diese Datei enthält mehrere Ebenen, ich möchte nicht alle verwenden, also bearbeite ich sie so, dass sie nur das enthält, was ich will, und speichere sie als neue Datei. (z. B. ???_etch_silk_top (modifiziert).svg)
Schritt 23: SVG bearbeiten Schritt 1
So sieht die Datei aus:
Ich habe in meiner Software ein Unterprogramm geschrieben, um SVG in G-Code (tgc) zu konvertieren, aber es gibt Addons für Inkscape, die dies ebenfalls tun. (wie gesagt, ich zeige nur meinen Prozess)
Schritt 24: SVG bearbeiten Schritt 2
Meine Software kann nicht mit mehreren Untergruppen umgehen, daher muss ich die Datei vereinfachen.
Zuerst löse ich alles auf.
Schritt 25: SVG bearbeiten Schritt 3
Dann mache ich alle Objekte "Hairline" und "No Fill".
Machen Sie die Leinwand die gleiche Größe wie das Brett. Stellen Sie sicher, dass das Board mit der Leinwand ausgerichtet ist.
Schritt 26: SVG bearbeiten Schritt 4
Dann entferne alles, was ich nicht möchte.
Schritt 27: SVG bearbeiten Schritt 5
Da ich Corel Draw verwende, exportiere ich es als SVG.
Mein SVG-zu-G-Code-Programm verwendet True Type Fonts (TTF), also stelle ich die Einstellungen entsprechend ein.
Schritt 28: In G-Code konvertieren Schritt 1

Jetzt, da ich die benötigte SVG-Datei habe, kann ich diese mit meiner Software in G-Code (tgc) konvertieren. (Tims XY Controller)
Diese Datei kann unverändert an meinen Plotter gesendet werden.
Schritt 29: In G-Code umwandeln Schritt 2
Diejenigen, die mit G-Code-Dateien vertraut sind, wissen, dass Sie Variationen des Originals erhalten können. Um ein Beispiel zu geben:
CNC-G-Code. Schau mal hier: Common Fanuc Style verstehen
3D-Drucker G-Code. Schau mal hier: 3D-Drucker
grbl G-Code. Schau mal hier: grbl
Wenn Sie sich gefragt haben, warum ich meinen Dateien den Dateityp.tgc gebe? Es ist "Tims G-Code". Meine Modifikation von G-Code.
Ich gehe davon aus, welchen Plotter Sie auch verwenden, Sie haben das Handbuch gelesen.
Ich muss die anderen 3 Dateien bearbeiten, damit mein Plotter sie versteht.
Es sind kleine Änderungen, meistens Gramma. Ich habe einen Plot und zwei Bohrdateien zu bearbeiten.
Zum Bearbeiten der Dateien verwende ich einfach Notepad. Ich verwende das Werkzeug Bearbeiten => Ersetzen (alle ersetzen).
Schritt 30: Dateibearbeitungen Schritt 1

Erste Datei: ???_copperBottom (mit Löchern).tgc
1. Dies ist ein Vorschubgeschwindigkeitsbefehl. Ich muss ein G00 vorne setzen und die gewünschte Geschwindigkeit einstellen. (nur einmal)
2. Dies ist ein Bewegungsbefehl, bewegen Sie Z auf eine Position über Null. Da ich keine Z-Bewegung als solche habe, habe ich ein Servo oder einen Laser, ich muss es in einen Aus / Auf-Befehl ändern. Ich habe dafür den Code M05 verwendet, daher müssen alle diese Befehle ersetzt werden. (Klicken Sie auf Alles ersetzen)
3. Ich muss diese an dieser Stelle entfernen. (nur einmal)
4. Meine Firmware benötigt ein Leerzeichen vor dem "Y". (Klicken Sie auf Alles ersetzen)
5. Dies ist ein Bewegungsbefehl, bewegen Sie Z auf eine Position unter Null. Da ich keine Z-Bewegung als solche habe, habe ich ein Servo oder einen Laser, ich muss es in einen Ein / Ab-Befehl ändern. Ich habe dafür den Code M03 verwendet, daher müssen alle diese Befehle ersetzt werden. (Klicken Sie auf Alles ersetzen)
Schritt 31: Dateibearbeitungen Schritt 2

Nach der Bearbeitung.
Der L700 im Befehl "M03 L700 (Pen Down)" ist ein Pegelwert, der verwendet wird, um das Servo auf eine Position zu setzen oder die Leistung des Lasers einzustellen.
Texte in Klammern sind Kommentare und werden von der Firmware ignoriert.
Schritt 32: Dateibearbeitungen Schritt 3

Die Bohrdateien: ???_drill.tgc und ???_drill (top).tgc sind etwas anders, es gibt einen Befehl zum Anhalten, während das Loch gebohrt wird.
1. Dies ist ein Vorschubgeschwindigkeitsbefehl. Ich muss ein G00 vorne setzen und die gewünschte Geschwindigkeit einstellen. (nur einmal)
2. Dies ist ein Bewegungsbefehl, bewegen Sie Z auf eine Position über Null. Da ich keine Z-Bewegung als solche habe, habe ich ein Servo oder einen Laser, ich muss es in einen Aus / Auf-Befehl ändern. Ich habe dafür den Code M05 verwendet, daher müssen alle diese Befehle ersetzt werden. (Klicken Sie auf Alles ersetzen)
3. Ich muss diese an dieser Stelle entfernen. (nur einmal)
4. Meine Firmware benötigt ein Leerzeichen vor dem "Y". (Klicken Sie auf Alles ersetzen)
5. Dies ist ein Bewegungsbefehl, bewegen Sie Z auf eine Position unter Null. Da ich keine Z-Bewegung als solche habe, habe ich ein Servo oder einen Laser, ich muss es in einen Ein / Ab-Befehl ändern. Ich habe dafür den Code M03 verwendet, daher müssen alle diese Befehle ersetzt werden. (Klicken Sie auf Alles ersetzen)
6. Dies ist Z auf Null zu bewegen. Ich will das nicht, ich möchte, dass es wartet, während das Loch gebohrt wird. Hier ersetze ich es durch den Verweilbefehl "G04 P5000 (Warten 5 Sekunden)". (Klicken Sie auf Alles ersetzen)
Schritt 33: Dateibearbeitungen Schritt 4

Nach der Bearbeitung
Ich habe jetzt 4 Dateien, die ich mit meinem XY-Plotter verwenden kann.
Schritt 34: PCB-Halter


Beim Anreißen und Bohren meiner Leiterplatte benötige ich etwas, um es an Ort und Stelle zu halten.
Ich habe festgestellt, dass es eine gute Sache ist, wenn ich die Platine aus der Halterung entfernen und wieder in die gleiche Position zurücksetzen kann, aus der sie entfernt wurde.
Es muss auch über dem Bett gehalten werden, damit der Bohrer beim Bohren nichts verschmutzen kann.
Ich habe mir dieses auf den Fotos gezeigte Design ausgedacht, das ich auf meinem 3D-Drucker gedruckt habe.
I hat 2 feststehende Anschläge und Stütze, 1 Anschlag mit Stütze und Klemme, die entlang einer Führung eingestellt wird, um die Dinge parallel zu halten, 2 Klemmen mit Stütze, die in viele Positionen verschoben werden können. Die Muttern sind M3-Vierkantmuttern, die Schrauben sind M3x25mm Sechskantkopf mit Griffen mit 2er-Kleber fixiert. Es dauert eine maximale Größe des Boards: 105 mm x 75 mm.
Hier sind die STL-Fliegen, wenn Sie eine machen möchten:
Basis.stl
Halterung für vordere Klemme.stl
Frontschraube Stop.stl
Knopf.stl
Side Back Stop.stl
Seitenschraube Stop.stl
Schritt 35: Größe des Boards


Als nächstes schneiden Sie das kupferplattierte Brett auf die richtige Größe.
Um dies zu tun, ritze ich einfach beide Seiten mit einem Bastelmesser und schnappe es zwei. (manchmal ist es am besten, es über eine gerade Kante zu schnappen).
Ich benutze die Rückseite der Klinge, um zu punkten, ich finde, sie punktet besser und wandert nicht so stark ab.
Ich habe auch Schaumstoffpolster auf die Unterseite meines Lineals geklebt, damit es nicht verrutscht.
Schritt 36: Bereiten Sie die Platine vor


Wie ich bereits sagte, werde ich einen Scribe verwenden, um einen Ätzmittel-Resitfilm zu entfernen, um das Kupfer dem Ätzmittel auszusetzen.
Der Ätzresist ist nur Tinte aus einem Meißelspitzen-Permanentmarker. (ein Permanentmarker ist wasserfest, also auch Eisenchlorid-Resist)
Bestreichen Sie die Kupferseite des Boards mit Tinte, indem Sie den Permanent Marker Pen mit Meißelspitze verwenden. (Ich benutze einen Stift mit Meißelspitze, weil er es leichter beschichtet)
Schritt 37: Machen Sie einen Schreiber Schritt 1

Es gibt keine Schreiber auf dem Markt, die ich kenne, um zu tun, was ich tun möchte, also musste ich einen machen.
Es gibt jedoch ein Messer auf dem Markt zum Schneiden von Vinyl.
Schritt 38: Machen Sie einen Schreiber Schritt 2

Ich habe dafür einen Aufsatz gemacht, der auf meinen XY-Plotter passt.
Ich kann das so wie es ist nicht verwenden. Wenn ich eine Messerklinge verwenden würde, würde sie sich in das Kupfer graben und möglicherweise klemmen. Ich will das nicht. Ich möchte das Kupfer nicht beschädigen.
Eine Sache, die an diesem Prozess gut ist, ist:
Wenn ich merke, dass ich vor dem Ätzen einen Fehler in der Schaltung gemacht habe, muss ich die Platine nur noch einmal mit Tinte beschichten und die Platine wiederverwenden.
Also nahm ich ein altes Messer und formte es in einen Schreiber um, es hat ein flaches Ende, so dass es nur auf dem Kupfer sitzt, aber an seiner Vorderkante eine quadratische scharfe Seite hat, um die Tinte wegzukratzen.
Schritt 39: Machen Sie einen Schreiber Schritt 3

Das Umformen einer dieser Klingen ist von Hand nicht einfach, aber möglich, ich habe es geschafft.
Sie benötigen dazu ein rotierendes Werkzeug mit Diamantbit, die Messerklingen sind aus sehr hartem Material.
Schritt 40: Machen Sie einen Schreiber Schritt 4




Das erste Bild ist die Originalform, andere sind verschiedene Ansichten der Form, die ich Scribe gemacht habe.
Schritt 41: Beschriften Sie die Platine Schritt 1

Nachdem ich den Scribe erstellt hatte, richtete ich meinen XY-Plotter ein.
Schritt 42: Beschriften Sie die Platine Schritt 2

Der Werkzeughalter muss federbelastet sein. (Die Verwendung einer festen Z-Achse ist schwierig einzustellen, da wir die Tintendicke entfernen)
Schritt 43: Beschriften Sie die Platine Schritt 3



Setzen Sie die Tafel ein und stellen Sie die Plotterzeichnung ein.
(Entschuldigung für den Handshake und konzentriere dich auf das Video, ich benutze mein altes Telefon, um Videos zu machen)
Schritt 44: Ätzen Sie die Platine




Als nächstes tauchen Sie es für eine Weile in Eisenchlorid.
Ich klebe es einfach auf einen Plastikstab und benutze es wie einen Löffel, um das Eisenchlorid von Zeit zu Zeit aufzurühren, ich habe das Gefühl, dass das Rühren den Ätzprozess unterstützt.
Schritt 45: Reinigen Sie die Platine


Als nächstes spülen Sie das Eisenchlorid ab und entfernen Sie die Tinte.
Ich habe eine kleine Messingdrahtbürste, um mit dem Entfernen zu beginnen und mit einem typischen Pfannenwäscher zu beenden.
Schritt 46: Bohren Sie die Platine Schritt 1

Als nächstes wird das Brett gebohrt.
Ich bohre die Platine von der Kupferseite, weil ich ein bisschen wackeln auf meinem Bohrer habe und weil ich die Löcher ätze, wo das Loch geätzt wurde, fungiere wie ein Ortungsgerät für den Bohrer.
Auch die geätzten Löcher helfen bei der Überprüfung der Ausrichtung des Plots.
Also meinen XY Plotter mit einem Bohrwerkzeug aufbauen und das Board montieren.
Schritt 47: Bohren Sie die Platine Schritt 2

Ich mache zuerst einen Probelauf des Plots und nehme alle erforderlichen Anpassungen an der Position vor.
(während des Probelaufs werde ich den Bohrer drehen, da die Riffelung manchmal das falsche Aussehen gibt)
Schritt 48: Bohren Sie die Platine Schritt 3

Wenn ich mit Anpassungen zufrieden bin, bohre ich das Brett.
Die 2 Löcher für die Verschraubung der Platine werde ich mit der Hand vergrößern, indem ich die vom Plotter gebohrten Löcher als Pilot verwende.
Schritt 49: Komponentenpositionen zeichnen

Der letzte Schritt besteht darin, die Komponentenpositionen auf der Oberseite der Platine zu zeichnen.
Dies könnte mit der Hand oder dem Plotter mit einem Permanentmarker erfolgen, aber ich habe keinen Stift gefunden, der fein genug dafür ist.
Also benutze ich einen Laser, keinen teuren. Ich habe einen auf 15W erhöht und einen billigen 5 Volt 1 Watt.
Obwohl ich es mit dem 15W schneller machen könnte, brennt es eine dicke Linie, das 1W ist das, was ich verwende.
eBay-Suche nach: 1W Laser Es gibt eine feine Linie (nicht so schnell, aber ein besseres Aussehen)
Ich beschichte die Oberseite der Tafel nicht mit Tinte mit einem Whiteboard-Marker, aber ich muss die Ausrichtung der Tafel überprüfen.
Schritt 50: Laserschritt 1


Denn ich habe jetzt die Tafeloberseite aufgedeckt.
Hier verwende ich die Datei ???_drill (top).tgc. um meinen XY-Plotter mit dem Board auszurichten.
Also richte ich meinen Plotter mit dem Laser ein und lege das Board in die Schablone.
Führen Sie die Datei ???_drill (top).tgc aus, um die Ausrichtung zu überprüfen, und passen Sie sie nach Bedarf an.
Ich überprüfe nur ein paar Löcher, da die Platine undurchsichtig (halbtransparent) ist, macht der Laser nichts mit der Platine.
Der Brennpunkt des Lasers wurde im Video nicht angezeigt, ich habe versucht, die Schutzbrille vor die Kamera zu setzen, aber es hat nicht geholfen.
Ich hoffe, Sie verstehen, was ich zeigen wollte.
Schritt 51: Laserschritt 2

Sobald ich zufrieden bin, dass alles richtig ausgerichtet ist, ist es an der Zeit, die Oberseite der Tafel mit einem Whiteboard-Marker mit Tinte zu bestreichen. (Meißelspitze am besten)
(verwechsle nicht deine Stifte)
Schritt 52: Laserschritt 3

Legen Sie die Platine in die Schablone und ätzen Sie die Komponentenpositionen mit dem Laser. (Es tut mir leid, dass ich diese Videos mit meinem alten Telefon mache und manchmal fokussiert es nicht gut aus der Nähe).
Schritt 53: Das fertige Board

Das fertige Board:
Ich hoffe, Sie finden etwas in den Methoden, die ich zur Hilfe verwende. Der Plotter, den ich verwende, habe ich selbst entworfen und gebaut und auch die Firmware und Software geschrieben.
Ich bin gerade dabei, einen Blog darüber zu schreiben, wie ich den Plotter hier gemacht habe: Tims XY-Plotter Ich kann ihn hier in ein anweisbares umwandeln, wenn ich dazu komme, den Blog zu beenden.
Schritt 54: Einige andere Boards


Hier sind ein paar andere Boards, die ich mit diesem Prozess gemacht habe.
Empfohlen:
Bewegungsaktivierte Cosplay Wings mit Circuit Playground Express - Teil 1: 7 Schritte (mit Bildern)

Bewegungsaktivierte Cosplay-Flügel mit Circuit Playground Express - Teil 1: Dies ist Teil 1 eines zweiteiligen Projekts, in dem ich Ihnen meinen Prozess zur Herstellung eines Paars automatisierter Feenflügel zeige. Der erste Teil des Projekts ist der Mechanik der Flügel, und der zweite Teil macht es tragbar und fügt die Flügel hinzu
DIY Circuit Activity Board mit Büroklammern - HERSTELLER - STEM: 3 Schritte (mit Bildern)

DIY Circuit Activity Board mit Büroklammern | HERSTELLER | STEM: Mit diesem Projekt können Sie den Weg des elektrischen Stroms ändern, um durch verschiedene Sensoren zu laufen. Mit diesem Design können Sie zwischen dem Aufleuchten einer blauen LED oder dem Aktivieren eines Summers wechseln. Sie haben auch die Wahl, einen lichtabhängigen Widerstand mit
Ein günstiges Attiny Arduino Board herstellen – wikiHow

Wie man ein billiges Attiny Arduino Board herstellt: Nun, die meiste Zeit bekomme ich Probleme, wenn ich Arduino in einigen Projekten benötige, bei denen ich nur wenige I / O-Pins benötige 85/45Arduino-Tiny ist ein Open-Source-Set von ATtiny
Joule Thief Circuit herstellen – wikiHow

So erstellen Sie eine Joule-Dieb-Schaltung: In diesem Tutorial bauen wir eine Joule-Dieb-Schaltung
Knight Rider Circuit 2: 5 Schritte
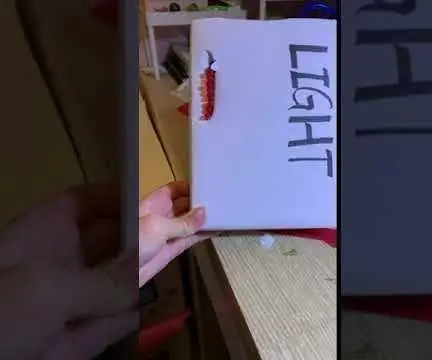
Knight Rider Circuit 2: Dies ist mein erster. Zeit, auf instructable zu veröffentlichen, dies ist ein sehr einfaches Arduino-Projekt. Sie brauchen nur etwas einfaches, grundlegendes Material, um dieses Projekt zu bauen. Die Idee zu diesem Projekt ist inspiriert von https://www.instructables.com/id/Knight-Rider-Circ… Dies ist ein
