
Inhaltsverzeichnis:
2025 Autor: John Day | [email protected]. Zuletzt bearbeitet: 2025-01-23 12:52



Wollten Sie schon immer ein paar klassische Spiele beim Essen spielen? Vielleicht nicht, aber wenn ja, ist dies das Projekt für Sie! Der GameBoy-Emulator verwendet RetroPie auf einem Raspberry Pi Zero W. Es gibt einen Akku mit 2500 mAh, der rund 20 Stunden Akkulaufzeit auspressen könnte! Es gibt einen 4,3-Zoll-Bildschirm zum Anzeigen der Spiele, nicht der größte, aber Bildschirme können teuer werden! Darüber hinaus gibt es 2 SNES-Controller für Multiplayer-Gameplay! Und am wichtigsten ist, dass Sie jedes Retro-Spiel ausführen können, das Ihr Herz begehrt (nicht im Tutorial enthalten, die Retropie-Dokumentation zeigt Ihnen, wie es richtig geht… https://retropie.org.uk/docs/)!!! Die meisten Teile sind von Adafruit, einschließlich der Lunchbox. Das Projekt ist um diese Lunchbox herum konzipiert, aber ich werde den Tinkercad-Link bereitstellen, wenn Sie mein Design bearbeiten möchten, um es an Ihr Design anzupassen. Ich habe viel Zeit mit diesem Projekt verbracht, also hoffe ich, dass es Ihnen gefällt!
Schritt 1: Teile und Zubehör
Bildschirm
Raspberry Pi Zero W-Pack
Kippa
Micro-USB-Splitter
Batteriepack
SNES-Controller
Verlängerungskabel
USB-Bank
Ein Schalter
Lötkolben
Tinkercad
Thingiverse
Sie benötigen einen 3D-Drucker oder verwenden Shapeways, um es für Sie drucken zu lassen.
Schritt 2: Micro-SD-Karte
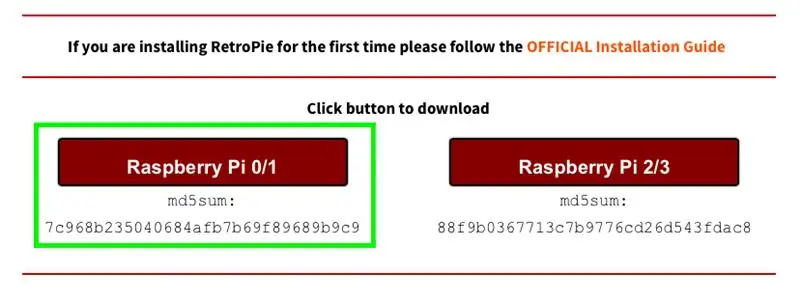
Gehen Sie zu https://retropie.org.uk/download/ und klicken Sie auf Raspberry Pi 0/1. Dann laden Sie balenaEtcher für Mac oder Windows herunter. Stecke die Micro-SD-Karte in deinen Computer (Entschuldigung für alle USB-C-Computer, du musst einen Adapter kaufen) und öffne balenaEtcher. Wählen Sie die SD-Karte und das gerade heruntergeladene Bild aus und klicken Sie auf "Flash", um mit dem Flashen zu beginnen. Das ist alles für die Micro-SD-Karte!
Schritt 3: Montage (1/6)


Lass uns anfangen! Das erste Bild zeigt alle Teile, die für den Montageprozess benötigt werden. Wir fangen ganz einfach an. Sie müssen lediglich die SD-Karte in den Raspberry Pi einlegen.
Schritt 4: Montage (2/6)


Dank an Adafruit Industries für den Code. Verbinden Sie den Himbeer-Pi mit dem mitgelieferten Mini-HDMI-zu-HDMI-Kabel mit einem Monitor. Nach dem Laden werden Sie aufgefordert, einen Controller anzuschließen. Verbinden Sie den SNES-Controller mit dem im Paket enthaltenen Micro-USB-zu-USB-Kabel und fahren Sie mit den Anweisungen fort. Verlassen Sie die Emulationsstation und geben Sie Folgendes ein:
sudo apt-get install rpi-update
und dann
sudo rpi-update
Geben Sie danach ein:
sudo apt-get install raspi-gpio
Dann kannst du es mit ausführen
sudo raspi-gpio get
Geben Sie als Nächstes ein:
wget
sudo cp dt-blob.bin /boot/
Geben Sie schließlich Folgendes ein:
sudo nano /boot/config.txt
Und geben Sie unten diese Zeilen ein:
dtparam=spi=aus
dtparam=i2c_arm=aus
overscan_left=0o
overscan_right=0
overscan_top=0
overscan_bottom=0f
framebuffer_width=480f
framebuffer_height=272
enable_dpi_lcd=1
display_default_lcd=1
dpi_group=2
dpi_mode=87
dpi_output_format=520197
hdmi_timings=480 0 40 48 88 272 0 13 3 32 0 0 0 60 0 32000000 3
Beenden und speichern Sie und geben Sie dann ein: sudo reboot.
Trennen Sie nach dem Neustart den Pi und den Monitor und nehmen Sie den blauen Gegenstand, die Kippah, und legen Sie ihn wie das zweite Bild voreinander. Drehen Sie die Kippah auf den Kopf und drücken Sie sie vorsichtig auf die 20 Pins des Raspberry Pi, die GPIO-Pins genannt werden.
Schritt 5: Montage (3/6)




Halbzeit fertig! Nehmen Sie das Flachbandkabel, den Bildschirm und die Anschlussplatine wie auf dem Bild angegeben. Beachten Sie in der Nahaufnahme die 2 Zustände der schwarzen Klappen: oben und unten. Der rechte ist oben, während der linke unten ist. Legen Sie das Flachbandkabel mit der Klappe nach oben ein. Schließen Sie vorsichtig die Klappe und stellen Sie sicher, dass das Flachbandkabel fest sitzt. Machen Sie dasselbe für den Bildschirm, was zum endgültigen Foto führt.
Schritt 6: Montage (4/6)

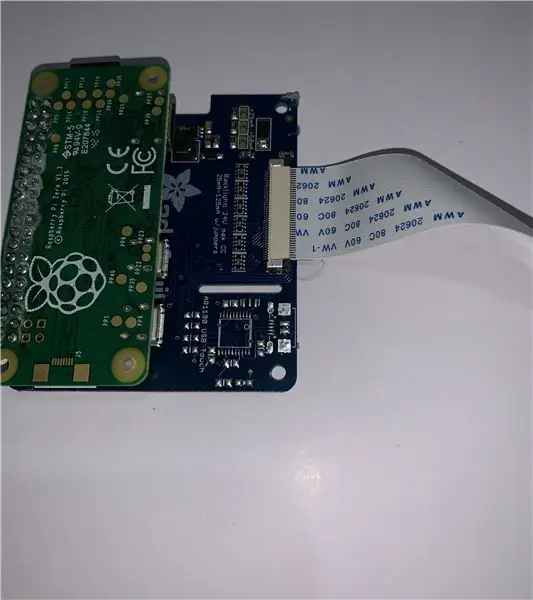
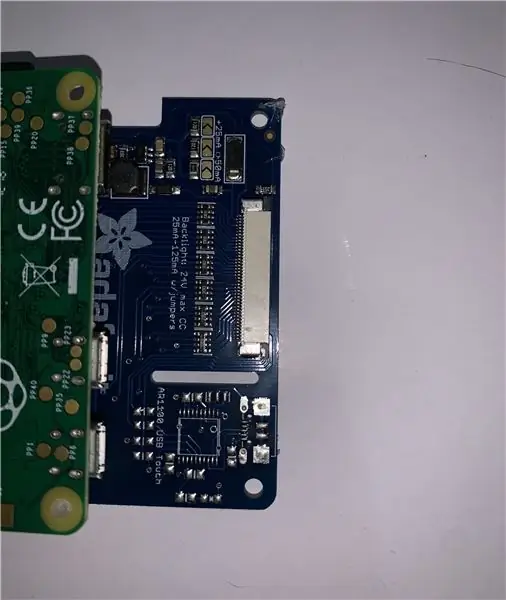
Nehmen Sie die Kippah und den Raspberry Pi und ZIEHEN Sie die schwarze Klappe, nicht wie im vorherigen Schritt anheben. Stellen Sie sicher, dass die blaue Seite nach UNTEN zeigt. Dies ist entscheidend für die Funktionalität des Projekts. Drücken Sie die schwarze Klappe vorsichtig wieder hinein, um sicherzustellen, dass die Kippah sicher sitzt.
Schritt 7: Montage (5/6)



Nehmen Sie das Splitterkabel und isolieren Sie eine Seite bis zu den Drähten. Schneiden Sie einen von ihnen ab und löten Sie einen Schalter zur Steuerung der Leistung an. Tragen Sie etwas Heißkleber oder Schrumpfschlauch auf, um die freiliegenden Drähte zu schützen. Dann nimm die Batterie und den Splitter. Stecken Sie den Akku in den Splitter und den Splitter in den Anschluss am Pi, wie oben gezeigt. Sie können Ihren Micro-USB-zu-USB verwenden, um die Controller anzuschließen.
Schritt 8: Montage (6/6)



3D-Drucken Sie die für diesen Schritt benötigten Teile. Nehmen Sie die untere Hälfte und den Akku. Heißkleben Sie es in das entsprechende Loch in Richtung der Unterseite des Drucks. Kleben Sie den Himbeer-Pi darunter und den USB-Hub daneben. (Ich habe es von seinem Plastik befreit). Fädeln Sie die USB-Controller durch die Löcher und stecken Sie sie in den Hub. Kleben Sie den Schalter dort, wo das Flachbandkabel ist, und stellen Sie sicher, dass das Flachbandkabel an das Loch gelangen kann. Schieben Sie die Controllerkabel so gut wie möglich in den verbleibenden Raum. Nehmen Sie die obere Hälfte und kleben Sie den Bildschirm SORGFÄLTIG mit Heißkleber ein. Ich empfehle Kleber an den Seiten und entfernen überschüssigen Kleber auf der Vorderseite. Legen Sie die grüne Verlängerung darunter und kleben Sie die Oberseite so, dass sie Platz zum Schließen hat. Es kann ein paar Versuche dauern, bis es genau richtig ist. Und das ist es! Sie haben das Projekt abgeschlossen! Sie können auch ein Band als Stopper hinzufügen, um einen bestimmten Winkel zu erhalten.
Schritt 9: ROMS
Um Spiele auszuführen, benötigen Sie ROMS. Ich habe in der Einführung einen Link aus der offiziellen Dokumentation zur Vorgehensweise bereitgestellt. Hier ist eine Website mit Tausenden von ROMs. Legen Sie die Datei ".nes" oder eine beliebige heruntergeladene Datei in den entsprechenden Ordner (z. B. nes).
Empfohlen:
Erstellen und Einfügen einer Tabelle und Hinzufügen zusätzlicher Spalten und/oder Zeilen zu dieser Tabelle in Microsoft Office Word 2007 – wikiHow

Erstellen und Einfügen einer Tabelle und Hinzufügen zusätzlicher Spalten und/oder Zeilen zu dieser Tabelle in Microsoft Office Word 2007: Hatten Sie schon einmal viele Daten, mit denen Sie arbeiten, und dachten Sie sich … dieser Daten besser und verständlicher aussehen?" Wenn ja, dann könnte eine Tabelle in Microsoft Office Word 2007 Ihre Antwort sein
So leiten Sie ein USB-Modem zu einer virtuellen VMware ESXi-Maschine um – wikiHow

So leiten Sie ein USB-Modem zu einer virtuellen VMware ESXi-Maschine um: Hallo zusammen! Heute erkläre ich Ihnen, wie Sie ein USB-Modem auf eine virtuelle VMware ESXi-Maschine umleiten. Auf die gleiche Weise können Sie einen Speicherstick und einige andere USB-Geräte umleiten. Diese altbewährte VMware-Funktion hat ihre Vor- und Nachteile, daher haben wir
Exportieren einer SVG-Datei in Fusion 360: 5 Schritte (mit Bildern)

Exportieren einer SVG-Datei in Fusion 360: Ein Freund hat kürzlich einen neuen Laserschneider gekauft und mich gefragt, wie man mit Fusion 360 SVG-Dateien exportiert. Ich schlug vor, stattdessen einfach DXF-Dateien zu exportieren, aber es stellte sich heraus, dass die von ihm gekaufte Lasermarke nur SVG-Dateien akzeptiert. Das war das gleiche Problem wie ich
So installieren Sie ein SSL-Zertifikat auf einer WordPress-Website: 5 Schritte

So installieren Sie das SSL-Zertifikat auf der WordPress-Website: Wir werden eine Anleitung zur Installation des SSL-Zertifikats auf der WordPress-Website teilen. Aber bevor Sie das Zertifikat installieren, müssen Sie einen günstigen SSL-Zertifikatanbieter wie das Comodo SSL-Zertifikat finden
So rufen Sie Daten aus einer Firebase-Datenbank auf NodeMCU ab – wikiHow

So rufen Sie Daten aus einer Firebase-Datenbank auf NodeMCU ab: Für dieses anweisbare holen wir Daten aus einer Datenbank in Google Firebase und holen sie mit einer NodeMCU zur weiteren Analyse ab. PROJEKTANFORDERUNGEN: 1) NodeMCU oder ESP8266 Controller2) G-Mail Konto zum Erstellen einer Firebase-Datenbank.3) Laden Sie die
