
Inhaltsverzeichnis:
2025 Autor: John Day | [email protected]. Zuletzt bearbeitet: 2025-01-23 12:52
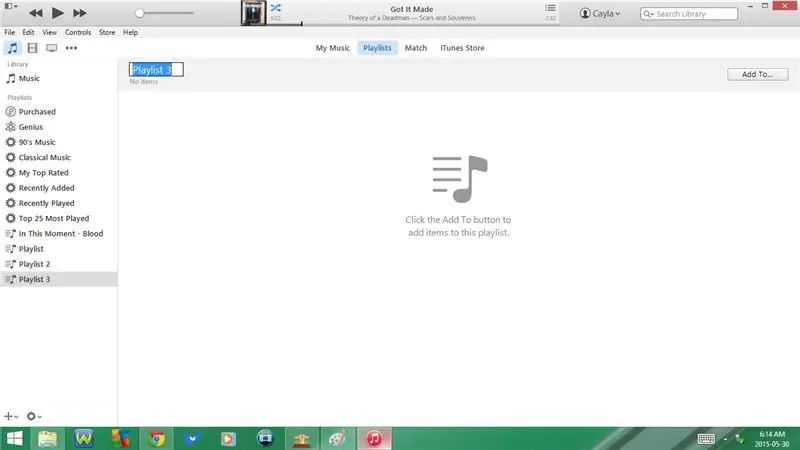

Diese Insturctable zeigt Ihnen einige nützliche Tastenkombinationen für iTunes
Bitte abonniere meinen Kanal
Vielen Dank:)
Schritt 1: Tastenkombinationen: Teil 1
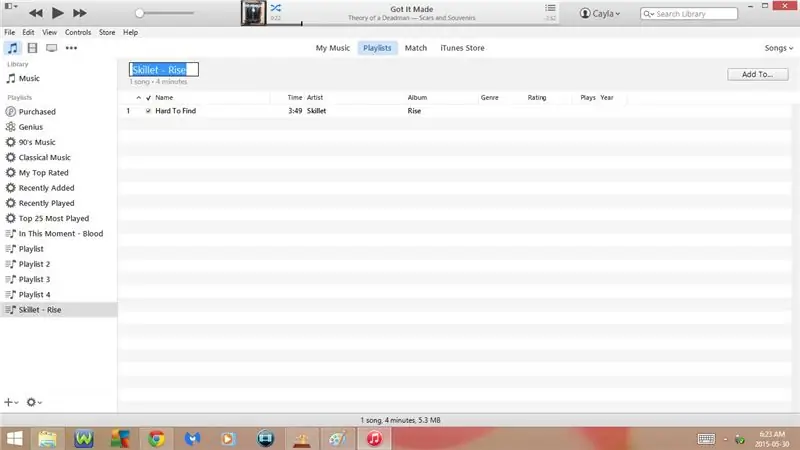
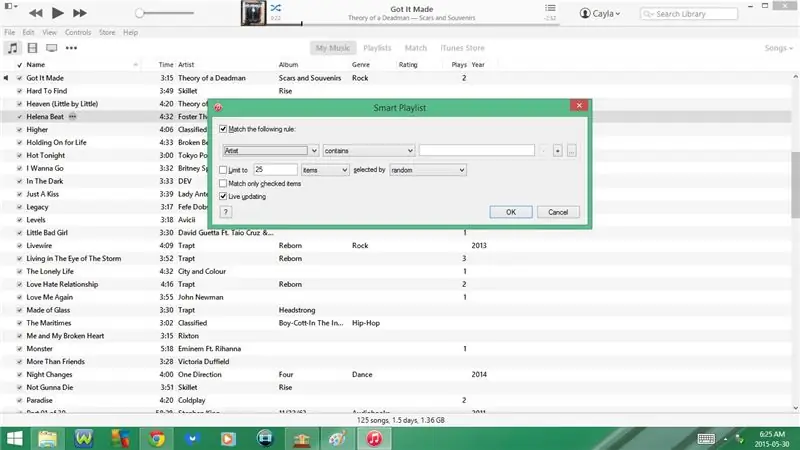
1. Leertaste
Spielpause
2. Strg + Rechtspfeil
Gehe zum nächsten Lied
3. Strg + Pfeil nach links
Gehe zum vorherigen Song
4. Strg + L
Gehe zu Aktuelles Lied
5. Strg + Pfeil nach oben
Lautstärke erhöhen
5. Strg + Pfeil nach unten
Lautstärke verringern
6. Strg + E
Datenträger auswerfen
- Dadurch wird das CD/DVD-Laufwerk in Ihrem Computer geöffnet
7. Strg + N
Gehe zu Neue Playlist erstellen
8. Strg + Umschalt + N
Playlist aus Auswahl erstellen
- Sie müssen zuerst ein Lied/ein Lied auswählen
- Um mehr als einen Song auf einmal auszuwählen, wählen Sie den ersten Song, halten Sie die Umschalttaste gedrückt und wählen Sie den letzten Song aus. Dadurch werden der erste und der letzte Song und alle Songs dazwischen ausgewählt
9. Strg + Alt + N
Gehe zu Neue Smart Playlist
Schritt 2: Tastenkombinationen: Teil 2
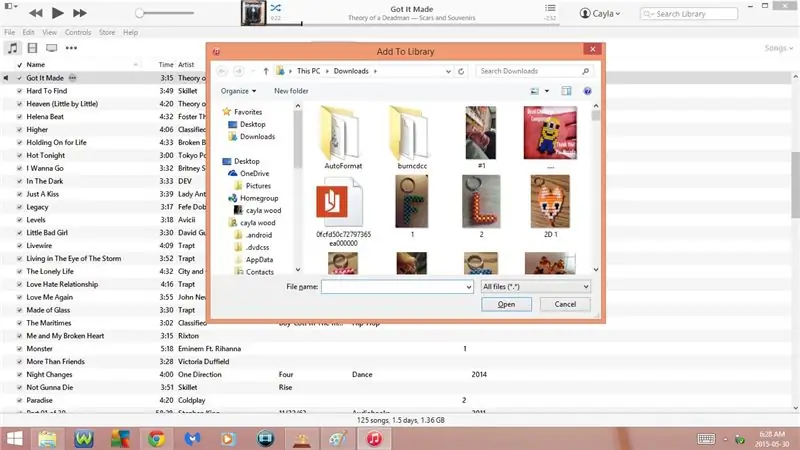
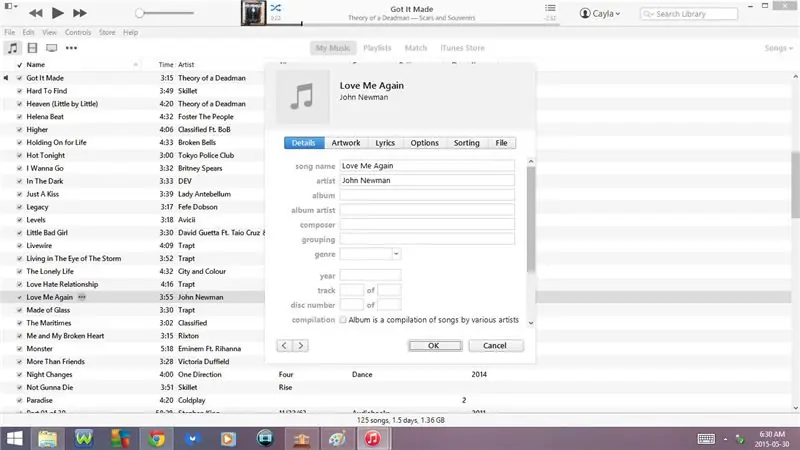
10. Strg + 1
Gehe zu Musik
11. Strg + 2
Gehe ins Kino
12. Strg + 3
Gehe zu TV-Sendungen
13. Strg + 4
Gehe zu Podcasts
14. Strg + 5
Gehe zu iTunes U
15. Strg + 6
Gehe zu Hörbücher
16. Strg + 7
Gehe zu Apps
17. Strg + 8
Gehe zu Töne
18. Strg + 9
Gehe zu Internetradio
19. Strg + O
Öffnen Sie Datei zur Bibliothek hinzufügen
20. Strg + I
Öffnen Sie Informationen abrufen
- Dadurch erhalten Sie Informationen über das Lied / den Film / die Fernsehsendung / den Podcast / das Hörbuch / die App / den Ton, den Sie derzeit ausgewählt haben
- Einzelheiten
- Kunstwerk
- Songtexte
- Optionen
- Sortierung
- Datei
Schritt 3: Tastenkombinationen: Teil 3
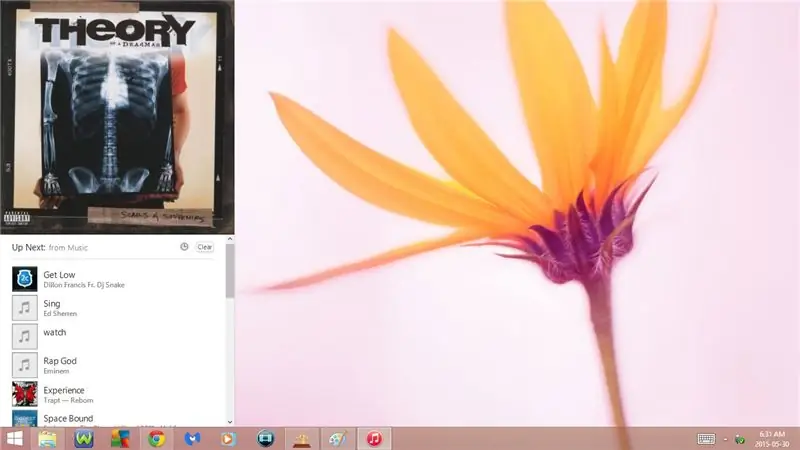
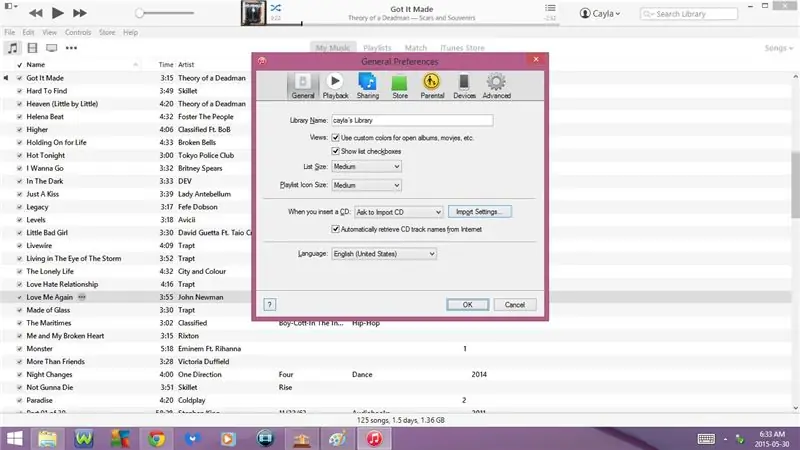
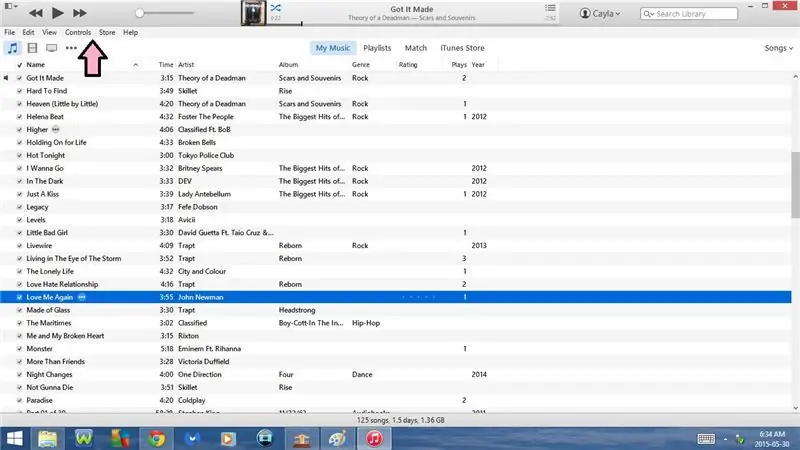
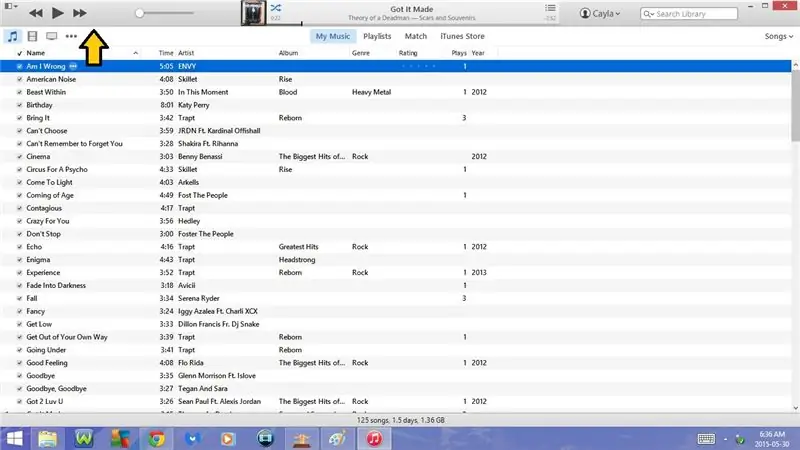
21. Strg + Umschalt + M
Wechseln Sie zum Miniplayer
- Um den Miniplayer zu schließen, klicken Sie auf das X und Sie gelangen zurück zu iTunes oder drücken Sie erneut Strg + Umschalt + M
22. Strg + Umschalt + Komma
Einstellungen öffnen
- Allgemein
- Wiedergabe
- Teilen
- Geschäft
- Eltern
- Geräte
- Fortschrittlich
23. Strg + B
Menüleiste anzeigen/ausblenden
24. Strg + Umschalt + R
Im Windows Explorer anzeigen
- Dadurch wird der Ordner geöffnet, in dem der von Ihnen ausgewählte Song/Film/TV-Show/Podcast/Hörbuch/App/Ton auf Ihrem Computer gespeichert ist
25. Strg + P
Drucken öffnen
- CD Jewel-Case-Einsatz
- Songliste
- Albumliste
26. Strg + A
Wählen Sie Alle
27. Strg + Umschalt + A
Alles wiederufen
Schritt 4: Tastenkombinationen: Teil 4
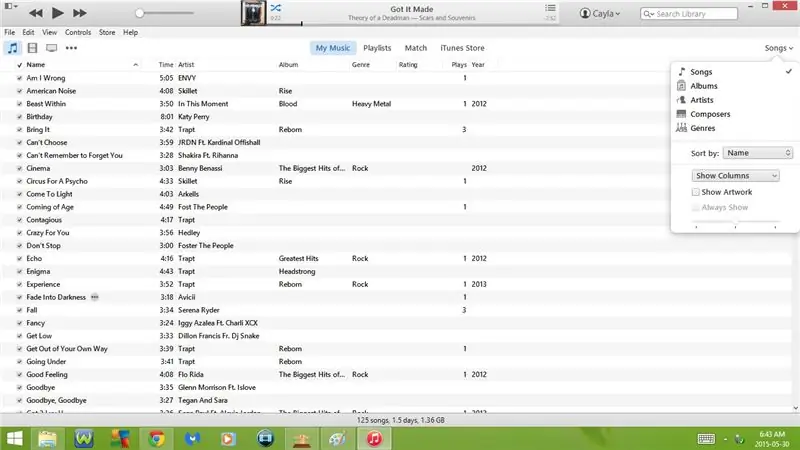
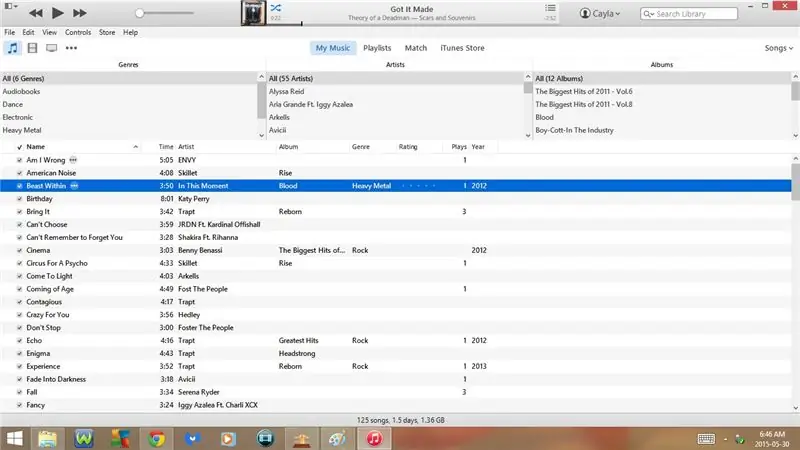
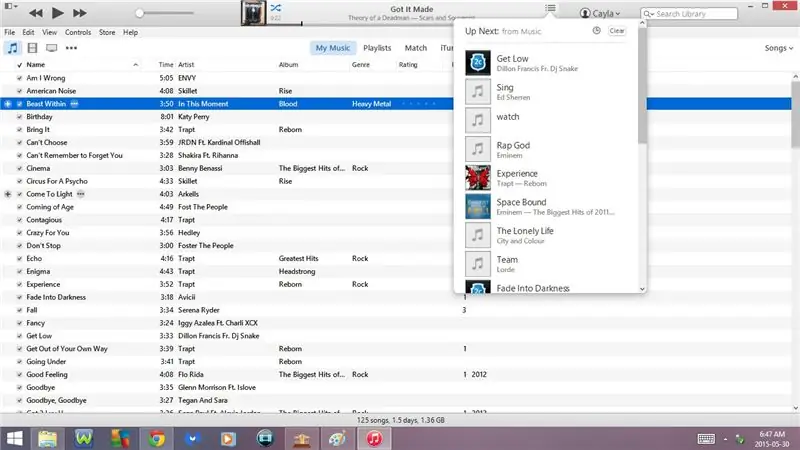
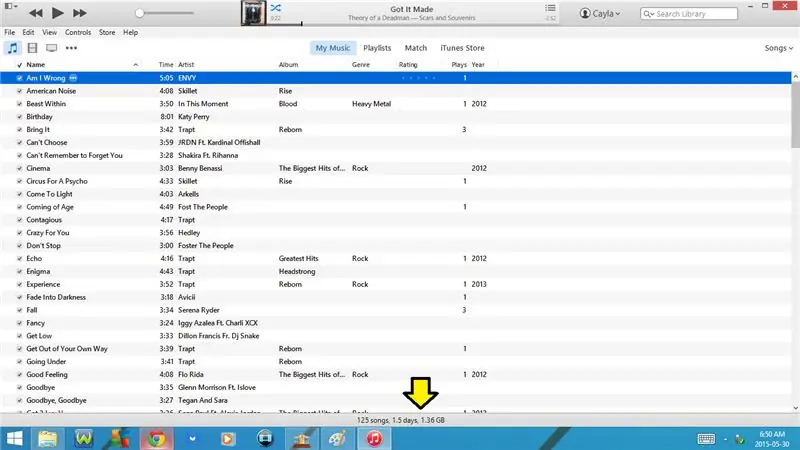
28. Strg + J
Ansichtsoptionen öffnen
29. Strg + Umschalt + B
Columb-Browser ein-/ausblenden
30. Strg + Umschalt + U
Als nächstes ein-/ausblenden
31. Strg +
Statusleiste anzeigen/ausblenden
32. Strg + T
Visualizer ein-/ausblenden
33. Strg + Umschalt + 1
Miniplayer anzeigen/ausblenden
34. Strg + Umschalt + 2
Equalizer ein-/ausblenden
35. Strg + Umschalt + 3
Downloads anzeigen/ausblenden
36. Strg + Umschalt + H
Gehen Sie zur iTunes Store-Startseite
37. Strg + [
Zurück zur letzten Seite
- Muss im iTunes Store sein
38. Strg +]
Gehe zur nächsten Seite
- Muss im iTunes Store sein
Schritt 5: Tastenkombinationen: Teil 5
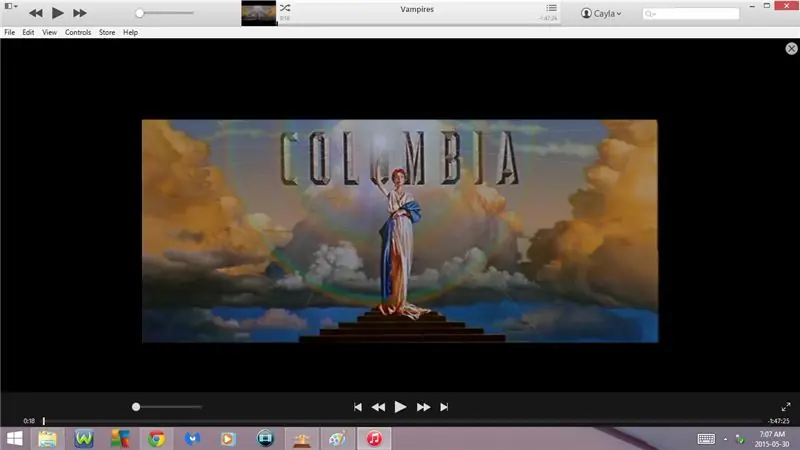
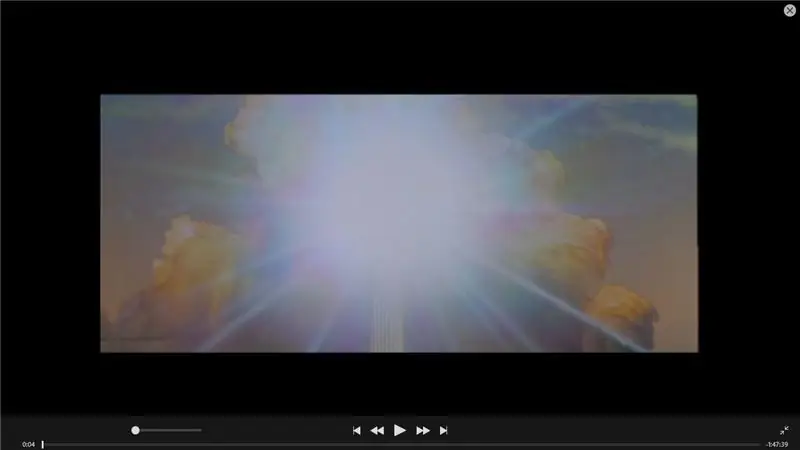
39. Strg + R
Seite neu laden/aktualisieren
- Muss im iTunes Store sein
40. Strg + W
Ex aus iTunes
41. Strg + Umschalt + F
Vollbildschirm
- Dies funktioniert, wenn Sie einen Film/ein Video in iTunes abspielen
- Wenn Sie Strg + Umschalt + F erneut drücken, wird es wieder normal
Empfohlen:
Arduino Auto-Rückfahrwarnsystem - Schritt für Schritt: 4 Schritte

Arduino Auto-Rückfahrwarnsystem | Schritt für Schritt: In diesem Projekt entwerfe ich eine einfache Arduino-Auto-Rückwärts-Parksensorschaltung mit Arduino UNO und dem Ultraschallsensor HC-SR04. Dieses Arduino-basierte Car-Reverse-Warnsystem kann für eine autonome Navigation, Roboter-Ranging und andere Entfernungsr
So deaktivieren Sie die Autokorrektur für nur ein Wort (iOS): 3 Schritte

So deaktivieren Sie die Autokorrektur für nur ein Wort (iOS): Manchmal korrigiert die Autokorrektur möglicherweise etwas, das Sie nicht korrigieren möchten, z. Textabkürzungen beginnen sich in Großbuchstaben zu setzen (imo korrigieren zum Beispiel zu IMO). So erzwingen Sie, dass die Korrektur eines Wortes oder einer Phrase beendet wird, ohne aut zu deaktivieren
Interessante Programmieranleitung für Designer - Bringen Sie Ihr Bild zum Laufen (Teil 2): 8 Schritte

Interessante Programmieranleitung für Designer – Bringen Sie Ihr Bild zum Laufen (Teil 2): Mathematik scheint für die meisten von Ihnen nutzlos zu sein. Die in unserem täglichen Leben am häufigsten verwendete ist einfach Addieren, Subtrahieren, Multiplizieren und Dividieren. Es ist jedoch ganz anders, wenn Sie mit Programm erstellen können. Je mehr Sie wissen, desto mehr wundervolle Ergebnisse werden Sie erhalten
So konvertieren Sie ein YouTube-Video in einen iPhone-Klingelton auf iTunes 12.5 – wikiHow

So konvertieren Sie ein YouTube-Video in einen IPhone-Klingelton auf ITunes 12.5: Diese Anweisungen wurden für Mac-Benutzer geschrieben. Sie können für PC-Benutzer abweichen
Kostenlose Videos für iTunes (und Ihren iPod): 5 Schritte
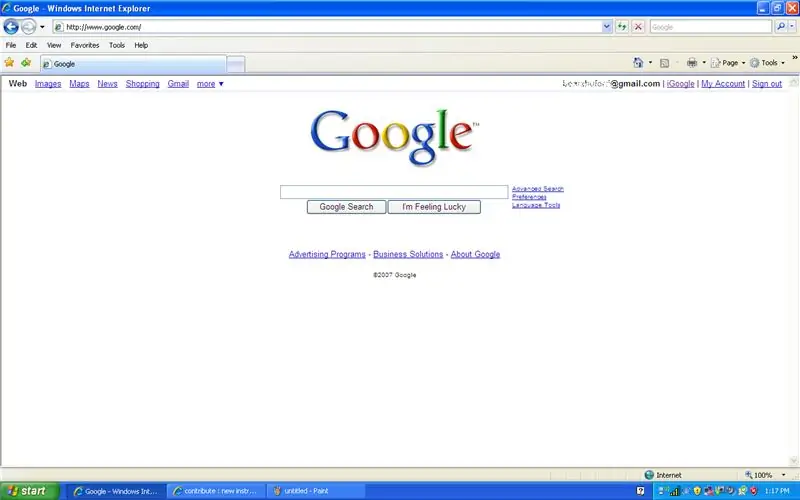
Kostenlose Videos für ITunes (und Ihren iPod): Eine einfache Möglichkeit, kostenlose Videos zu erhalten und sie Ihrer iTines-Bibliothek hinzuzufügen. Danach können Sie sie zu Ihrem iPod hinzufügen (wenn er Video unterstützt) * My 1st Instructable
