
Inhaltsverzeichnis:
- Autor John Day [email protected].
- Public 2024-01-30 07:18.
- Zuletzt bearbeitet 2025-01-23 12:52.

Wenn Sie wie ich sind, haben Sie vielleicht das Internet nach der besten Lösung durchforstet, um Ihren Raspberry Pi per Knopfdruck sicher ein- und auszuschalten. Es gibt zwar viele Lösungen, aber die meisten erfordern, dass Sie ein Python-Skript herunterladen und es beim Booten ausführbar machen - und es gibt mehr als eine Möglichkeit, dies zu tun. Eine weitaus einfachere Lösung ist jedoch bereits in den Raspberry Pi eingebrannt. Indem Sie bestimmte Pins kurzschließen und einer Boot-Konfigurationsdatei eine Zeile hinzufügen, erhalten Sie in nur 10 Minuten einen voll funktionsfähigen Netzschalter!
Schritt 1: Bauen Sie die Schaltung zusammen
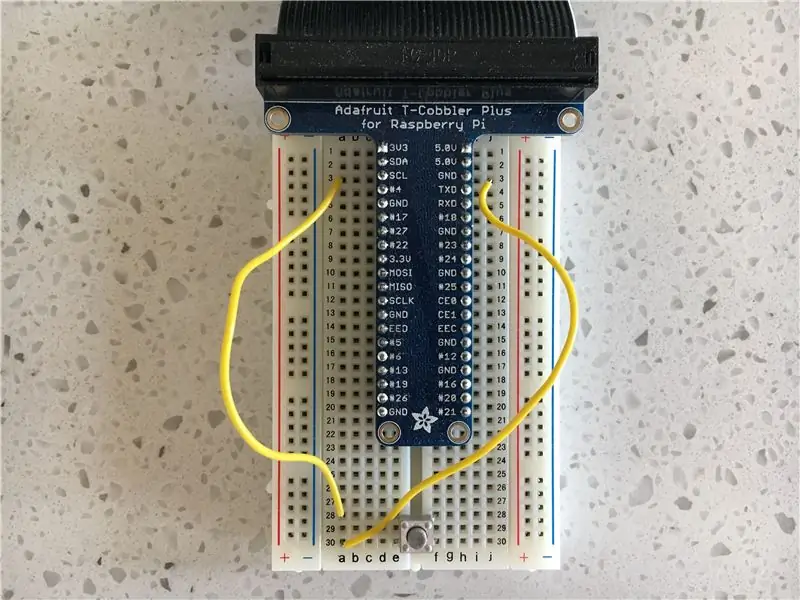
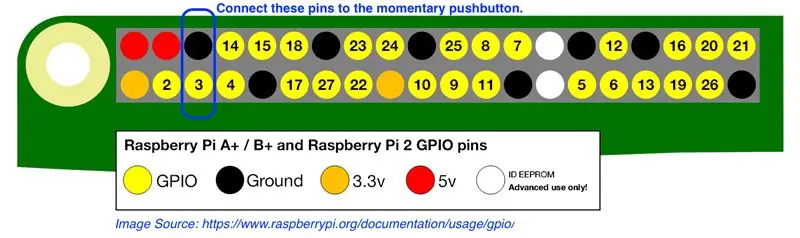
Sammeln Sie die folgenden Materialien:
- Raspberry Pi (ich verwende den 3A+ mit dem neuesten installierten Raspbian Stretch)
- 2 Buchse-zu-Stecker-Überbrückungsdrähte ORadafruit T-Cobbler Plus für Raspberry Pi (mit 40-Pin-Anschluss)
- 2 männliche Überbrückungsdrähte (NUR bei Verwendung von T-Cobbler)
- 1 Taster
- 1 halbes (oder größeres) Steckbrett
Verbinden Sie jeden Draht mit einem Kontakt am Taster. Verbinden Sie dann eine Ader mit Pin 5 (GPIO3/SCL) und eine Ader mit Pin 6 (GND). Jetzt ist die halbe Arbeit schon getan! Kurzes Kurzschließen der Pins 5 und 6 durch Drücken des Druckknopfes weckt den Pi aus einem Halt-Zustand. (Der Raspberry Pi bleibt im Halt-Zustand, wenn er "shutdown" ist, aber noch mit Strom verbunden ist.)
Schritt 2: Systemstartdatei bearbeiten
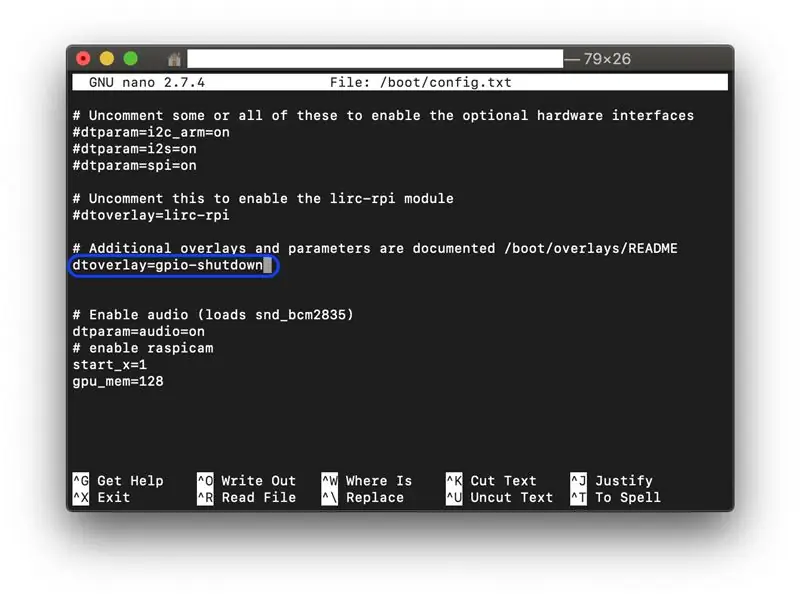
Jetzt können Sie Ihren Pi aufwecken, nachdem Sie ihn heruntergefahren haben. Obwohl dies ein wirklich großartiger Schritt ist, können Sie Ihrem neuen Einschaltknopf ein wenig mehr Funktionalität hinzufügen: Sie können denselben Knopf verwenden, um Ihren Pi sicher herunterzufahren!
Melden Sie sich bei Ihrem Pi an (oder SSH, wenn Sie ein Remote-/Headless-Setup verwenden) und geben Sie Folgendes in die Befehlszeile ein:
sudo nano /boot/config.txt
Dadurch wird eine Konfigurationsdatei geöffnet, die Ihr Pi beim Booten verwendet. Fügen Sie am Ende der Datei Folgendes hinzu:
dtoverlay=gpio-shutdown
Das gpio-shutdown Overlay ermöglicht das Herunterfahren des Raspberry Pi, wenn die Pins 5 und 6 (bereits mit dem Taster verbunden) vorübergehend kurzgeschlossen sind. Drücken Sie STRG X zum Beenden, dann drücken Sie Y und ENTER, um Ihre Änderungen in der Datei "config.txt" zu speichern.
Bei Verwendung von I2C:
Sie haben vielleicht bemerkt, dass GPIO3 (Pin 5) auch der SCL-Pin zum Anschluss von I2C-Geräten ist. Während Sie die Pins 5 und 6 verwenden MÜSSEN, um den Raspberry Pi aus dem Halt-Zustand zu wecken, können Sie einen anderen GPIO-Pin angeben, der zum Herunterfahren Ihres Pi verwendet wird, wodurch GPIO3 für die Verwendung mit Ihren I2C-Geräten freigegeben wird.
Um einen anderen Shutdown-Pin anzugeben, öffnen Sie die Datei „config.txt“und fügen Sie dem Overlay den Parameter „gpio-pin“hinzu. Ihre Overlay-Einstellung würde beispielsweise so aussehen, wenn Sie GPIO21 (Pin 40) als Shutdown-Pin verwenden:
dtoverlay=gpio-shutdown, gpio-pin=21
Für weitere Informationen:
Wenn Sie mehr über die Funktionalität dieses Overlays erfahren möchten, geben Sie Folgendes ein:
dtoverlay -h gpio-shutdown
Um mehr über zusätzliche Overlays zu erfahren, navigieren Sie zum Overlay-Handbuch im folgenden Verzeichnis:
cd /boot/overlays/README
Um mehr über die erstaunlichen Dinge zu erfahren, die Sie mit "config.txt" machen können, besuchen Sie die Raspberry Pi-Website hier für die offizielle Dokumentation.
Schritt 3: Neustart und viel Spaß
Damit diese Änderungen wirksam werden, starten Sie Ihren Pi neu. Nach dem Neustart wird Ihr Pi jedes Mal, wenn Sie den Druckknopf drücken, sicher heruntergefahren. Sobald Ihr Pi heruntergefahren ist, können Sie die Taste erneut drücken, um ihn wieder aus dem Stoppzustand zu wecken.
Herzliche Glückwünsche! Sie haben jetzt einen voll funktionsfähigen Power-Button für Ihren Raspberry Pi!
Empfohlen:
So installieren Sie Raspbian OS in Raspberry Pi mit NOOBS-Software und Smartphone.: 6 Schritte

So installieren Sie Raspbian OS in Raspberry Pi mit NOOBS-Software und Smartphone.: Hallo zusammen! Heute zeige ich Ihnen in diesem Tutorial, wie Sie Raspbian OS in Raspberry Pi mit NOOBS-Software und Smartphone einfach installieren
Windows 10 auf einem Raspberry Pi zum Laufen bringen – wikiHow

So funktioniert Windows 10 auf einem Raspberry Pi
So richten Sie einen Raspberry Pi ein und verwenden ihn – wikiHow

So richten Sie einen Raspberry Pi ein und verwenden ihn: Für die Leser der Zukunft sind wir im Jahr 2020. Das Jahr, in dem Sie, wenn Sie das Glück haben, gesund zu sein und nicht mit Covid-19 infiziert sind, plötzlich , hat viel mehr Freizeit, als du dir jemals vorgestellt hast. Wie kann ich mich also nicht zu dumm beschäftigen? Oh ja
Einen Raspberry Pi Laptop herstellen – wikiHow

Wie man einen Raspberry Pi Laptop macht: In diesem Instructable zeige ich Ihnen, wie man einen Raspberry Pi Laptop mit einem Touchscreen-Display macht. Ich werde die gesamte Programmierung und Schritt-für-Schritt-Anleitung haben, um diesen einfach zu bedienenden Laptop zu erstellen. Dieses Tutorial zeigt Ihnen, wie Sie die Soft
Raspbian in Raspberry Pi 3 B ohne HDMI installieren - Erste Schritte mit Raspberry Pi 3B - Einrichten Ihres Raspberry Pi 3: 6 Schritte

Raspbian in Raspberry Pi 3 B ohne HDMI installieren | Erste Schritte mit Raspberry Pi 3B | Einrichten Ihres Raspberry Pi 3: Wie einige von Ihnen wissen, sind Raspberry Pi-Computer ziemlich großartig und Sie können den gesamten Computer nur auf einer einzigen winzigen Platine bekommen. Das Raspberry Pi 3 Model B verfügt über einen Quad-Core 64-Bit ARM Cortex A53 mit 1,2 GHz getaktet. Damit ist der Pi 3 ungefähr 50
